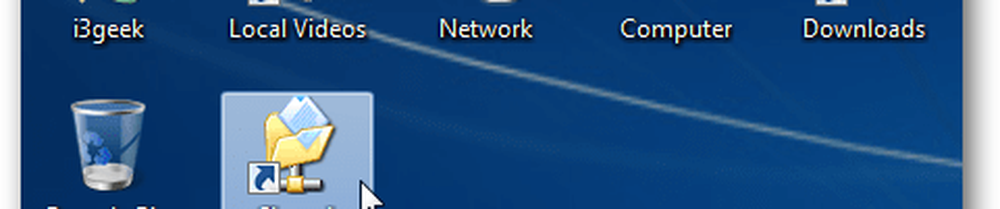Slik legger du til et vannmerke regneark i Excel 2016

Excel, mens det er høyt ærverdig for sin uendelige datakrypende kraft, er ikke spesielt rettet mot skriver-vennlighet. Men noen ganger vil du få regnearkene dine på papir. Mens kryptering og passordbeskyttelsesverktøy i Excel vil holde regnearkene dine trygge i sin digitale form, kan et vannmerke hjelpe til med å markere og kontrollere dine sensitive data når du skriver ut det.
I denne artikkelen vil vi vise deg hvordan.
Legg til et bilde som et vannmerke i arbeidsbøkene dine i Excel 2016
Sammenlignet med Microsoft Word-dokumenter, er formatering i Excel litt utilsiktet. Arbeide med vannmerker i Excel er ikke noe unntak. Det er ingen innebygd vannmerkefunksjon, så i stedet må du sette inn et bilde i regnearket og deretter justere det litt.
Stedet for å legge til bildet ditt er i overskriften. For å gjøre dette, gå til Sett inn kategorien og klikk Topptekst bunntekst. Dette legger deg i båndteksten for topptekst og bunntekst og lar deg begynne å redigere toppteksten.
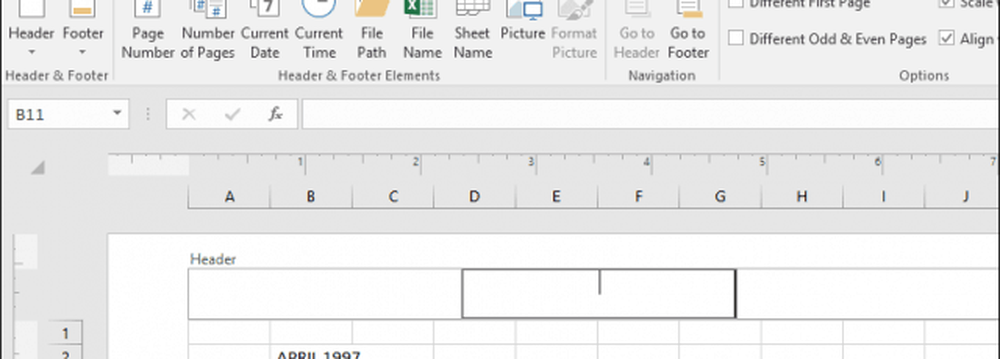
Klikk Bilde å legge til et bilde.

I motsetning til Microsoft Word, vil du først se en forhåndsvisning av hva du nettopp har satt inn. I stedet ser du bare en tekststreng til du klikker utenfor hodet.

Som du ser, har bildet jeg bare satt inn i sammenstøt med dataene.
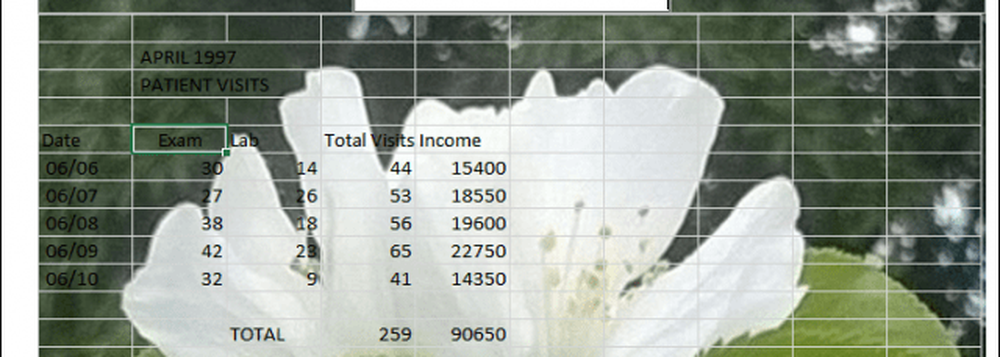
Du kan endre bildet ved å klikke i overskriften og bunnteksten igjen, og deretter klikke på Format bilde knappen, og velg deretter Bilde fane. Der kan du justere lysstyrken og kontrasten i Bildekontroll seksjon. Du kan klikke i Farge rullegardinmeny og velg deretter Warope for en god vannmerke effekt.
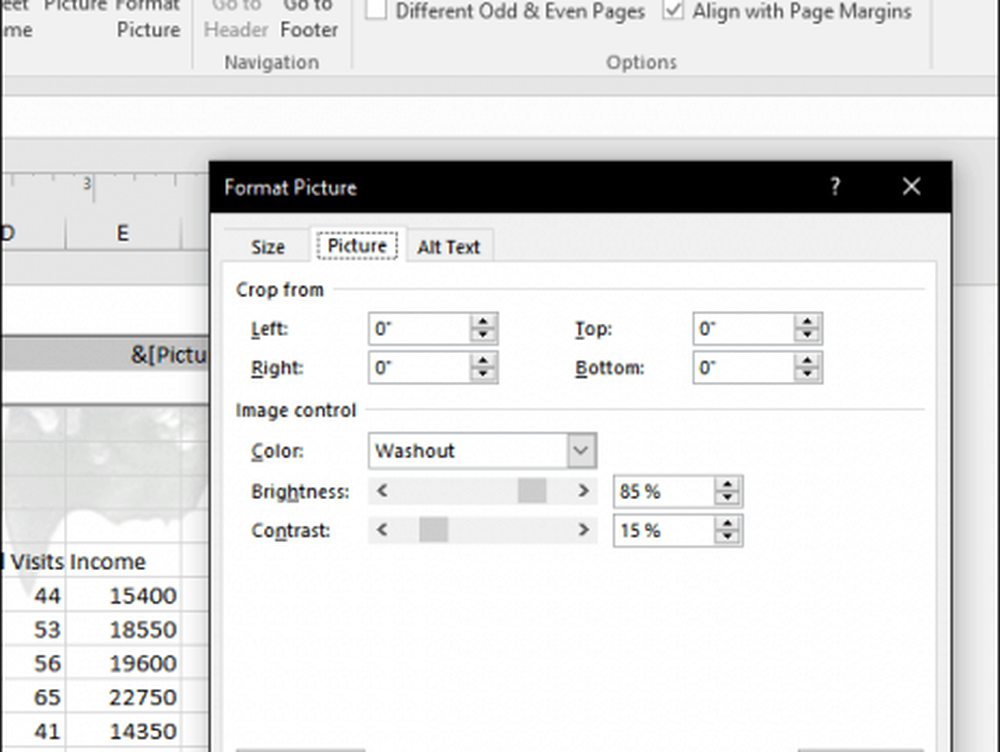
Nå vil dataene dine ikke gå seg vill i bildet.
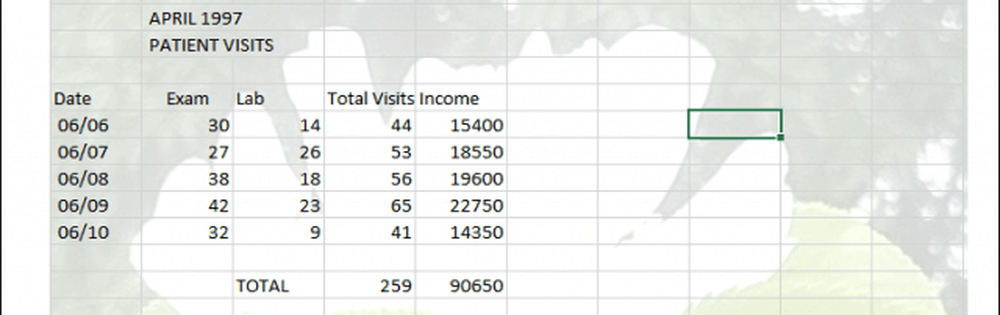
Bruk WordArt til å legge til vannmerke i Excel 2016
For tekstbaserte vannmerker kan du bruke Word-kunst. Dette ligner på metoden som brukes til å legge til et vannmerke i en Microsoft Word 2016. Trinnene er stort sett de samme i Excel 2016. Velg Sett inn fanen, klikk i Ord Kunst menyen, velg deretter ønsket stil.
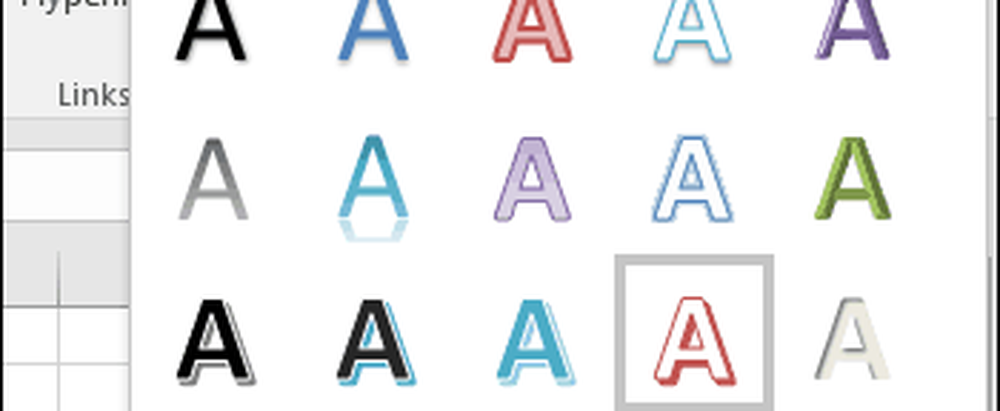
Skriv inn vannmerketeksten, høyreklikk Word Art-teksten, og klikk deretter Formater form.
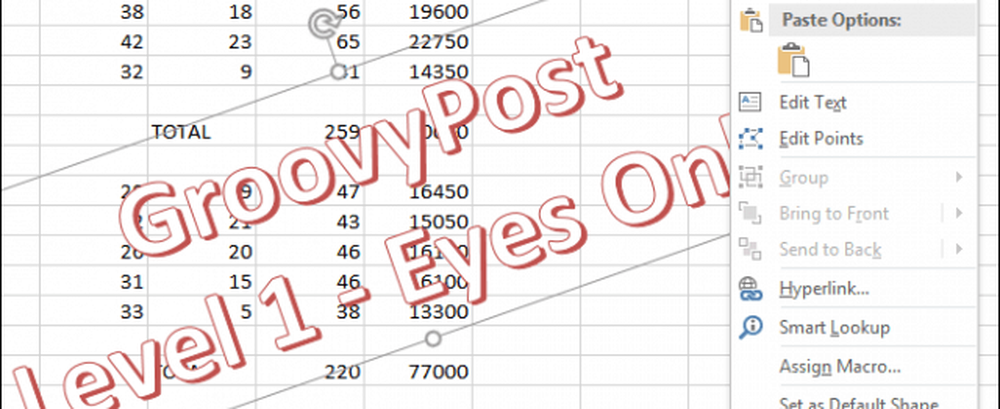
Dette vil aktivere oppgavepanelet Formatformat. Klikk på Tekstalternativer fanen, velg Tekst og fyll kategorien, utvid deretter Tekstfylling og Outline menyer. Bruke åpenhet skyveknappen for å justere opaciteten til WordArt.
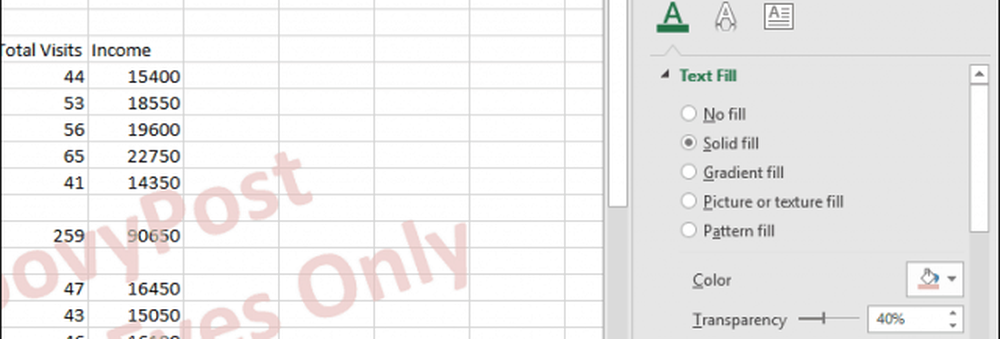
Der har du det. Fortell oss hva du tenker. Disse instruksjonene og skjermbildene ble samlet spesielt for Excel 2016. Hvis du kjører en tidligere versjon av Excel, kan du lese instruksjonene våre om hvordan du legger til vannmerke i tidligere versjoner..
For flere tips om Excel, sjekk ut vårt innlegg på 10 Microsoft Excel 2016 tips hver bruker bør vite.