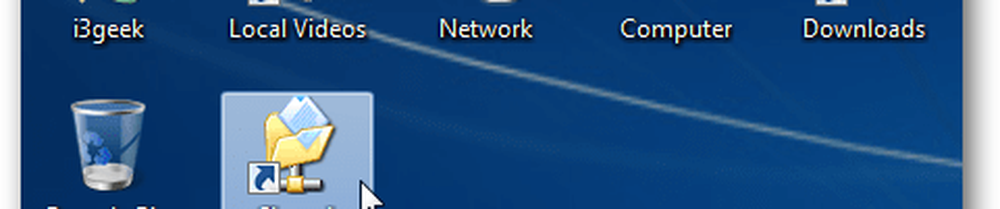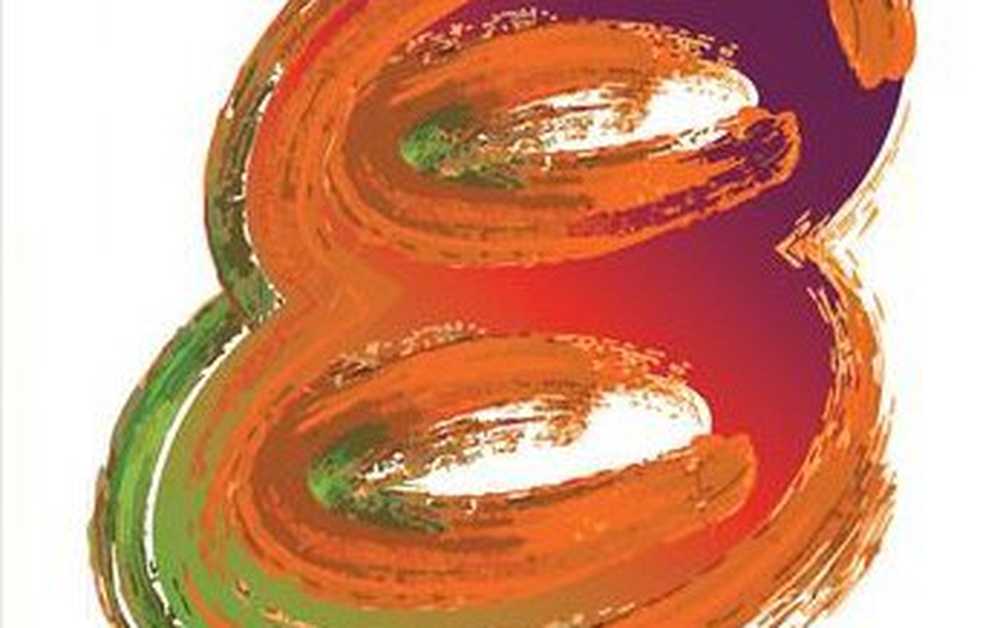Slik legger du til et vannmerke for dokumenter i Microsoft Word 2016

I tillegg, som en bonus, viser vi deg også hvordan du bruker vannmerker til bare en seksjon eller bare en side. Les videre for å lære mer.
Legg til et vannmerke i et dokument i Microsoft Word 2016
Vanligvis vil du legge til et vannmerke for et helt dokument. Du kan gjøre dette for et nytt eller eksisterende dokument. Først, la oss starte med å legge vannmerket til et eksisterende dokument. Åpne filen, velg deretter Design kategorien, og klikk deretter på vannmerke knapp inne i Side Bakgrunn gruppe. Word 2016 tilbyr flere stiler og formater for å sette inn et vannmerke.
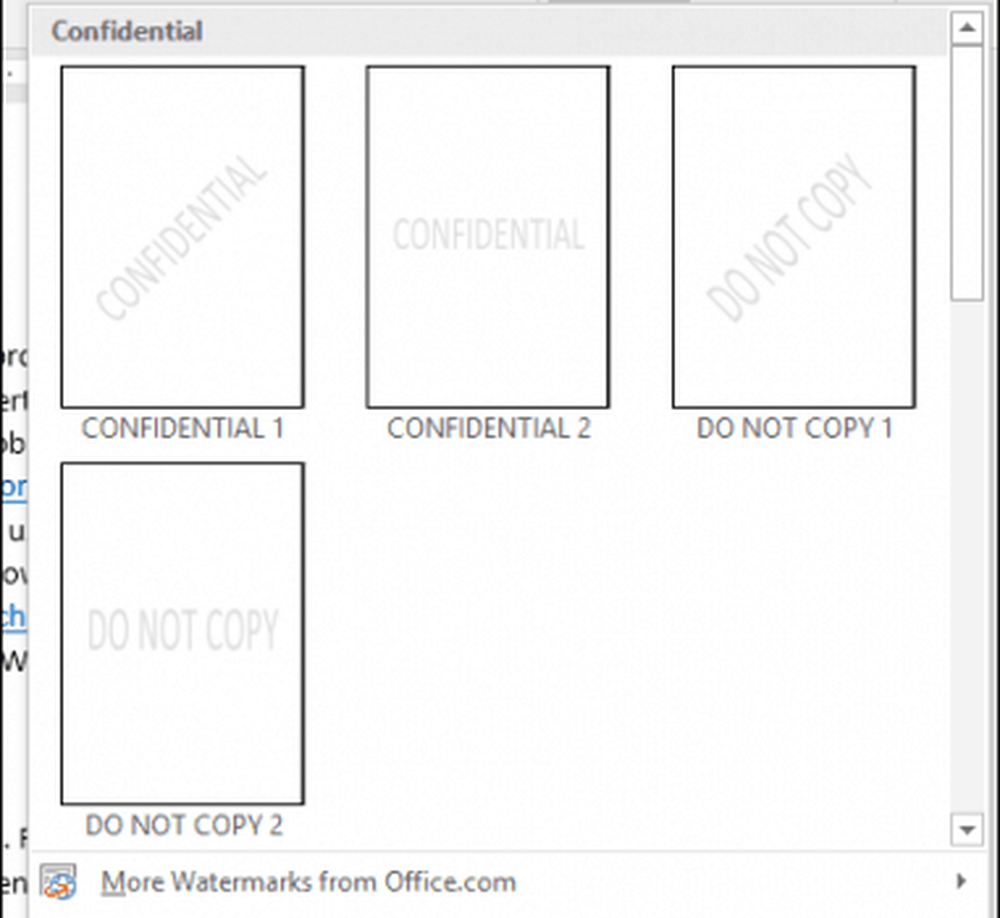
Et galleri vil liste alle standardvalg for vannmerker som Ikke kopier, konfidensielt, utkast og Som haster. Du kan til og med tilpasse vannmerket med din egen tekst eller et bilde, for eksempel en firmalogo.
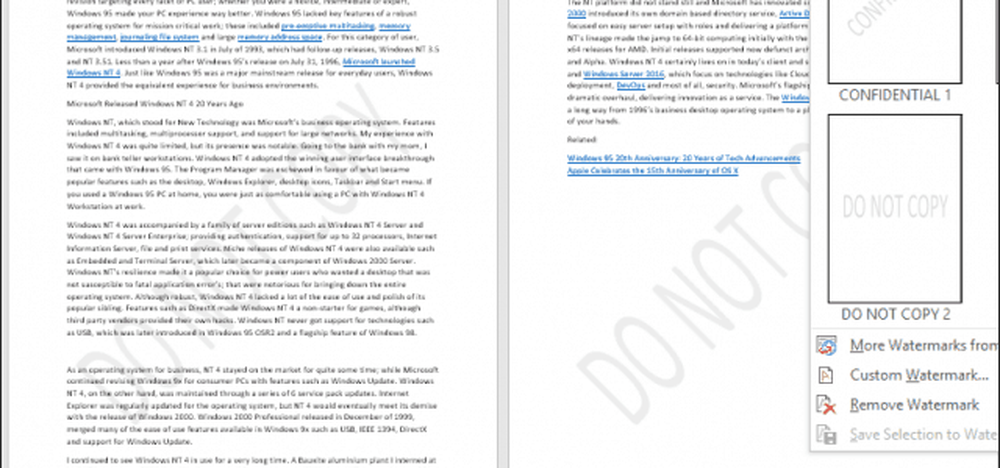
Velge Legg til egendefinert vannmerke alternativet lar deg legge til en tilpasset tekstmelding eller et bilde. Du kan skrive inn hvilken som helst tekst du vil ha og formatere den ved å tilpasse skriftstørrelsen, størrelsen, fargen, oppsettet og om det er semitransparent eller ikke.
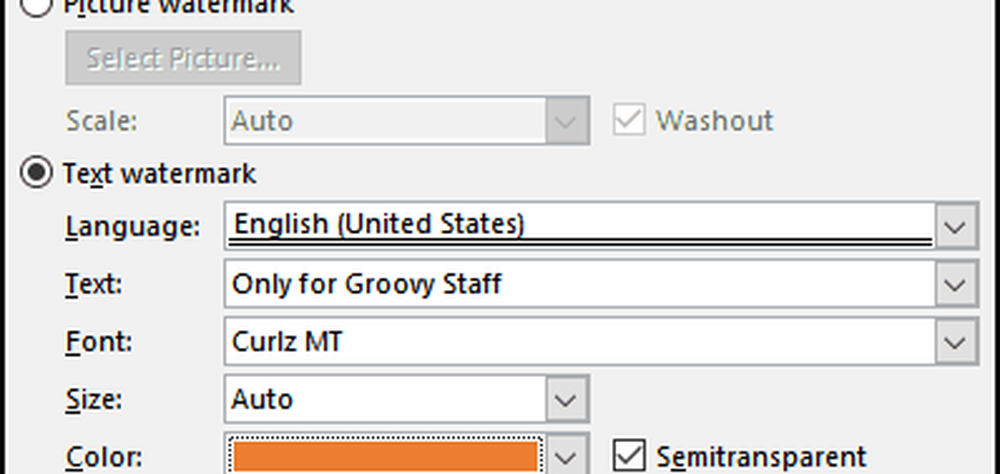
Hvis du foretrekker å legge til en firmalogo ved hjelp av et bilde, er det like enkelt; velg Bilde vannmerke radioboks, klikk Velg Bilde, bla til hvor bildet er plassert på harddisken din og klikk deretter Åpen.
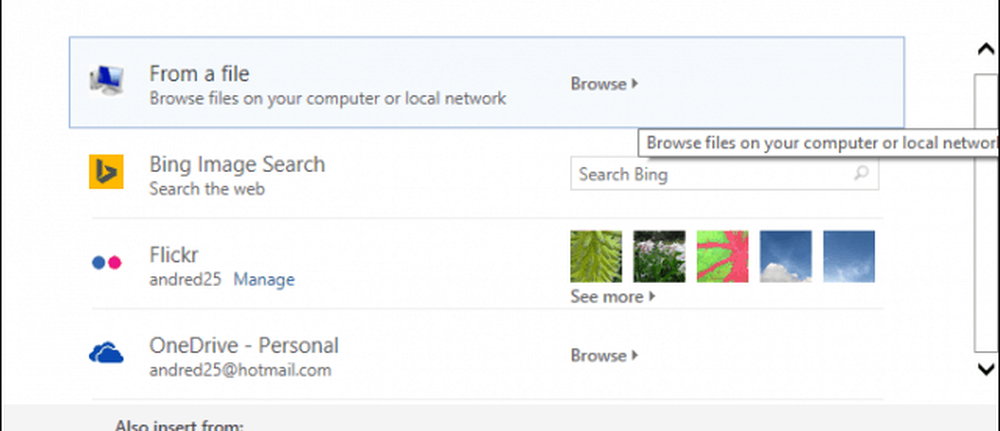
Klikk i skalaen listeboks for å velge en passende størrelse. Du kan også aktivere eller deaktivere "Vask ut" -alternativet. Jeg anbefaler å holde logoen utvasket for å holde innholdet synlig.
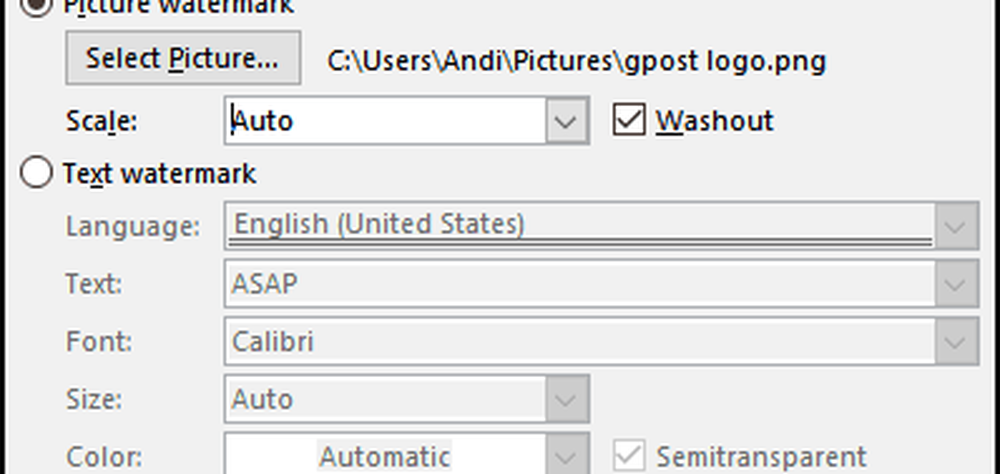
Legg til et vannmerke i en enkelt del av et Word-dokument
Vannmerkefunksjonen i Word 2016 ser ut til å være et alt-eller-ingenting-alternativ. Men det er en løsning som lar deg bruke et vannmerke til bare enkelte sider. Du kan gjøre dette ved å lage seksjoner i Word-dokumentet og deretter legge til vannmerket i overskriften.
Start med å sette inn en ny seksjon i dokumentet ditt, hvis du ikke allerede har gjort det. For å gjøre dette, gå til Layout-båndet og velg Pauser og velg fra en av seksjonsbruddene.
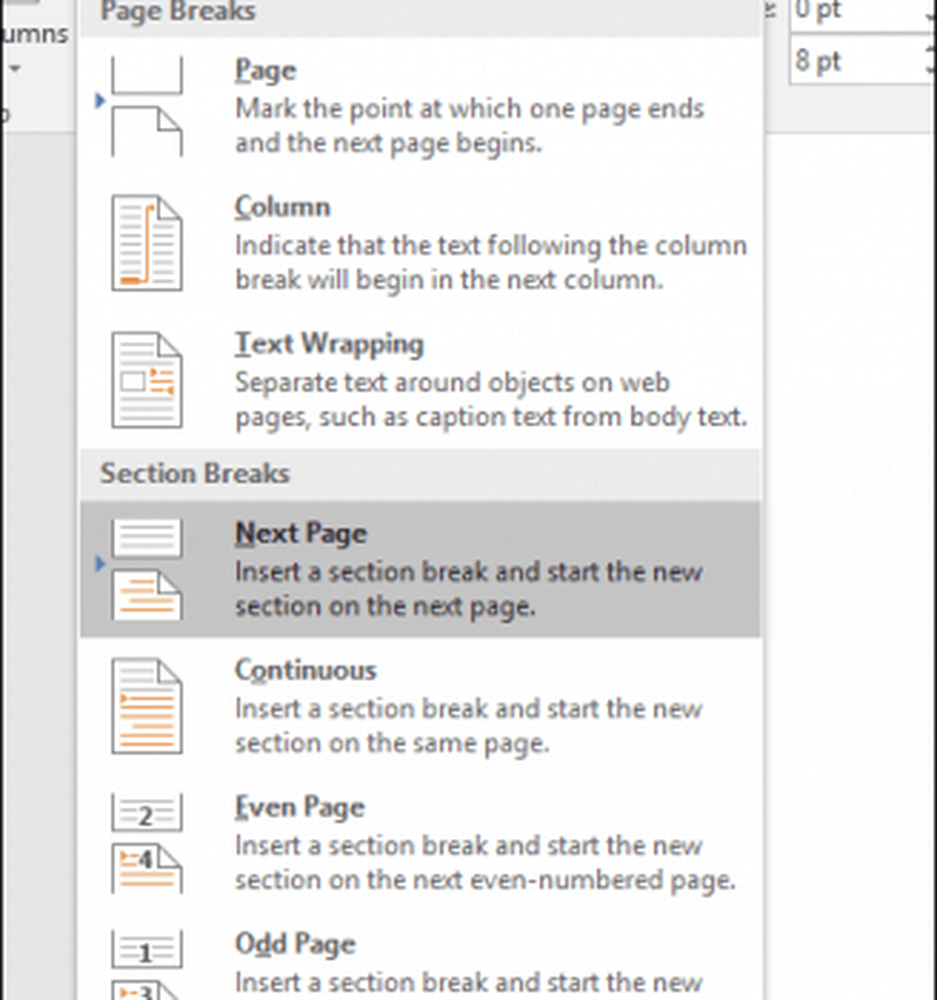
Gå nå til delen der du vil bruke et vannmerke. Dobbeltklikk på overskriften. Du ser at du nå ser på to forskjellige seksjoner.

Velg designbåndet under Header & Footer Tools. Opphev valget Link til Forrige.

Med markøren fremdeles i toppteksten, gå til Designbåndet (den viktigste) og sett inn vannmerket.
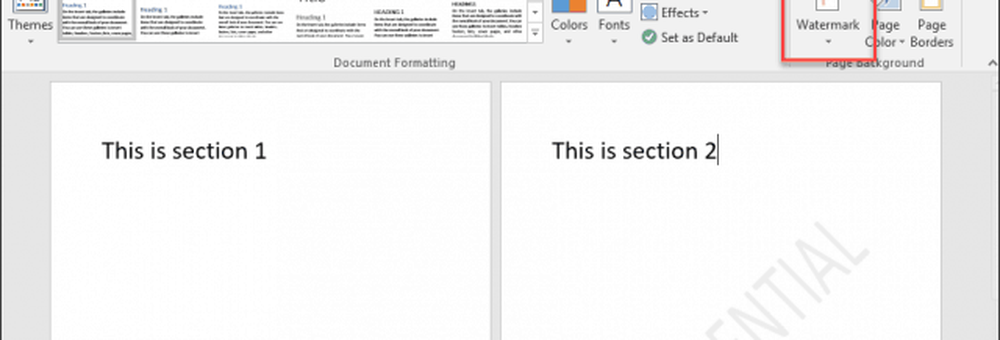
Legg til et vannmerke på en enkel side av et Word-dokument
Å legge et vannmerke til en bestemt side i dokumentet ditt er litt vanskeligere, men det kan gjøres. Du må bruke WordArt og Insert Picture-verktøyene. Du kan deretter bruke formateringsverktøyene for å aktivere inline-effekten på WordArt eller bildet, og deretter bruke utvaskingseffekten. Slik gjør du det.
Legg til et vannmerke på en enkelt side ved hjelp av WordArt-tekst
Å velge Sett inn, Klikk på Ord Kunst menyen, velg deretter ønsket stil.
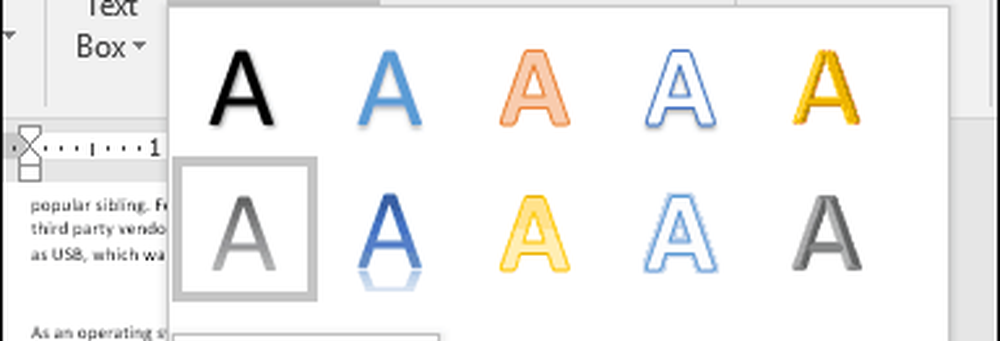
Erstatt WordArt-prøveteksten med din egendefinerte tekst.
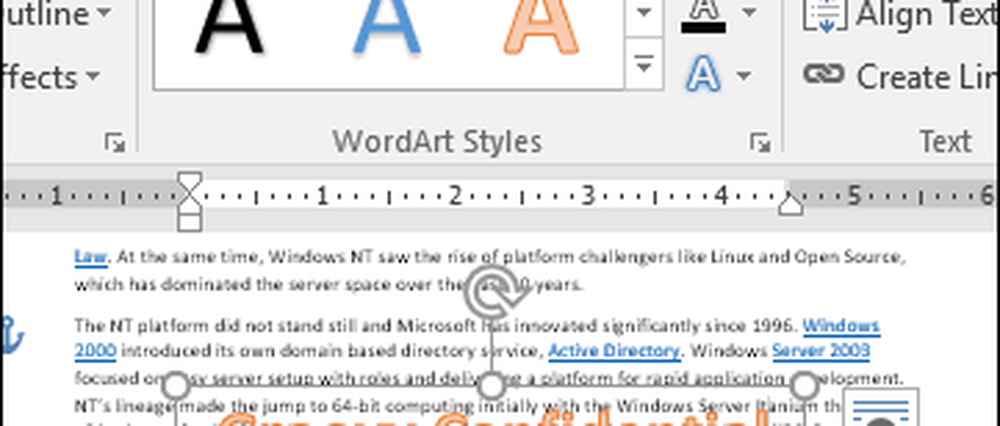
Klikk på den flytende Layout-menyen, og velg deretter Bak tekst.
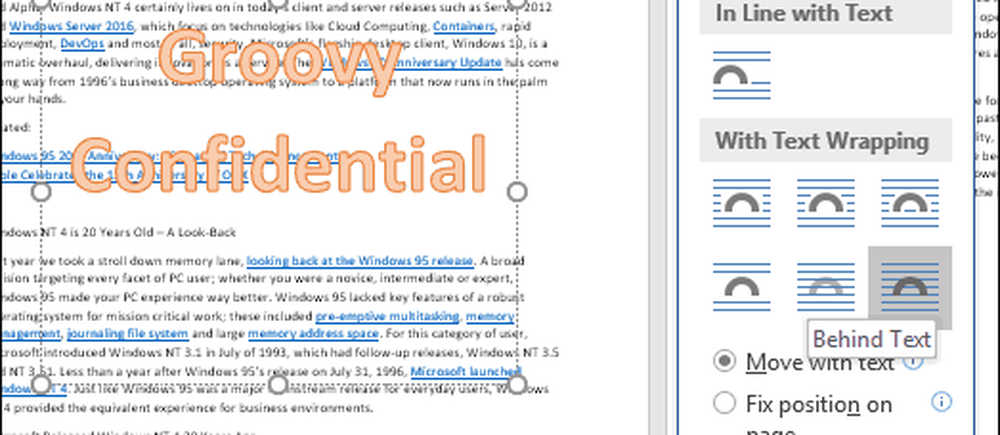
Bruk ankeret til å plassere og roter teksten.
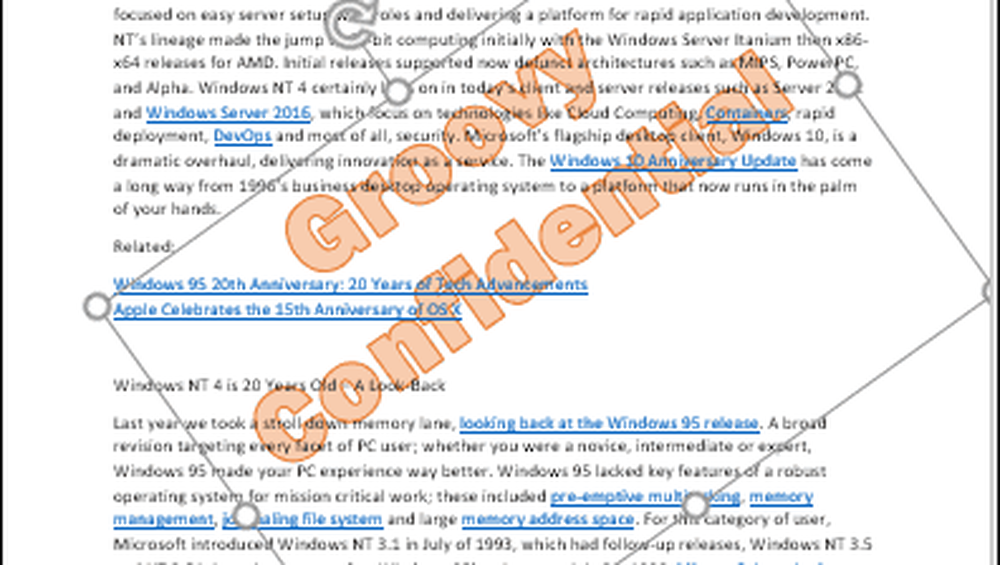
For å oppnå et utvasket utseende høyreklikker du WordArt-teksten og klikker deretter Formater form. Klikk på Tekstalternativer fanen, velg Tekst og fyll kategorien, og utvid deretter menyene Tekstfyll og oversikt. Bruk glidebryteren Transparency til å justere opaciteten til WordArt.
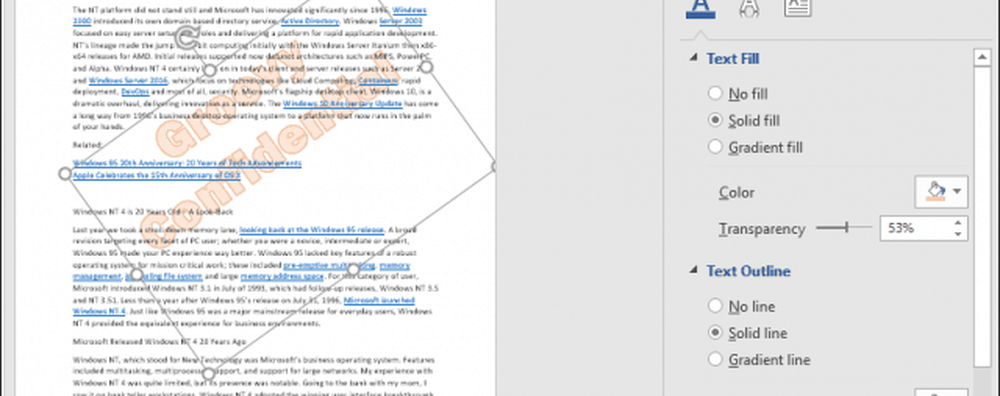
Legge til et vannmerke til en enkelt side ved hjelp av et bilde
Hvis du vil bruke et bilde i stedet, velger du Sett inn Klikk, klikk Bilder, velg bildet ditt og klikk deretter Åpen. Velg bildet, klikk på alternativmenyen for flytende layout, og klikk deretter Bak tekst.
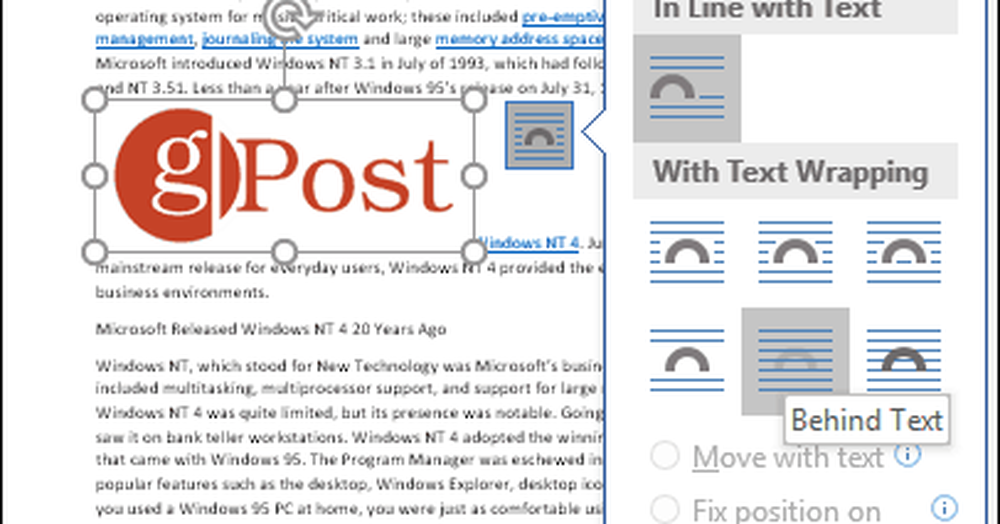
Plasser bildet der du vil ha det i dokumentet, og roter deretter med ankrene om nødvendig. Velg kontekstuell Format fanen, klikk på Farge meny innenfor Justere gruppe, velg deretter Vask ut alternativ under Recolor.
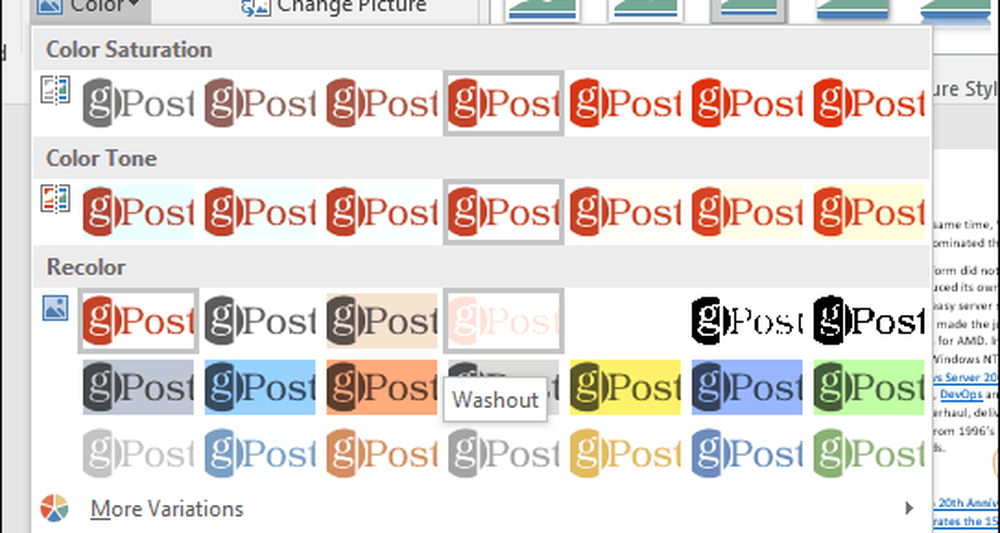
Din egendefinerte vannmerke bør se ut som følgende.
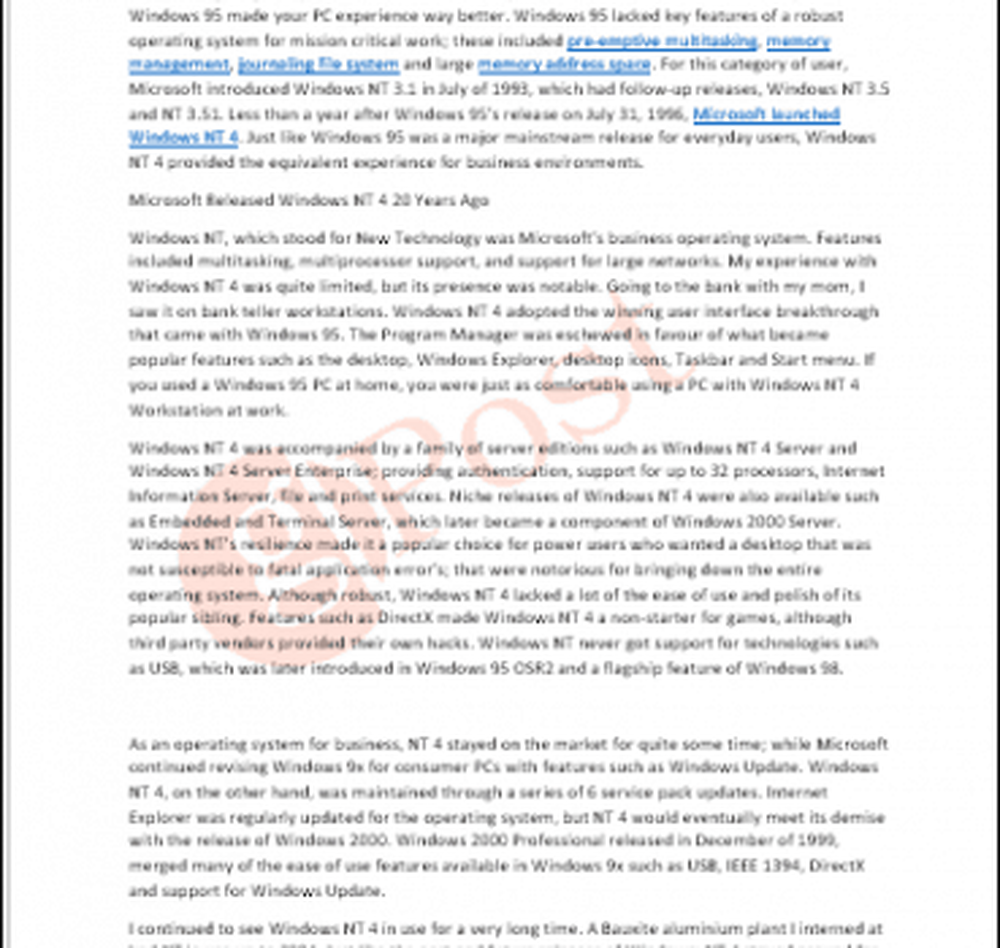
Det er det! Fortell oss hva du tenker. Hvis du kjører en tidligere versjon av Word, kan du se våre instruksjoner om hvordan du legger til vannmerke i tidligere versjoner.