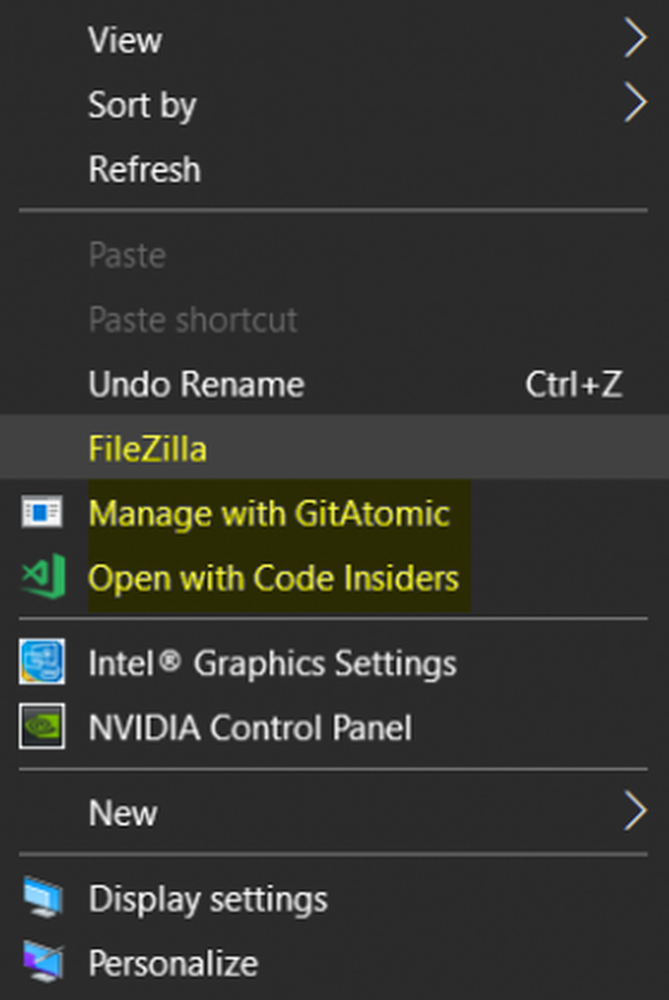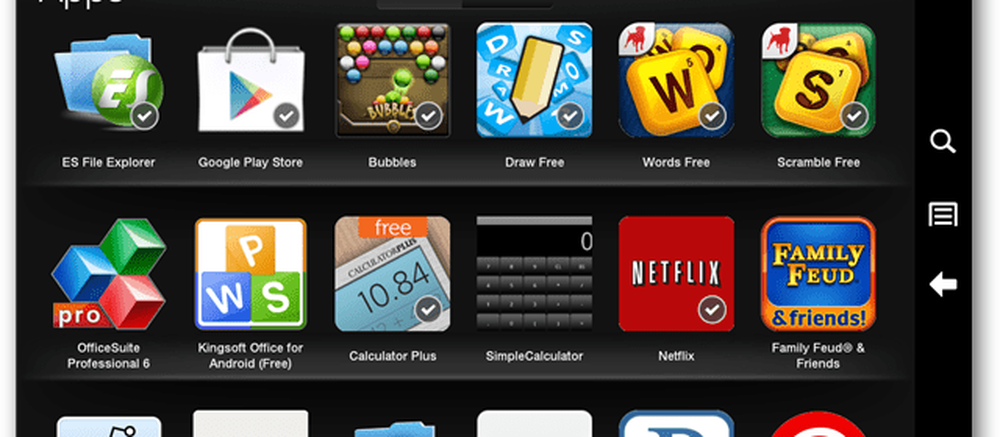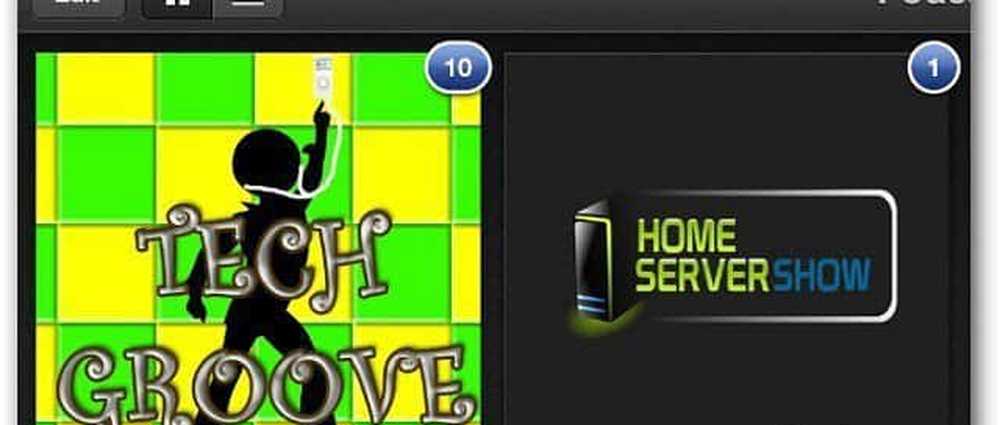Slik legger du til hvilket som helst program til Windows Høyreklikk Kontekstmeny
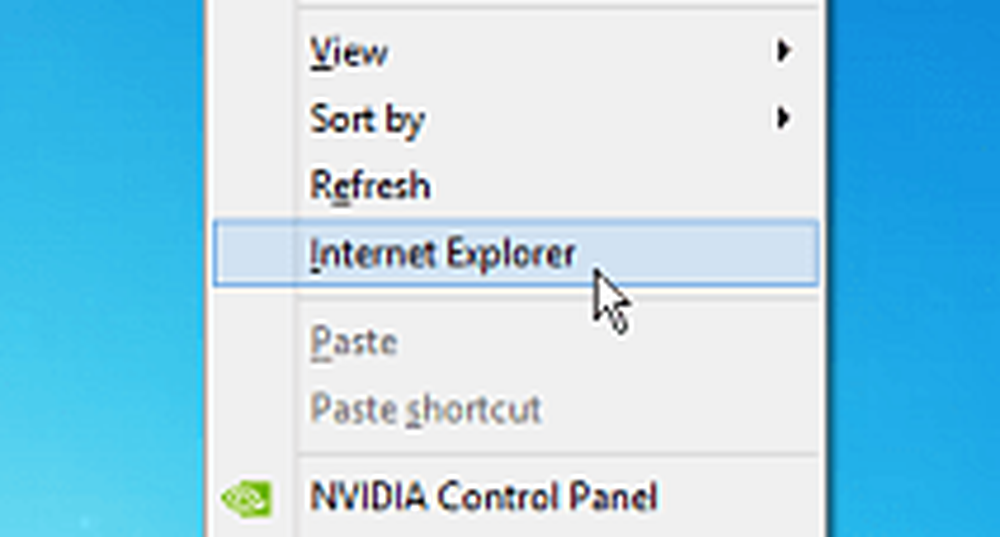
Legg til et hvilket som helst program til kontekstmenyen
Åpne registret og naviger til den følgende banen: HKEY_CLASSES_ROOT \ Directory \ Bakgrunn \ shell høyreklikk deretter på skallet og velg Nytt> Nøkkel.
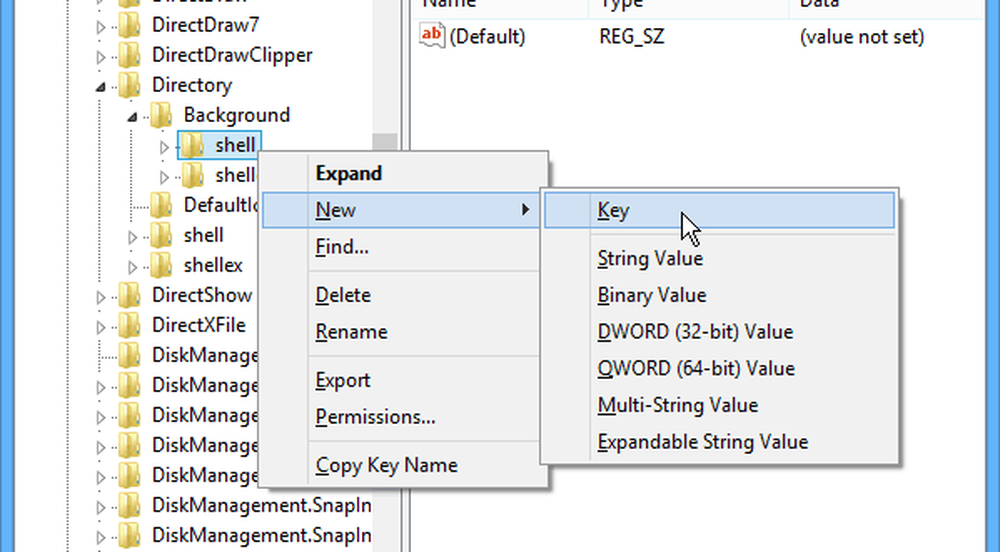
Gi den nye nøkkelen navnet på programmet du legger til i kontekstmenyen. Jeg skal legge til Internet Explorer for dette eksempelet.
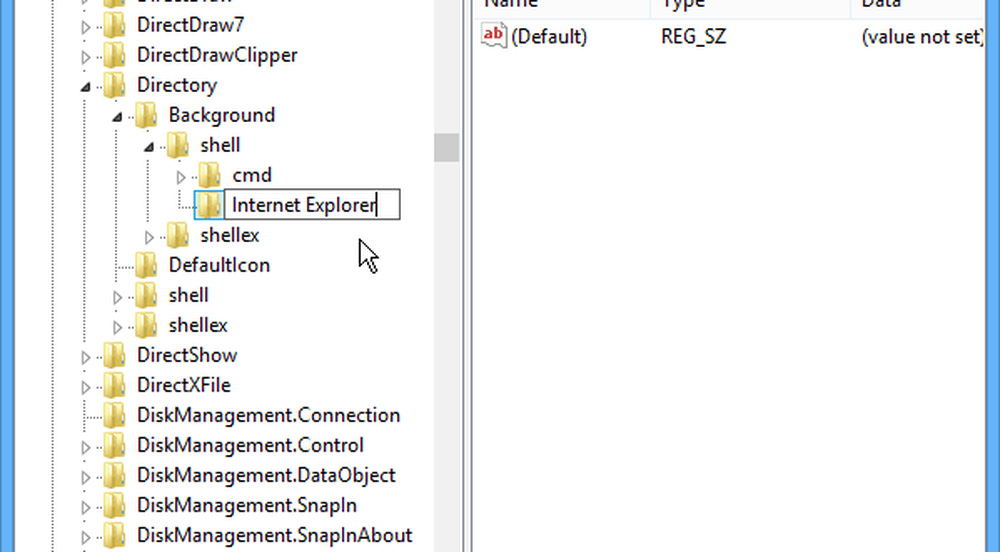
Når du har opprettet den nye programnøkkelen, må du legge til en ny nøkkel for den. Så høyreklikk på programtasten du har lagt til og velg Nytt> Nøkkel.
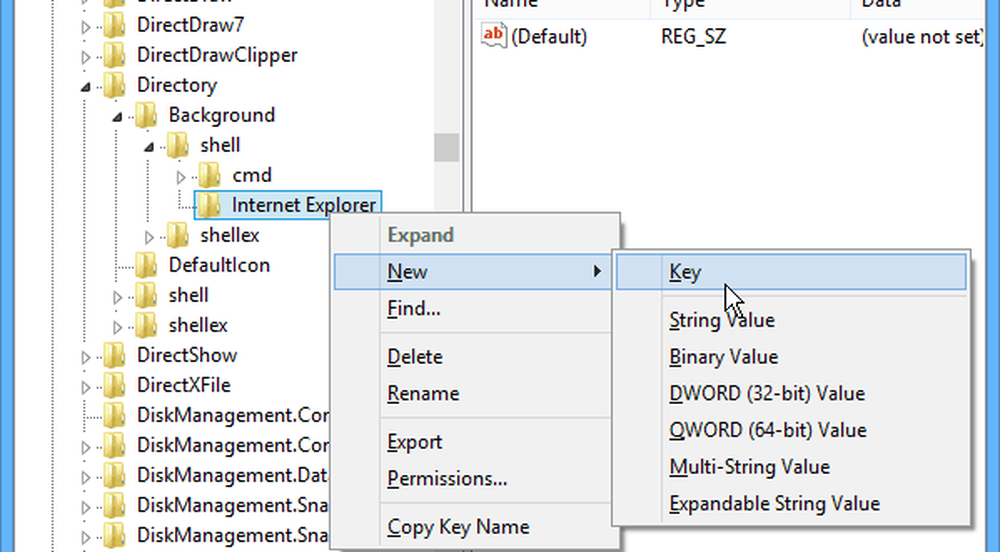
For navnet på denne nøkkelen må du nevne det som kommando alt i små bokstaver. På dette tidspunktet skal du registrere deg som følger:
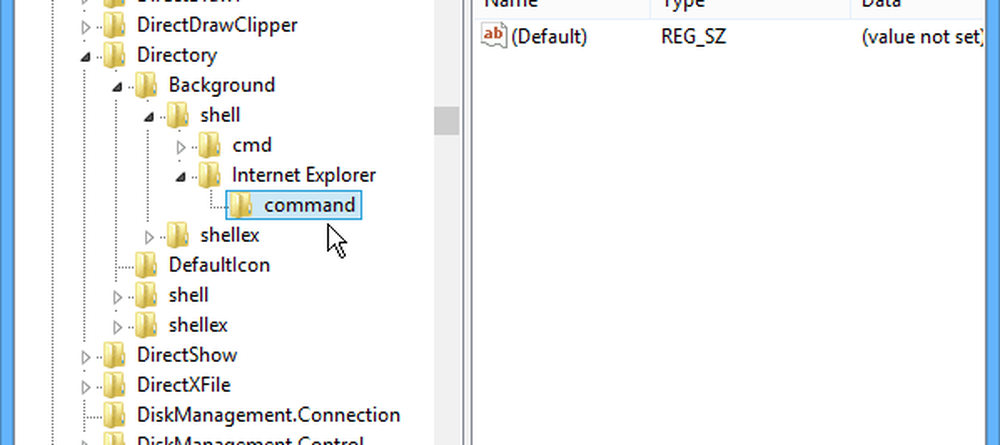
Deretter må du få banen til plasseringen av programmet du legger til. Hvis du ikke vil jakte gjennom ulike kataloger, finner jeg freeware-appen Alt fra Voidtools er ekstremt nyttig - spesielt for programmer som er begravet dypt i operativsystemet. Når du har funnet programmet du vil legge til, kopierer du banen til utklippstavlen ved å holde nede Skift-tasten, høyreklikk filen og velg Kopier som sti.
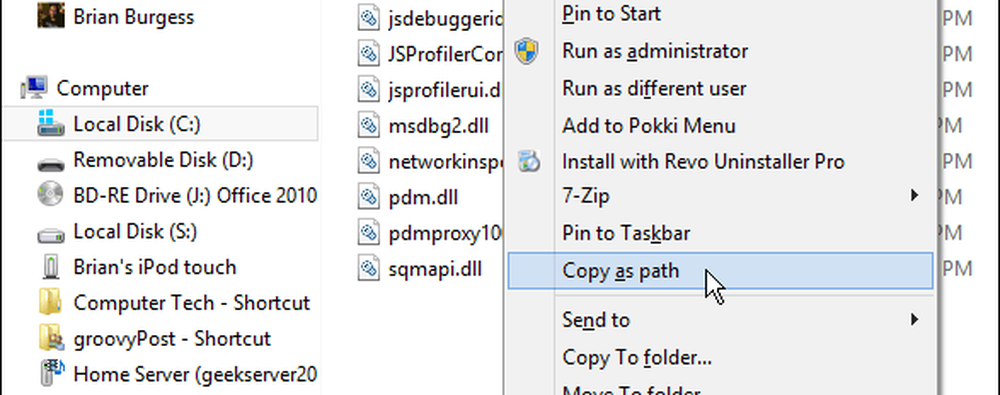
Tilbake i registerredigeringsprogrammet dobbeltklikker du på (Standard) -strengen i den høyre ruten og limer inn banen du nettopp kopierte i feltet Verdidata.
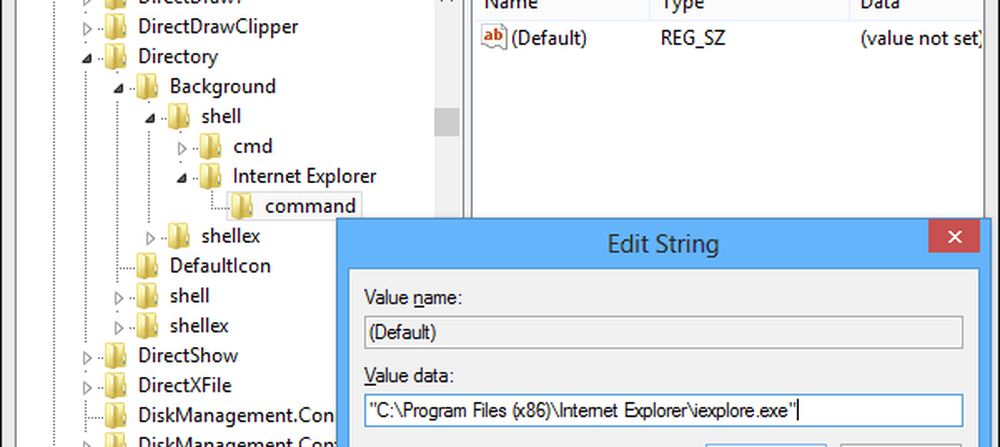
Lukk ut av registret og høyreklikk på skrivebordet for å hente kontekstmenyen, og du vil se programmet du la til oppført - ingen logg av eller omstart kreves. Deretter klikker du bare på programnavnet for å starte det.
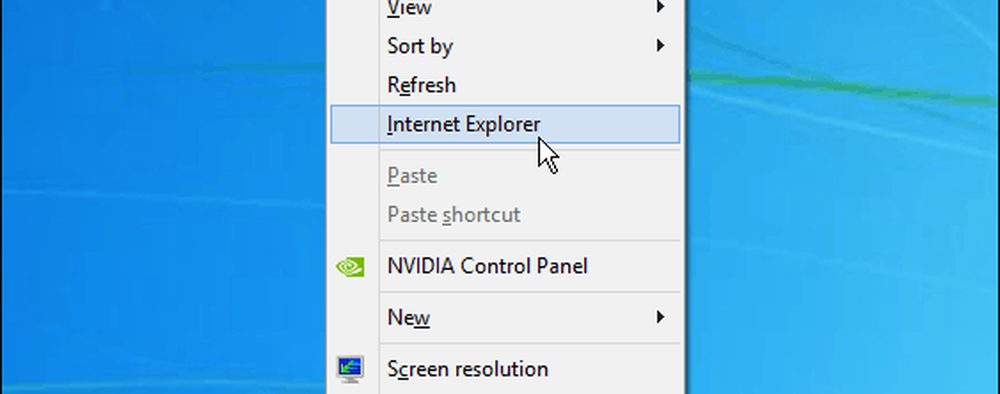
Gjenta bare trinnene ovenfor for å legge til andre programmer du trenger. Dette er en god måte å komme til de mest brukte programmene dine raskt i Windows.