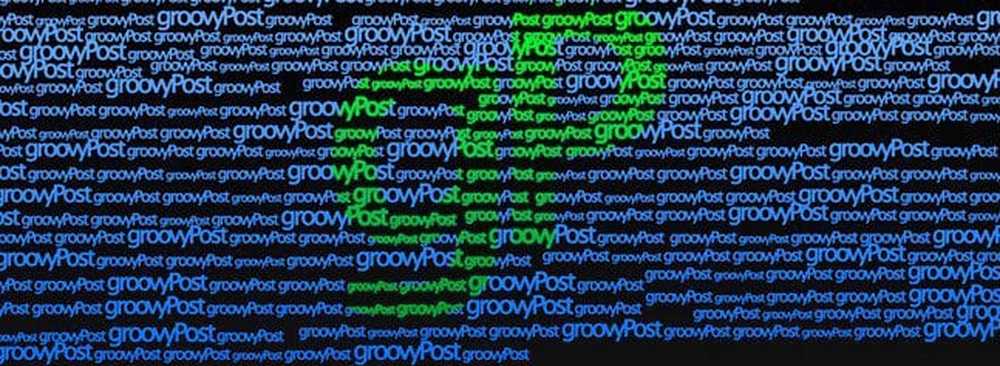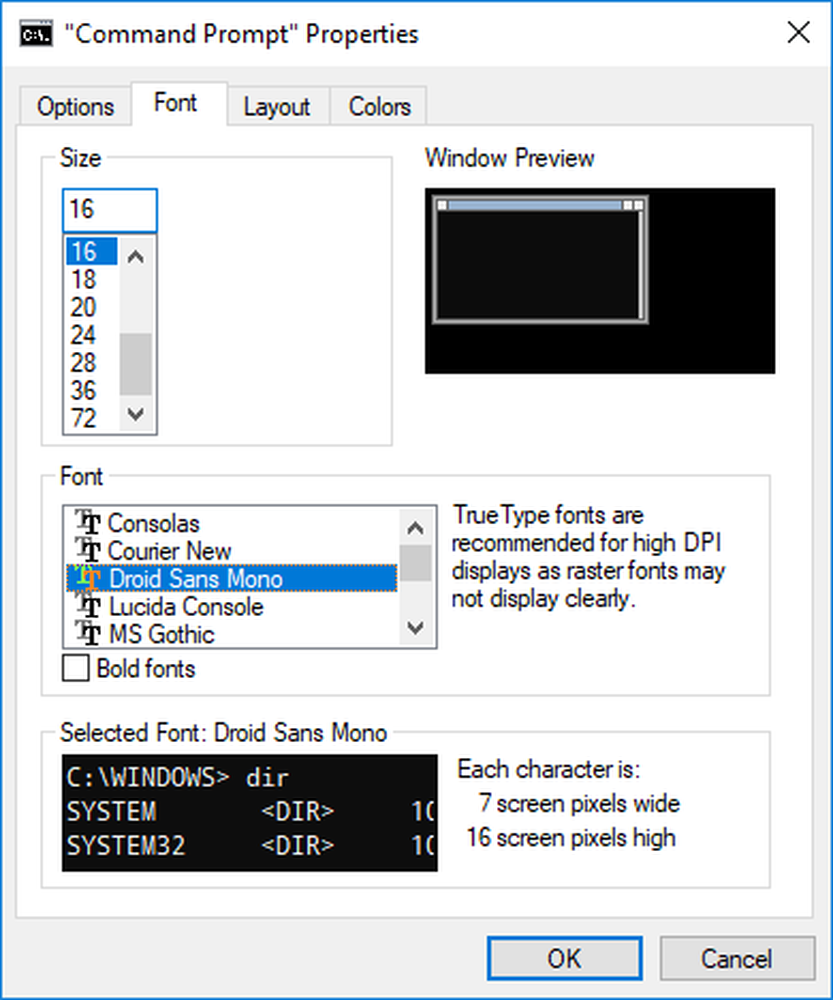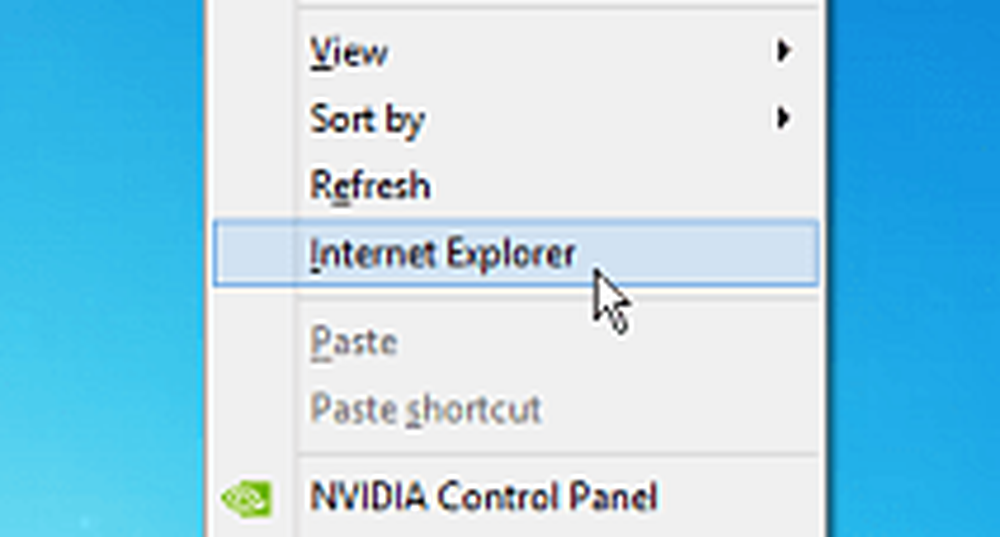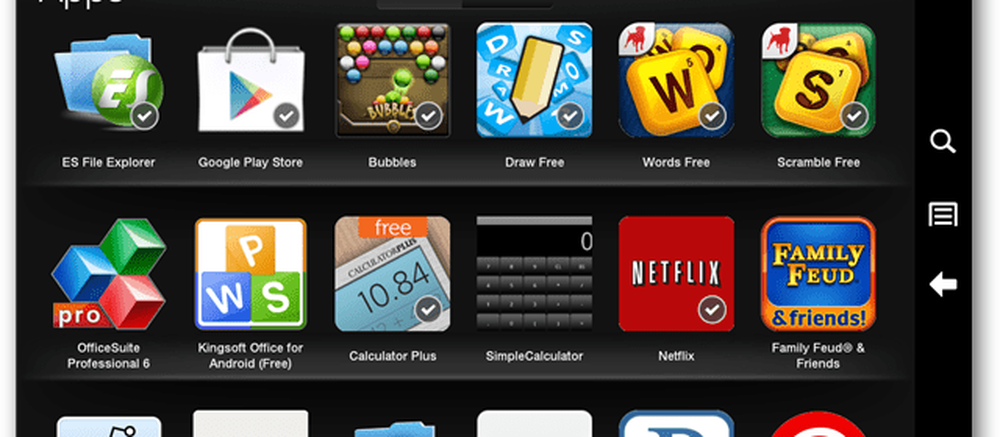Slik legger du til kunstneriske teksteffekter med Adobe Photoshop

 Jeg har hatt mye moro de siste månedene som viser grunnleggende om Adobe Photoshop CS5, men i kveld skal jeg vise deg et av mine favoritt Photoshop-tips - Hvordan lage groove teksteffekter!
Jeg har hatt mye moro de siste månedene som viser grunnleggende om Adobe Photoshop CS5, men i kveld skal jeg vise deg et av mine favoritt Photoshop-tips - Hvordan lage groove teksteffekter!Denne Photoshop groovyPost er flott fordi det er veldig enkelt, og likevel, effektene du kan lage kan være veldig fantastisk! La oss hoppe rett inn i det med en groovyVideo etterfulgt av vår klassiske trinnvise prosess.
Du vil trenge:
1. Adobe Photoshop CS2 / CS3 / CS4 / CS5
2. Et bilde (kan være nesten ethvert bilde)
3. Øve på!
video:

Trinn 1 - Velg et bilde for din teksteffekt
Du trenger et bilde for å begynne med. Jeg valgte å jobbe med himmelen bildet vi laget i en tidligere opplæring, og hvis du har laget en selv, vil det fungere bra. For den beste effekten, prøv å velge et bilde med lyse farger. Du kan leke med forskjellige bilder til du finner den rette.

Trinn 2 - Type Mask Tool
Etter importere Bildet i Photoshop med en enkel drag-'n'-slipp eller Ctrl + O velg Horisontal Type Mask Tool. Hvis du ikke finner det, er det skjult under tekstverktøy-menyen. Type maskeverktøyet er et av de mange verktøyene Photoshop har, og er en av de beste, hvis ikke den beste verktøy som vil hjelpe deg med å opprette en episk teksteffekt.
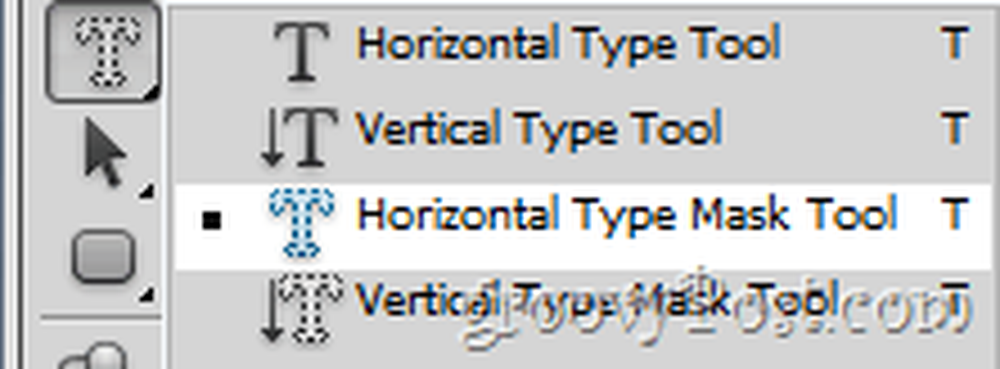
Trinn 3
Etter å ha valgt Skriv maskeverktøyet, klikk på et område i bildet for å begynne å skrive. Legg merke til hvordan du legger inn en spesialmodus, som ligner på Quick Mask Mode som vi tidligere har dekket.

Når du begynner å skrive tekst, vil du legge merke til at den ikke vil vises med en rød maske, men i stedet vil være gjennomsiktig, akkurat som et valgt område i Quick Mask Mode. Dette er normalt.

Klikk merket Når du er ferdig, legger du til teksten.
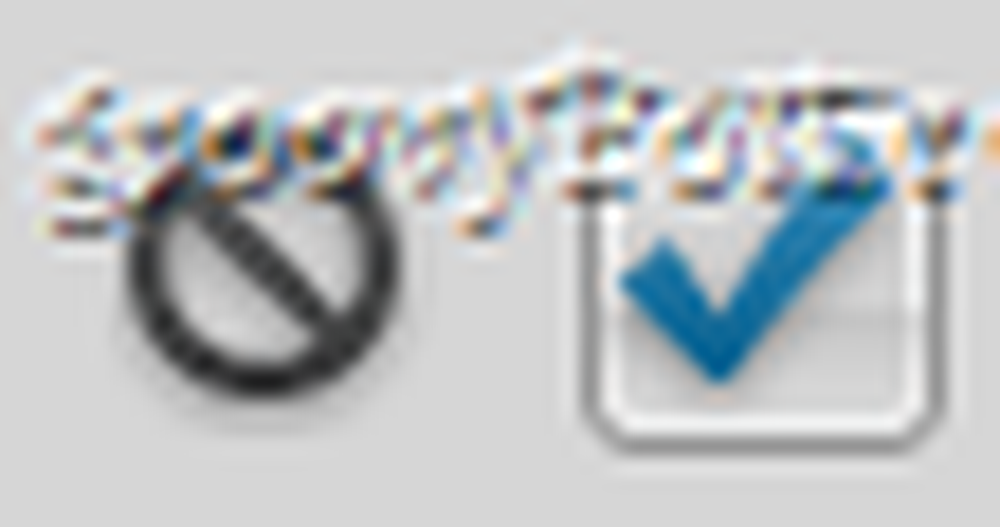

Trinn 4 - Gjør din groovyText til liv
Hvis du er fornøyd med plasseringen av teksten, kan du gå videre og trykke på Ctrl + C etterfulgt av a Ctrl + V å kopiere tekstområdet og lime det inn på et nytt lag. Du ser ikke noe enda ennå ...

... MEN hvis du tar tak i Flytteverktøy og ta den teksten og flytte den ut, vil du umiddelbart forstå hva Skriv maskeverktøyet er for.

Ytterligere tips:
Ønsker du teksten i seg selv? Prøv å lime den inn på et nytt dokument og jobbe med det derfra!

Du kan også rote rundt med all Photoshop kunnskapen du har oppnådd så langt for å gjøre noe virkelig fantastisk.