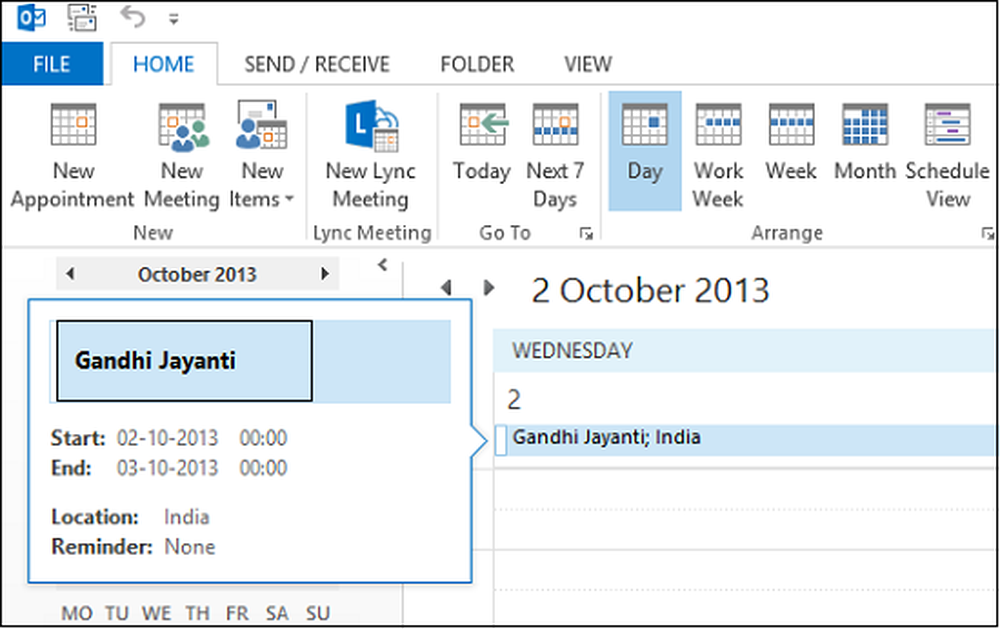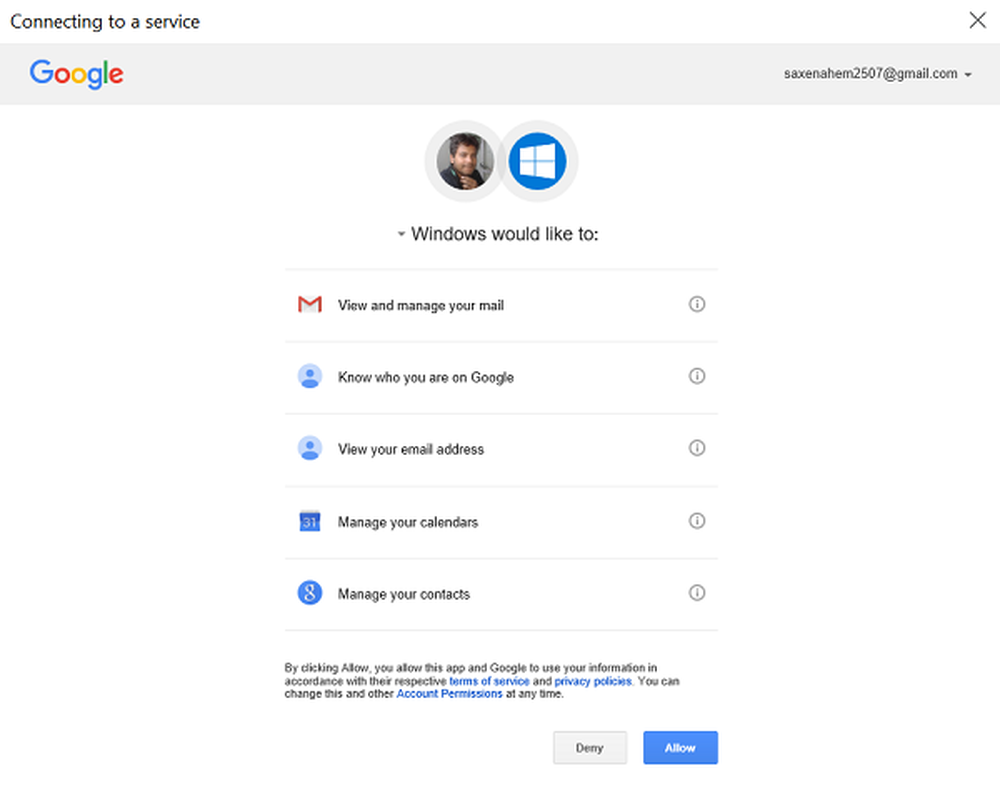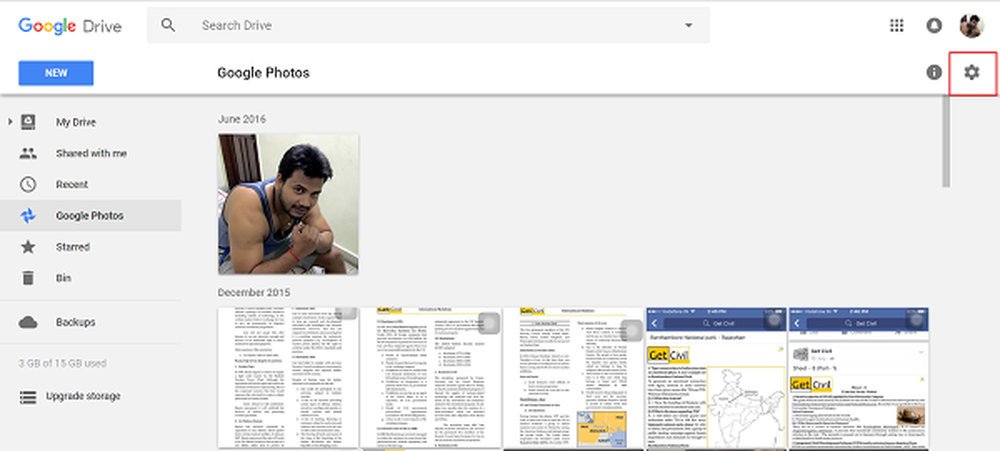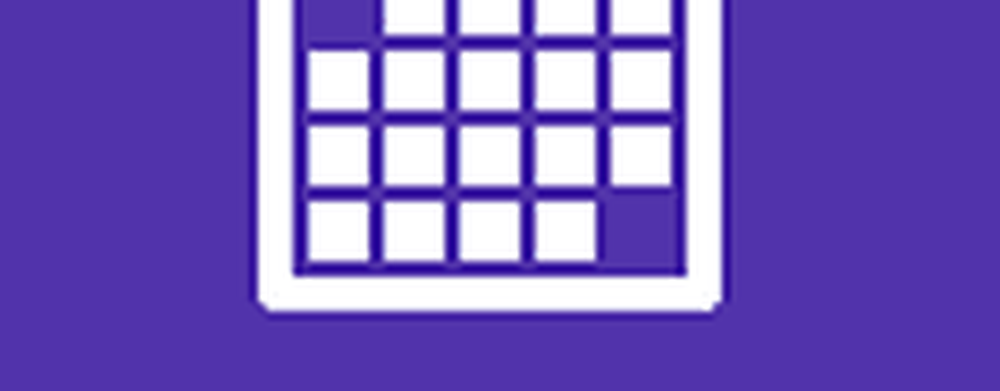Slik legger du til Google Dokumenter i nedlasting og validering i cellen i regneark
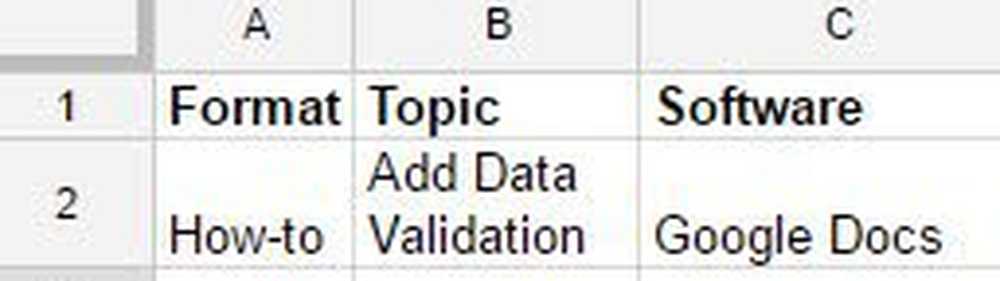
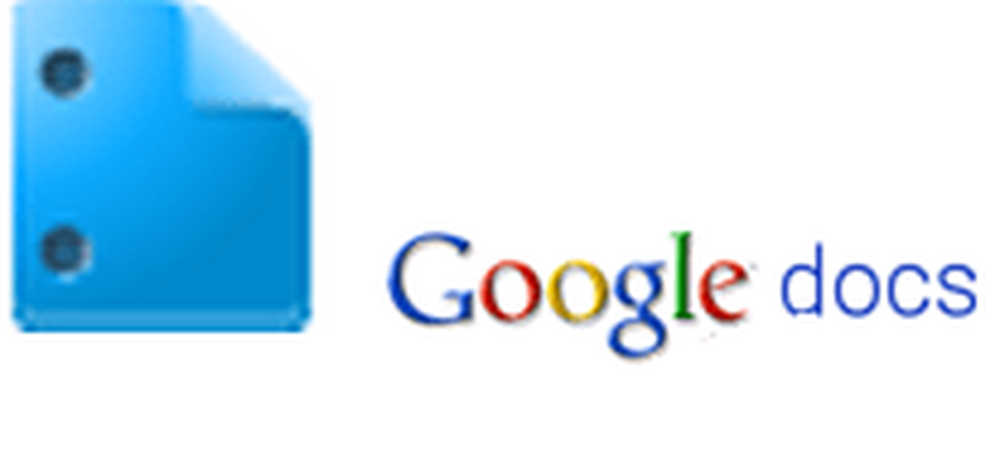 Tidligere har vi gjennomgått datavalideringsfunksjonen i Excel 2010, og i dag skal jeg vurdere den samme funksjonen i Google Dokumenter. Den 26. august 2010 la Google Dokumenter-regneark (aka Google Sheets) til i nedtrekk og validering i cellen i regneark, noe som bringer det ett skritt nærmere funksjonalitet med Excel.
Tidligere har vi gjennomgått datavalideringsfunksjonen i Excel 2010, og i dag skal jeg vurdere den samme funksjonen i Google Dokumenter. Den 26. august 2010 la Google Dokumenter-regneark (aka Google Sheets) til i nedtrekk og validering i cellen i regneark, noe som bringer det ett skritt nærmere funksjonalitet med Excel.Så, hva er alt denne data validering jazz gjør? Enkelt - det begrenser verdiene til en celle til en forhåndsdefinert liste eller et bestemt område.
Hvis du for eksempel hadde en "Status" -kolonne i et regneark som holder oversikt over dine ulike prosjekter for flere klienter, kan du begrense gyldige oppføringer for den kolonnen til "Fullført", "Fremdrift", "Avbrutt", etc. , etc. På denne måten gjør du Google Dokumenter-regnearket mer brukervennlig (mindre skriving - du kan ganske enkelt velge en oppføring fra rullegardinmenyen) og bidra til å forhindre skrivefeil og feil. Det er et par forskjellige måter å sette opp dette og noen få forskjellige alternativer å velge mellom.
Oppdater: Dette innlegget ble opprinnelig publisert i 2010. Noen av innstillingsnavnene og menyene har endret seg. Jeg har oppdatert skjermbilder og noen av trinnene nedenfor tilsvarende. Nyt!
Slik legger du til Google Dokumenter i-celle Dropdown-validering Screencast
Redaktørens notat: Denne videoen er ganske utdatert, men den gir deg den generelle ideen om hvordan validering fungerer i Google Dokumenter. Se trinnvise instruksjonene for å se de siste skjermbildene. Navnene på noen av alternativene og innstillingene er endret.
Slik legger du til Google Dokumenter i nedtrekksvalidering av celle trinn for trinn
Trinn 1
Å velge cellen eller celler som du vil legge til data validering. Du kan velge flere celler ved å holde skift og klikke på en rekke celler.
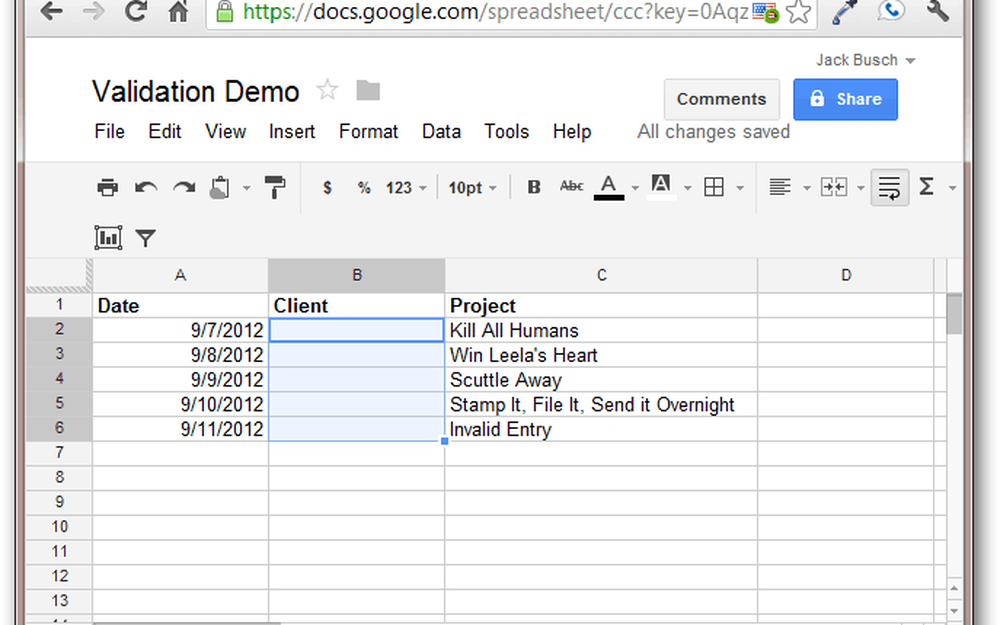
Steg 2
Klikk Data og velg Datavalidering… . Alternativt kan du Høyreklikk dine valgte celler og velg Datavalidering…
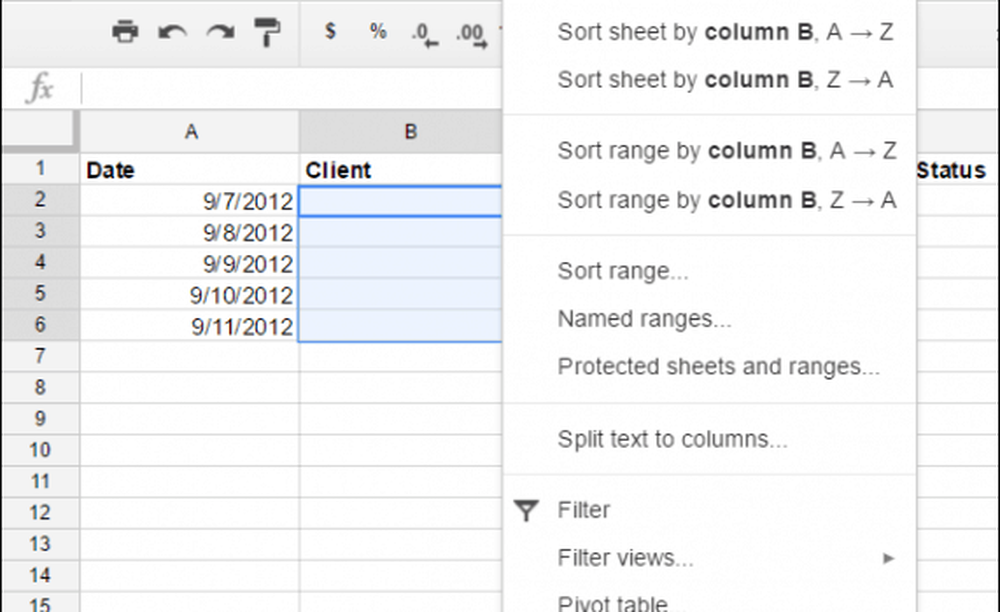
Trinn 3
I rullegardinmenyen Kriterier velger du Liste fra rekkevidde.
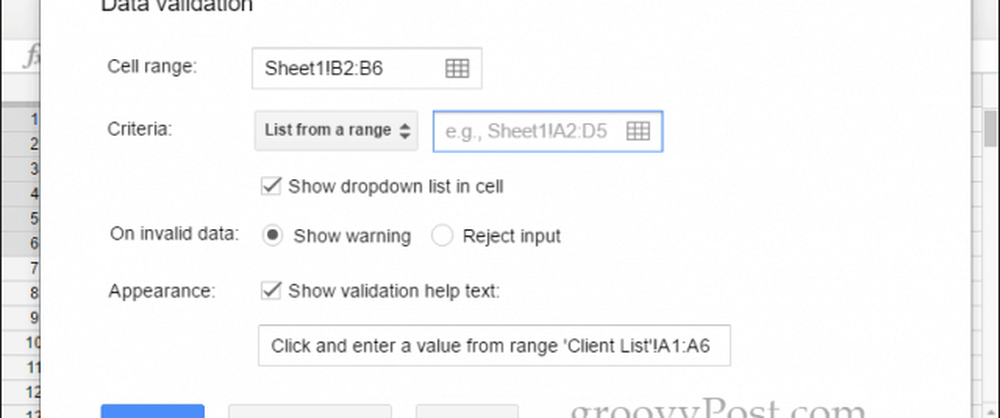
Trinn 4
Skriv inn antallet celler du vil bruke som opptaksalternativer. Alternativt kan du Klikk knappen til høyre for boksen og velg et område med musen (dette alternativet er enklere). Du kan til og med velge et utvalg fra et annet regneark i dokumentet.
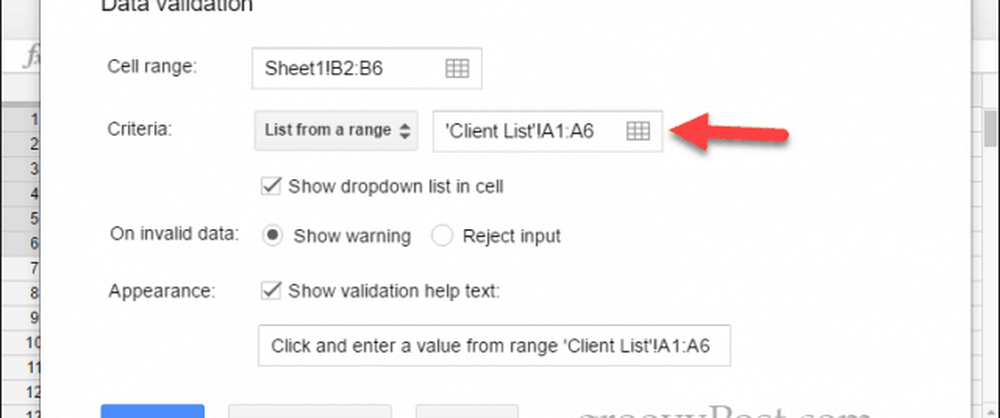
I stedet for å lage en liste fra rekkevidde, kan du også legge inn listeelementene manuelt. Å velge Skriv inn listeelementer og skriv dem bare i boksen til høyre. Bruk dette alternativet når gyldige oppføringer ikke allerede er inkludert i regnearket ditt.
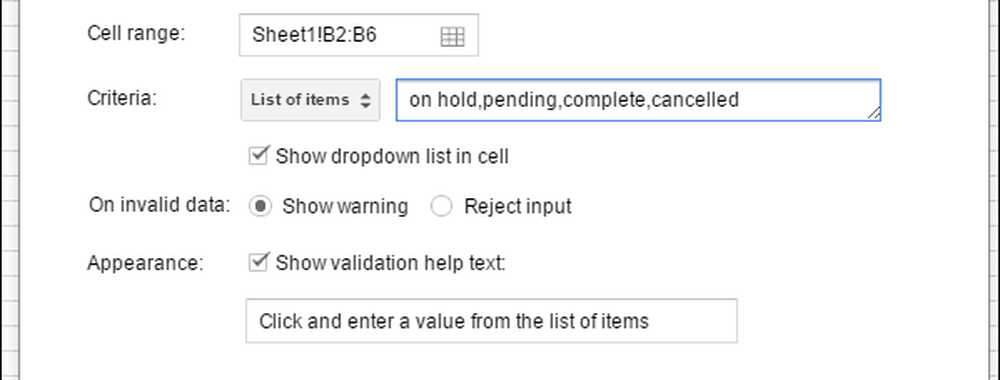
Trinn 5
Fyll ut de ekstra alternativene.
Hvis du vil vise hjelpetekst når en bruker svinger musen over en datavalidert celle, sjekk Vis bekreftelsestekst og skriv inn tekst i feltet under.
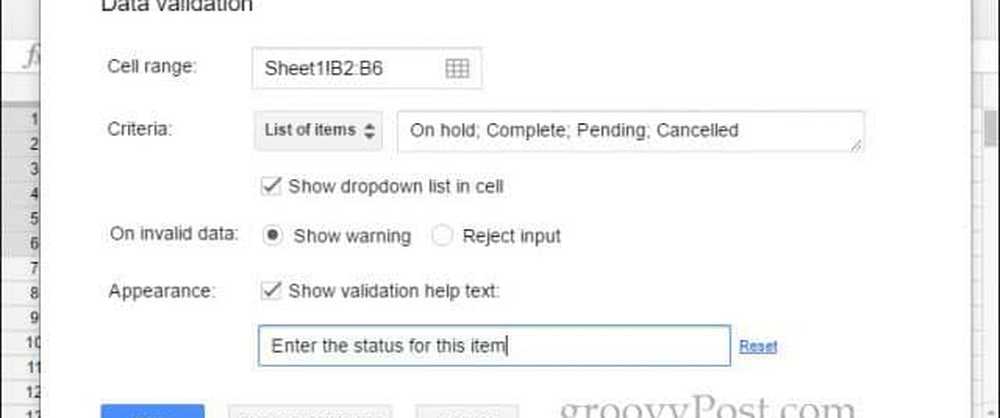
Kryss av Vis rullegardinliste i celle hvis du vil tillate brukere å velge gyldige alternativer fra en meny.
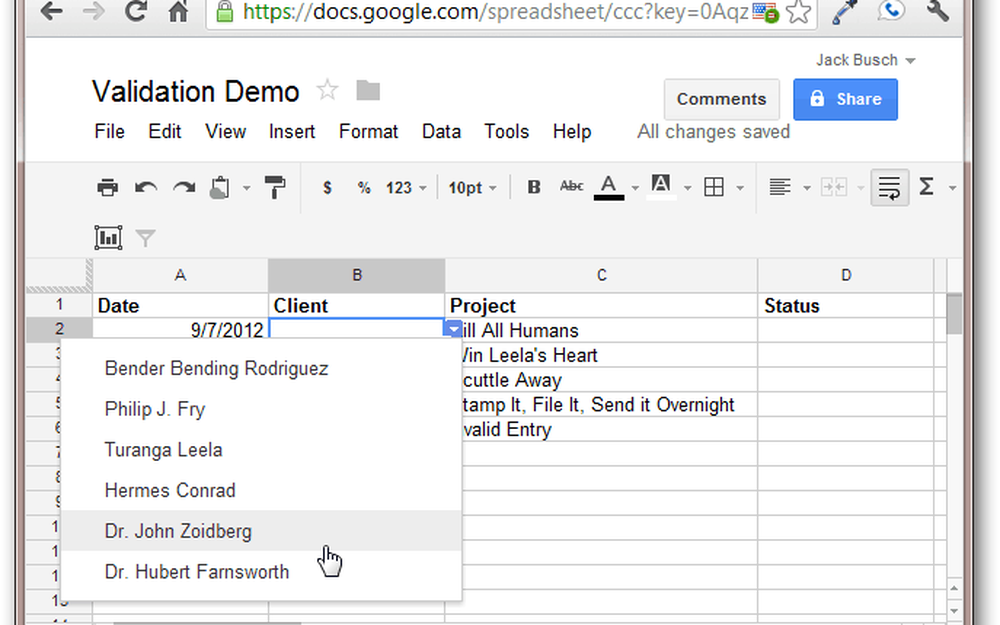
Hvis du vil tillate ugyldige data, men vis en advarsel, velg Vis advarsel for innstillingen "På ugyldige data". Med denne innstillingen kan du skrive hva du vil her, men du vil bli varslet om at den ikke er i listen over gyldige data. Velge Avvis inngang for dette alternativet vil føre til at ugyldige oppføringer blir avvist.
Klikk Lagre når du er ferdig.
Etter at du har konfigurert datavalidering, har cellen en pil i øvre høyre hjørne.
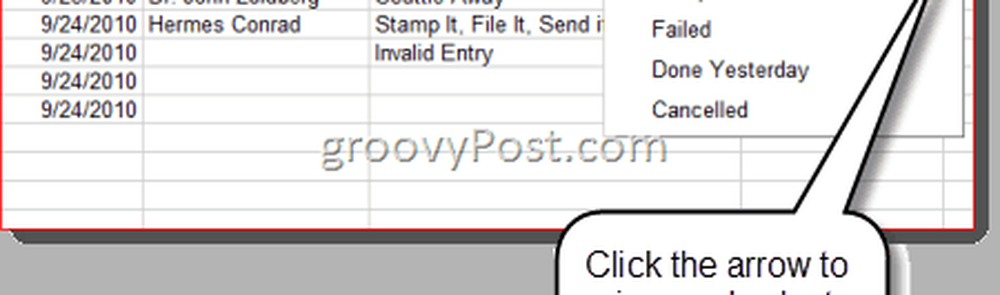
Hjelpeteksten vises som et verktøytips når du velger cellen.
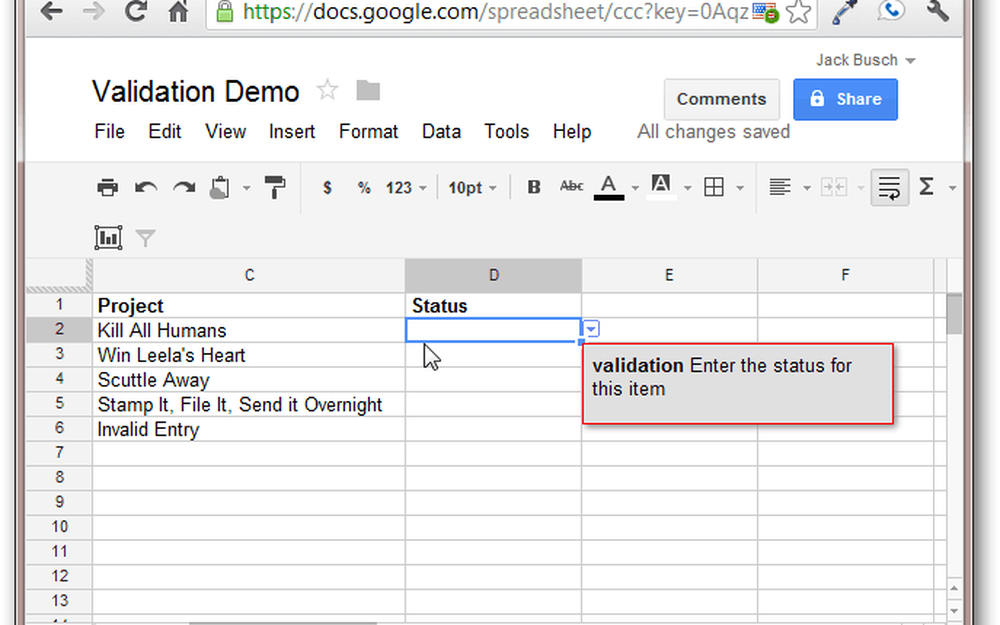
Hvis du har tillatt ugyldige oppføringer, vil du se en advarsel hvis du skriver inn data som ikke er inkludert i listen eller angitt område. Dette vises som en oransje trekant i øvre høyre hjørne.
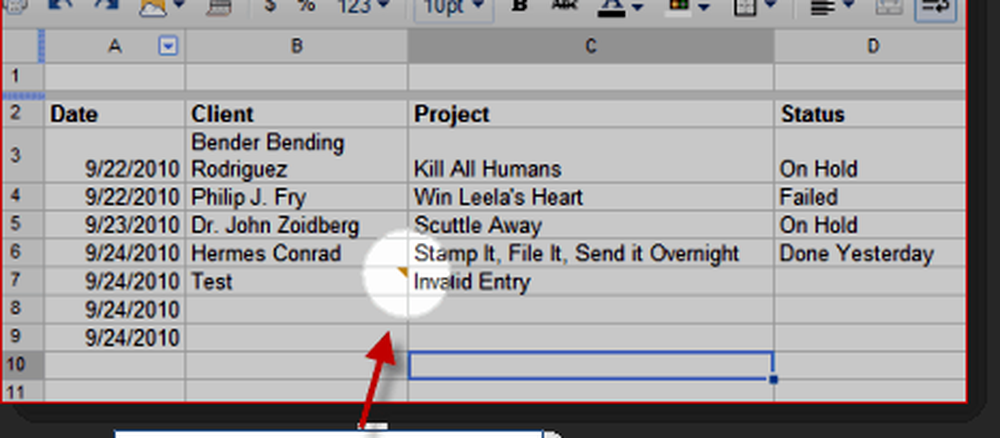
Har det? Flink. Gå frem og valider!
Bruker du cellevalidering? Fortell oss hvordan i kommentarene nedenfor!