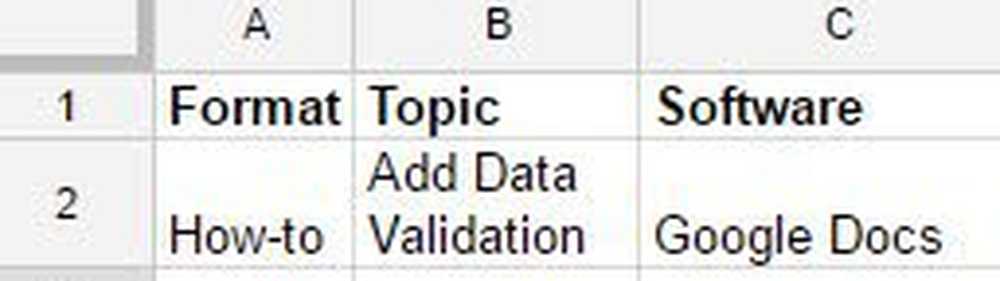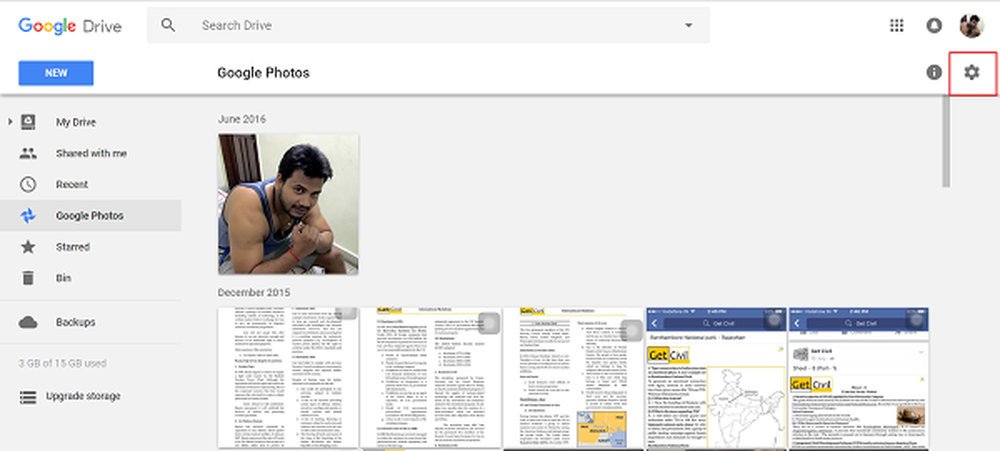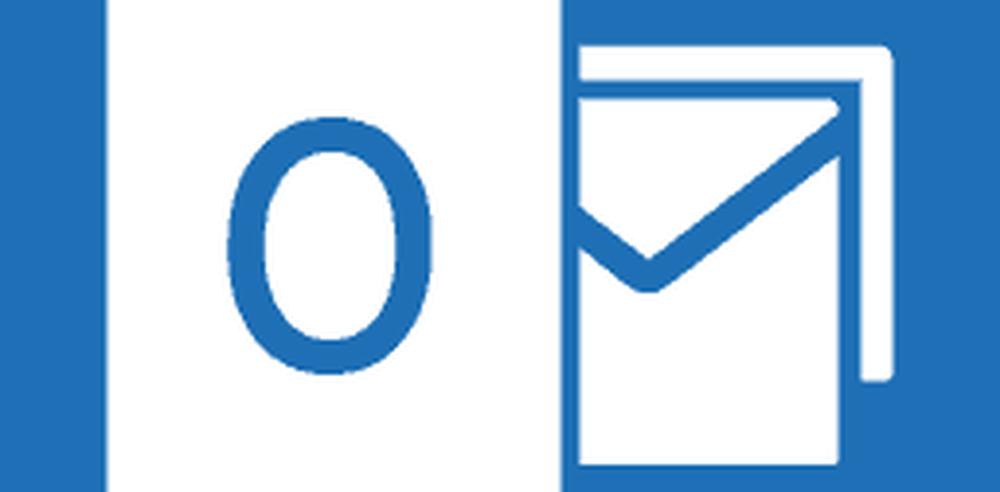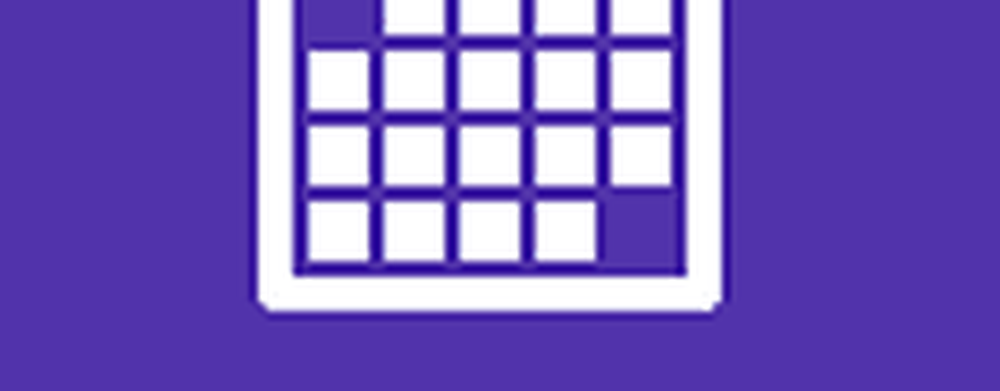Slik legger du til Gmail i Windows 10 Mail & Kalender-appen
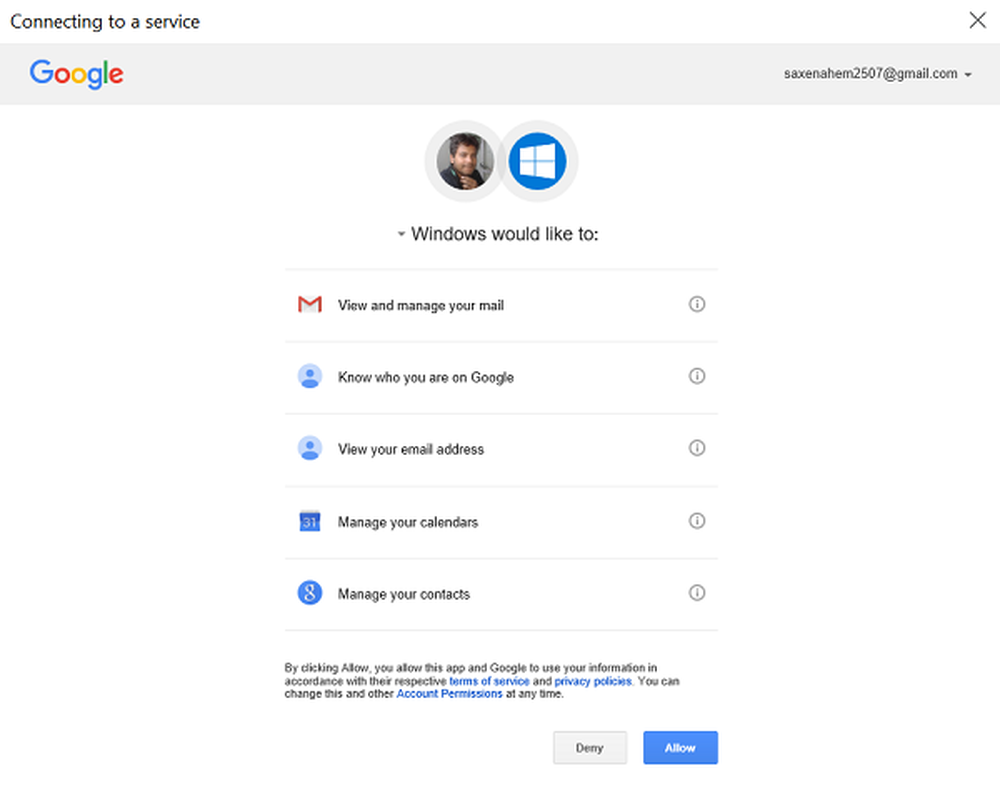
De E-post og kalenderapper i Windows 10 er bemerkelsesverdig forskjellig fra Windows 8-versjonen. Disse appene hjelper deg med å holde deg oppdatert på e-posten din, administrere kommunikasjon og gjør mer. Det tillater deg å legge til andre e-postkontoer som Gmail, Yahoo, etc. I denne opplæringen går jeg gjennom prosessen med å legge til en Gmail-konto til Windows 10 Mail og Kalender-app. Det er en enkel affære!
Legg til Gmail i Windows 10 Mail App
Vær oppmerksom på at hvis du er logget på din Windows 10-datamaskin med en Microsoft-konto, blir den kontoen automatisk lagt til i appene for e-post og kalender og kan ikke fjernes. Dette beskyttelseslaget utvides ikke til andre postkontoer. Som sådan kan disse sekundære kontoene legges til eller fjernes manuelt.
Til å begynne med, åpne Mail-appen, og nederst i navigasjonsruten til venstre, velg Innstillinger-ikonet.
Deretter velger du Administrer kontoer> Legg til konto.

Når handlingen er bekreftet, vises en liste over de mest populære e-posttjenestene, og du blir bedt om å legge til et av dine valg. Her valgte jeg Gmail-kontoen min.
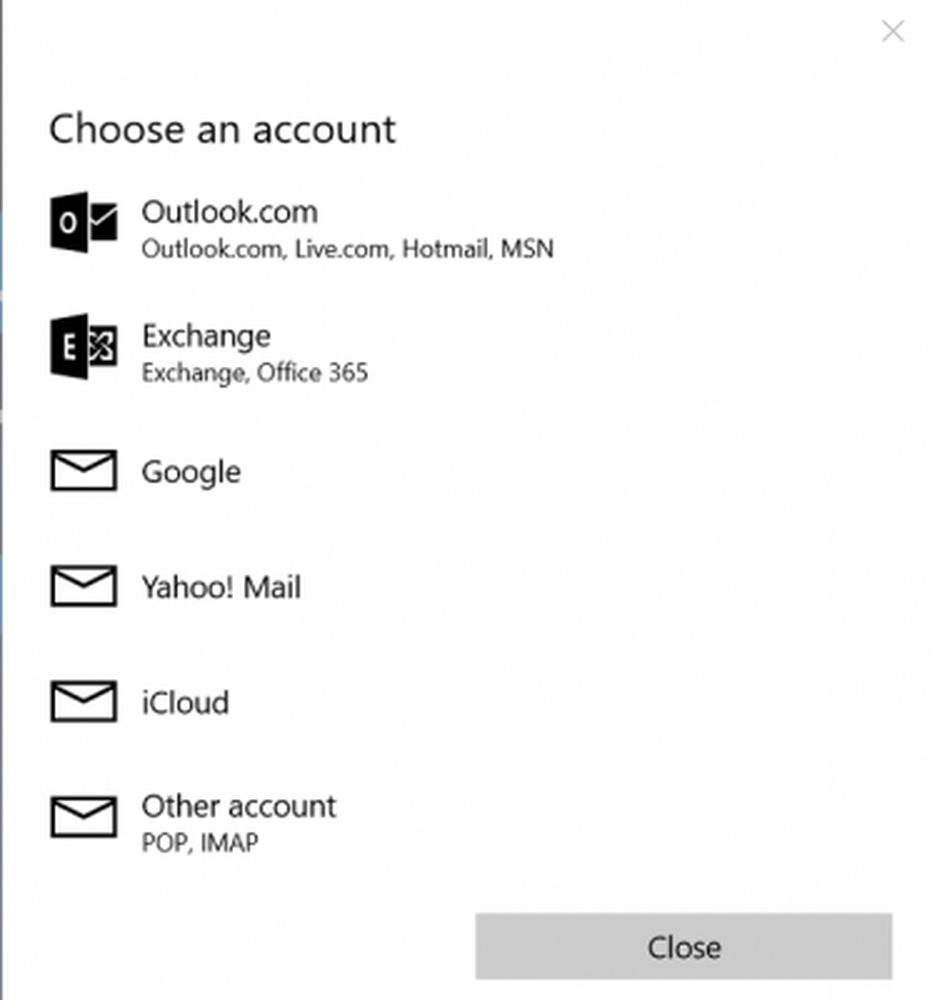
Når du er valgt, må Google-påloggingsskjermen være synlig for deg. Skriv inn din konto og passord. Her, hvis du har Google tofaktorautentisering aktivert, kan bekreftelsesprosessen ta litt tid å bekrefte kontoen din.
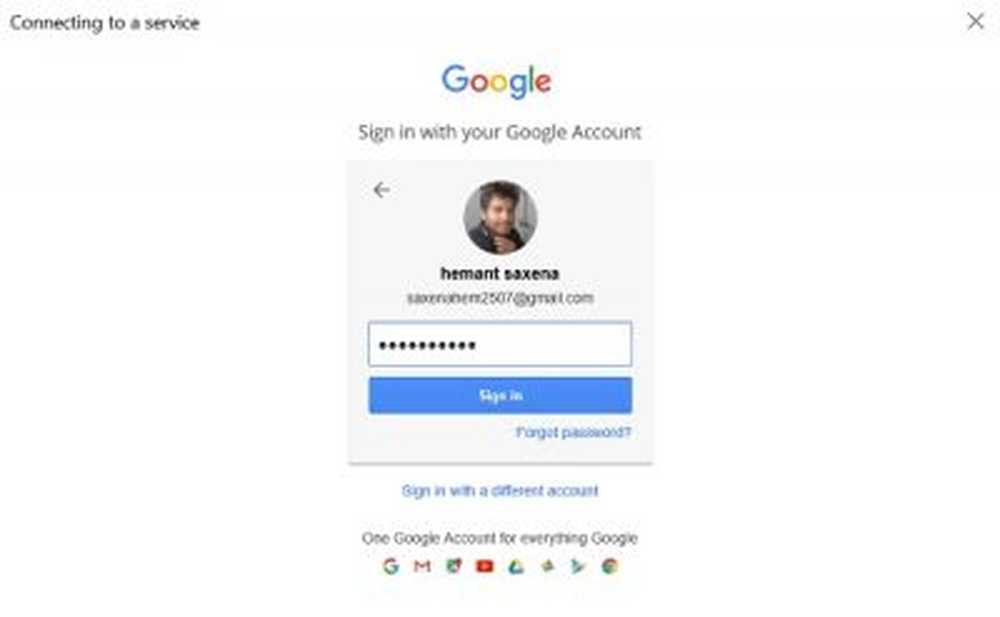
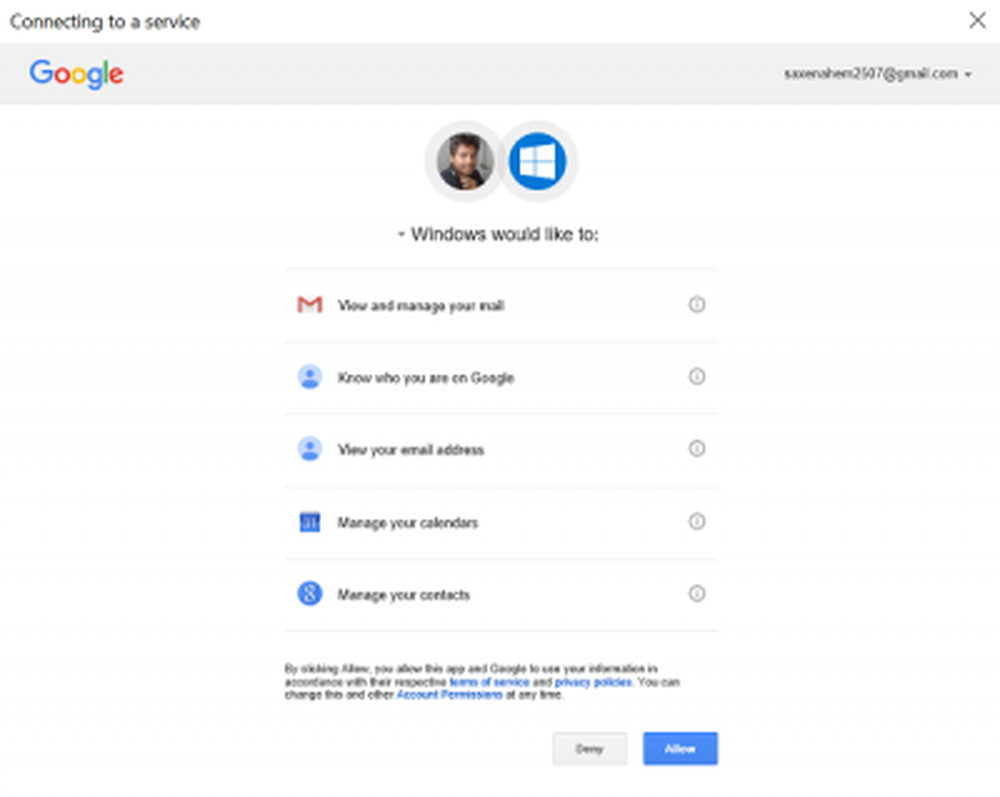
Det er det! Nå er Gmail-kontoen din integrert med Mail-appen. Innboksen din begynner å synkronisere. Automatisk, vil Kalender-appen også bli lagt til i kontoen din. Hvis alt går bra, til slutt, vil du observere alle e-postkontoene du har satt opp. Bare klikk Klar til å gå-knappen, og du vil finne påminnelser og avtaler i kalenderappen blir synkronisert.
Lese: Slik legger du til flere Live-fliser for flere e-postkontoer i Windows 10.
Legg til Gmail til Windows 10 Kalender App
Hvis du har Gmail-appkontoen din koblet til Kalender-appen, legger Kalender-appen også til din konto. Hvis du blir bedt om å gi tilgang til stedet, trykker du på 'Ja'.
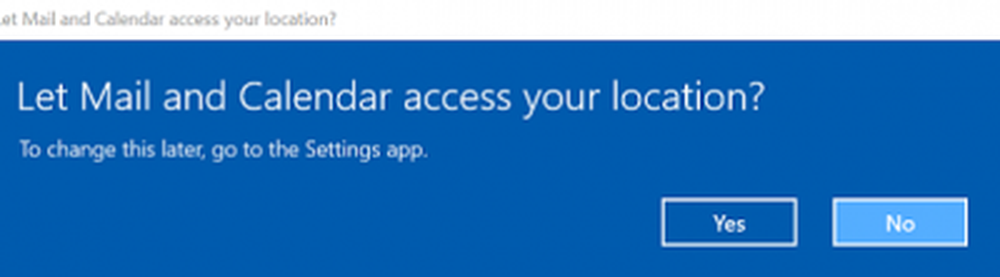
Når du er ferdig, blir alle dere kalenderavtaler og påminnelser knyttet til e-postprogrammet ditt fylt som vist på skjermbildet nedenfor.

Det er det!
Les nå: Konfigurer og legg til flere e-postkontoer til Windows Mail App.