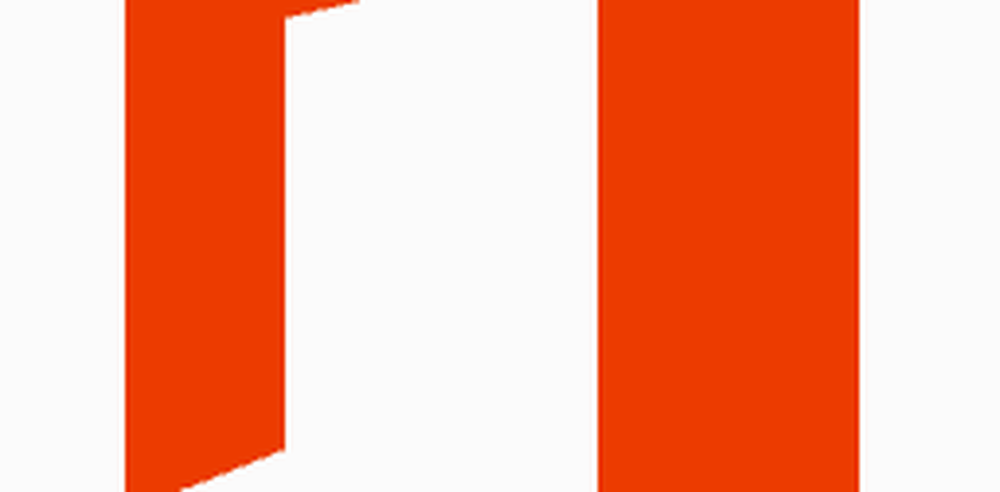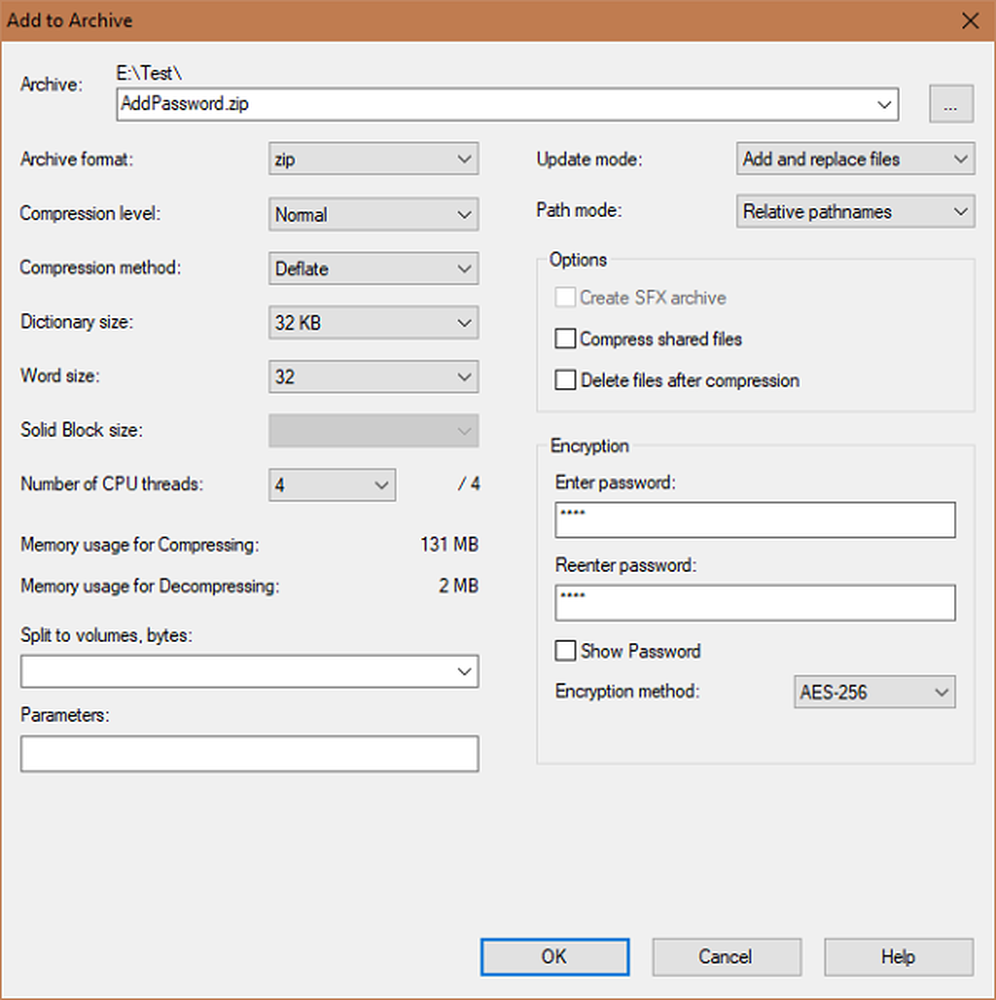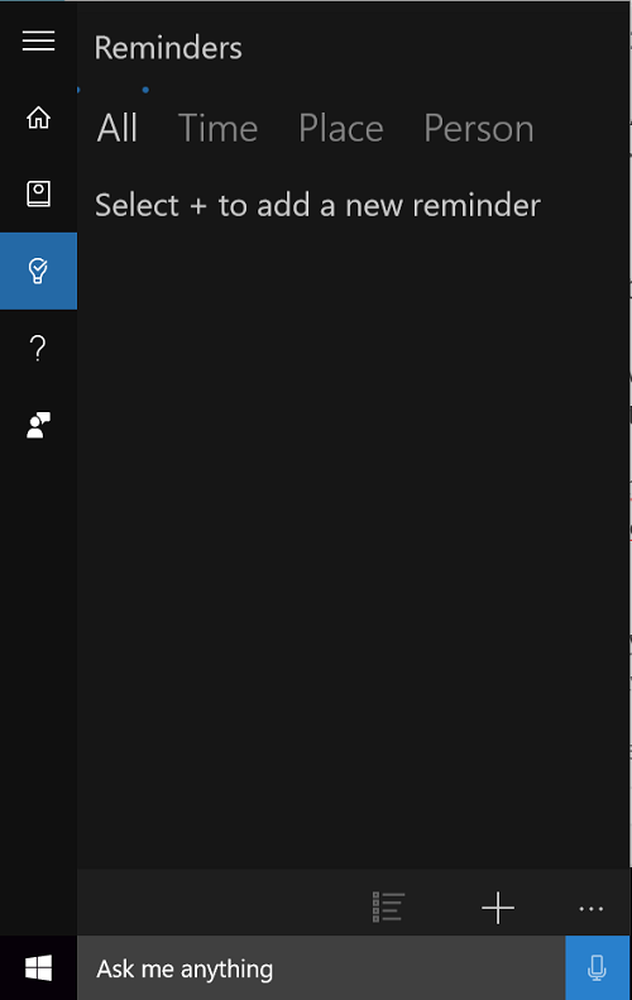Slik legger du til bilder i kontakter på Android Mobile

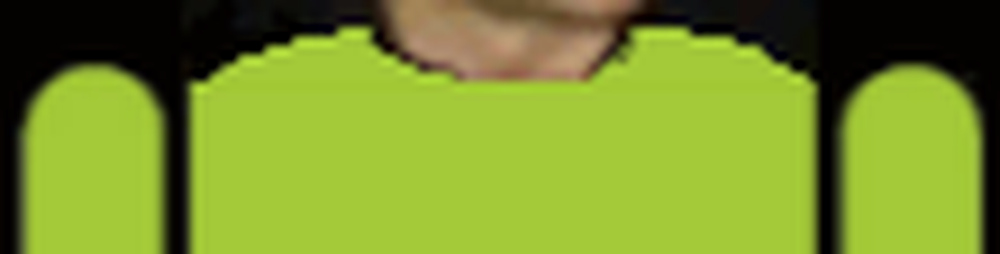
Å legge til bilder eller et bilde til en kontakt på Android-mobilen din, er en veldig praktisk måte å raskt se hvem som ringer til deg. Dette er spesielt viktig hvis du har synproblemer og har det vanskelig å lese navnet som vises. Min anbefaling er å legge til bilder i kontaktene slik at du kan se dem lettere når du går for å ringe eller motta en telefonsamtale.
Som standard legger Android et generisk blokkeringsbrev for en person som ikke er etablert som en kontakt for deres bilde. Og, avhengig av hvem personen er, vil du kanskje endre bildet til noe som gjør dem lettere å identifisere når du chimerer inn.
Merk: For denne artikkelen bruker jeg lager Android 8.0 Oreo på en Nexus 6P. Trinnene kan variere litt avhengig av versjonen av Android og annen programvare som håndsettprodusenten stiller på enheten for å administrere kontakter.
Trinn 1
Start Telefon-appen og finn kontakten du vil endre bildet for, og trykk på det for å åpne kontaktkortet. Eller hvis du har flere kontoer koblet til telefonen din, kan det være lettere å åpne kontaktprogrammet og kontoen personen er knyttet til.
Hvis du har flere kontoer koblet til telefonen, kan det være lettere å åpne kontakten Kontakt og kontoen personen er knyttet til.

Steg 2
Når du har valgt kontakten, må du først oppgi redigeringsmodus. Ellers kan du utløse en samtale ved å trykke på bildet. I Oreo, trykk på redigeringsikonet nederst til høyre på skjermen. Når du er i redigeringsmodus, trykker du på personens bilde, og du bør da få muligheten til å ta et bilde eller velge en.
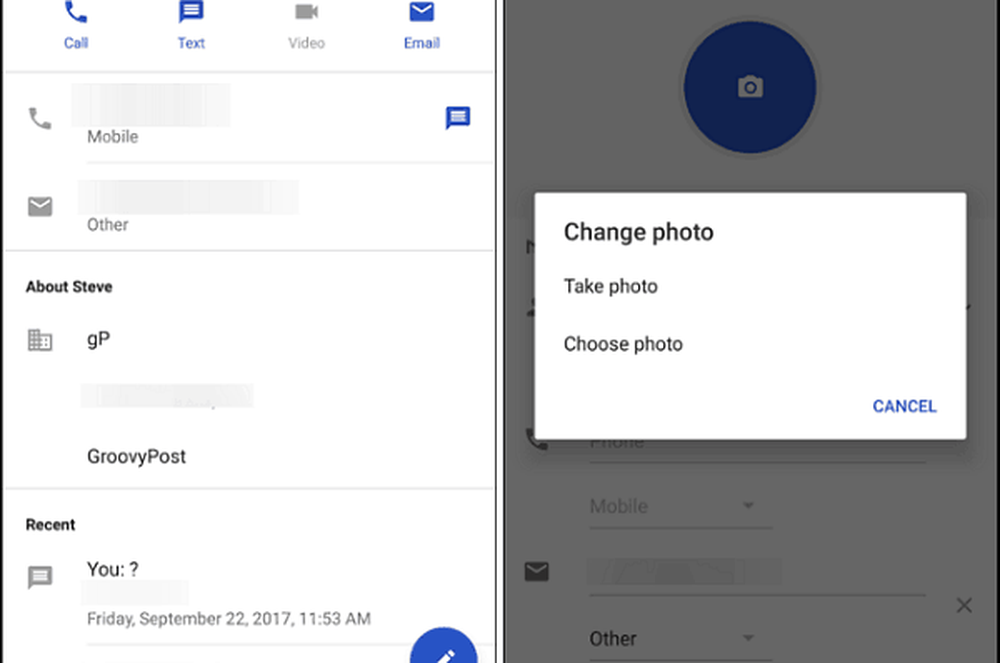
Trinn 3
Rediger bildet slik du vil, og vær sikker på at du lagrer endringene når du er ferdig.
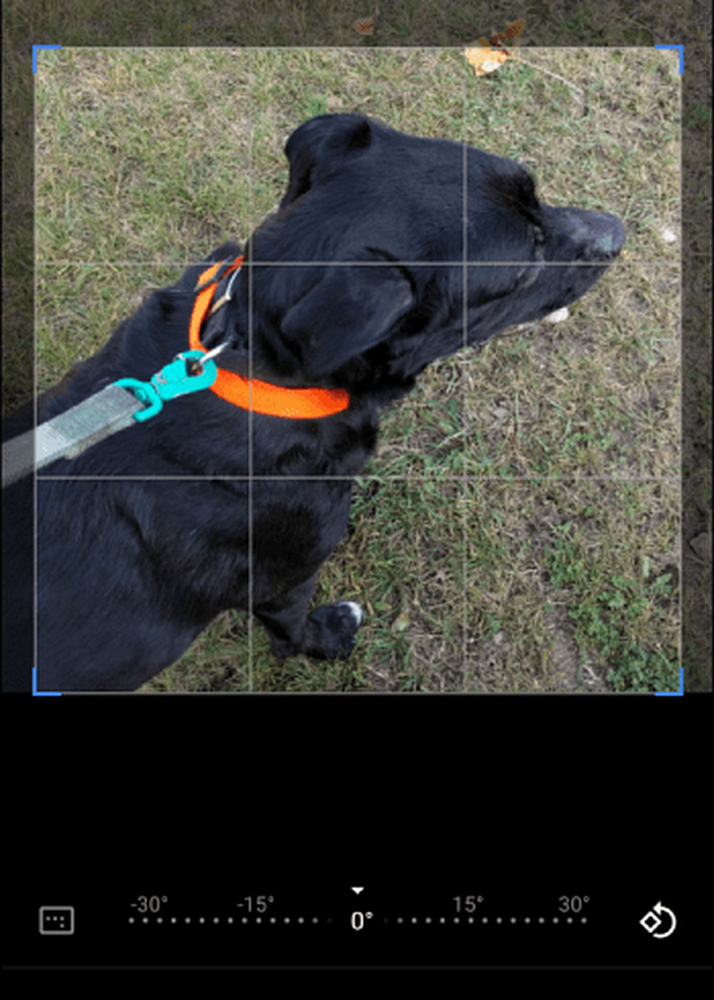
Vanligvis vil jeg bare endre kontaktens bilde på flyet. Jeg kan åpne telefonappen til den nylig kalt listen og trykke på den vertikale ellipsen øverst til høyre på ikonet for å gå til redigeringsmodus og velge et annet bilde.
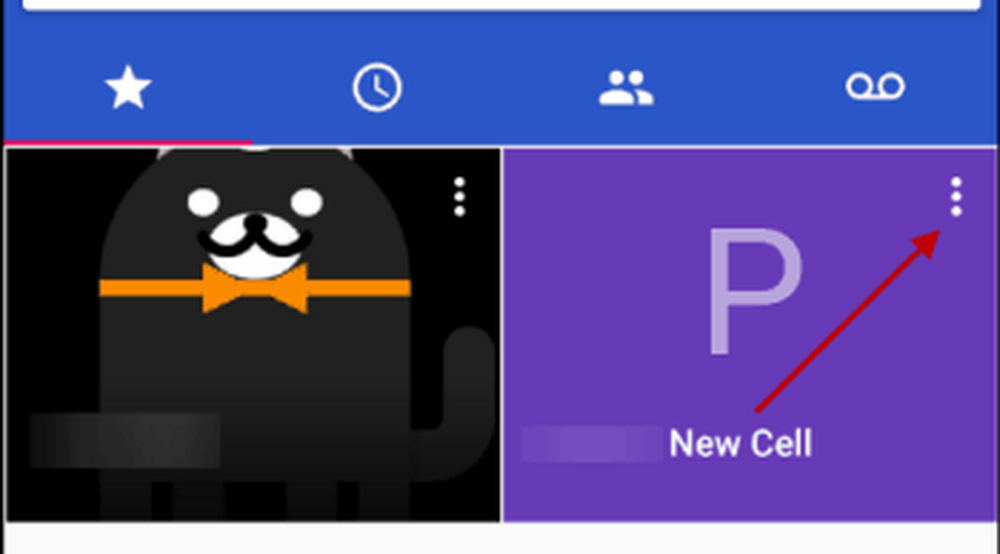
Igjen vil trinnene variere avhengig av enheten din. Likevel er ideen stort sett den samme på alle versjoner. For eksempel ser alt helt annerledes ut på min HTC One, men ved å vite hva du skal se etter, er det lett å finne ut.
Hvis du har en annen versjon av Android eller programvare som er spesifikk for produsenten, kan du gi oss beskjed om hva jeg kanskje har gitt ut i kommentarseksjonen nedenfor.