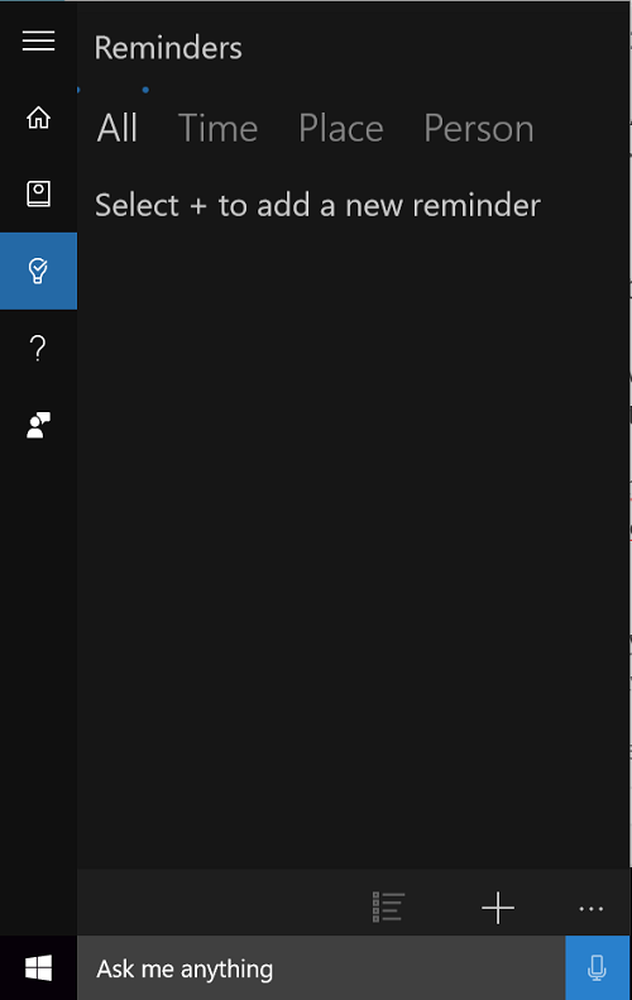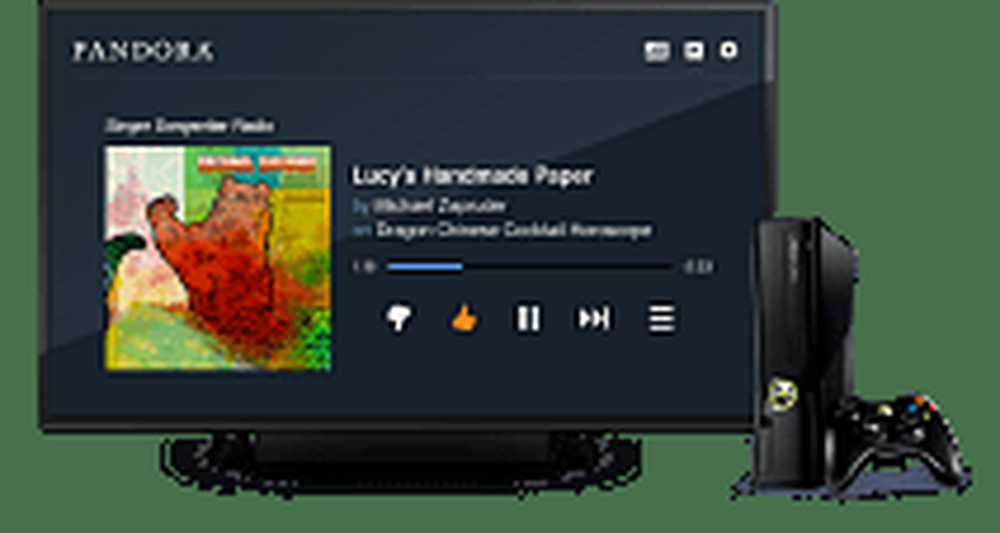Slik legger du til passord til Zip-fil i Windows 10/8/7
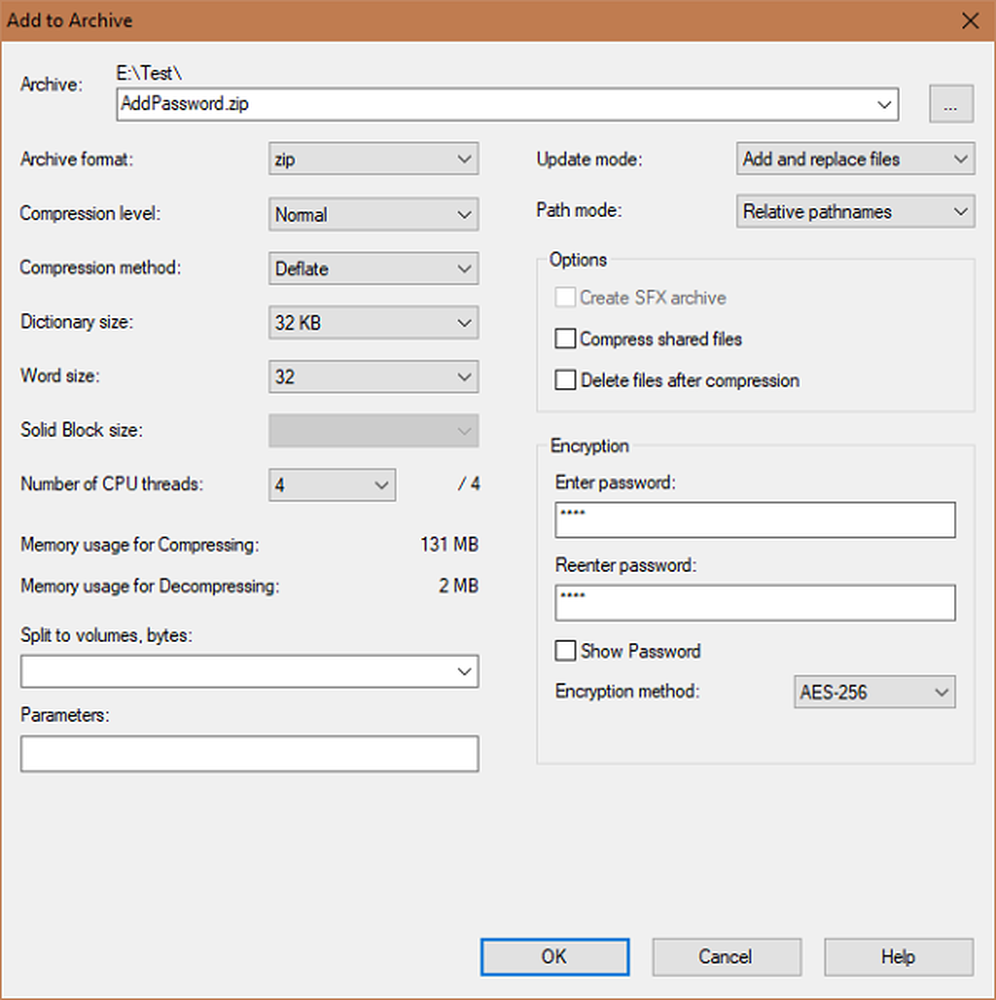
Vi bruker alle arkivfilformater som .zip, .rar for å kunne benytte lossless datakomprimering. I en enkelt arkivfil kan vi legge til flere filer og mapper og redusere pakkenes samlede størrelse, noe som gjør det enkelt å sende det over nettverket. Men noen ganger vil du ikke gjøre filtilgangen offentlig før du laster opp eller sender den over nettverket, eller invitere et bredere publikum. Hvis du legger til et passord i den zippede filen, kan du lagre alle problemer i slike vanskelige tider. I dette innlegget snakker vi om hvordan du skal legg til et passord til en zippert eller arkivert fil.
Legg til passord til Zip-fil
For det første, la oss gi litt bakgrunn til de forskjellige kryptering- og passordbeskyttelsesmetodene som støttes av .zip-filen. Først er
Først er ZipCrypto som er mye brukt og støttet av flere ZIP arkiv programvare. Det mangler imidlertid sikkerhet i fronten. Ord er ut at det er ganske svakt og sårbart for angrep som det kjente enkle tekstangrepet. Et effektivt og sikrere alternativ til dette er
Et effektivt og sikrere alternativ til dette er AES-256 kryptering som regnes blant de øverste ciphers. Likevel kommer AES-256 med sitt eget sett av ulemper. Windows eget komprimeringsverktøy støtter ikke det, men mange andre kjente verktøy som 7-Zip, WinZip, WinRAR, etc. støtter dette.
Så, ZipCrypto er kompatibelt med flere verktøy, men ikke sikker, mens AES-256 er sikrere, men kompatibel med et meget mindre antall verktøy.
Krypter komprimerte filer ved hjelp av 7-Zip
WinZip og WinRAR er ikke gratis, og så vil vi vise deg hvordan du kan legge til et passord til komprimerte og arkiverte filer ved hjelp av 7-Zip som er åpen kildekode og gratis.
Når du har lastet ned og installert 7-Zip-arkiveringsprogramvare fra sitt offisielle nettsted, og installer det på datamaskinen, høyreklikk på filen eller mappen du vil komprimere og passordbeskytte..
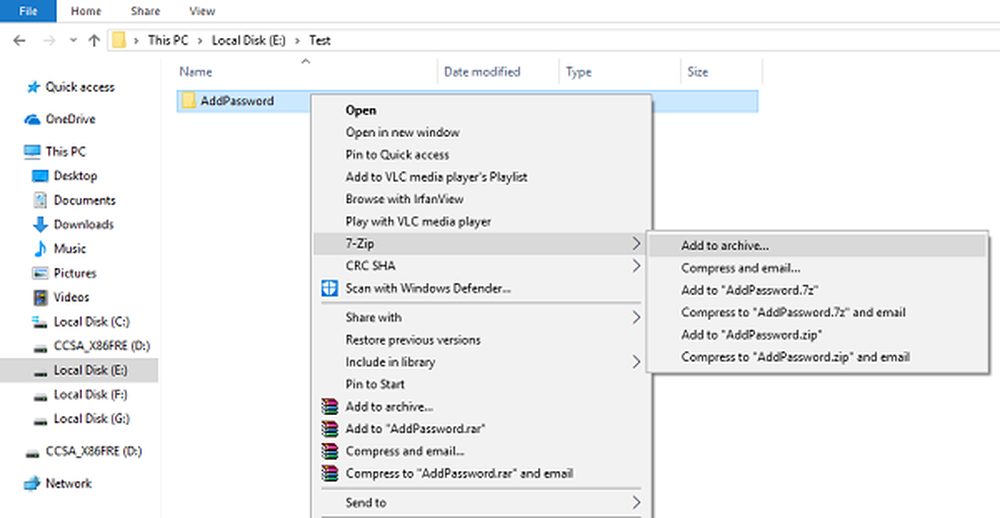
Fra kontekstmenyen, velg 7-Zip> Add to archive.
Opp neste, skriv inn passordet ditt og bekreft det i kryptering delen, til stede i nederste høyre hjørne. Her kan du også velge krypteringsmetoden (ZipCrypto eller AES-256). Bortsett fra dette kan du også endre arkivformatet (standard er satt til 7z som er innfødt filformat for 7-Zip).

Når du er ferdig, klikker du OK for å lage den komprimerte filen med passordet du har angitt.
Å legge til et passord til en komprimert fil er ganske enkelt, men den praktiske implementeringen av disse algoritmer resulterer alltid i et eller annet svakt punkt.
Derfor anbefales det å bruke sikre passord og holde det komprimerte filnavnet avdekking for ikke å gi bort noen ide om innholdet på innsiden.
Det er det, fellas! Håper det hjelper!
Noen av dere vil kanskje se på disse Free File Encryption Software.