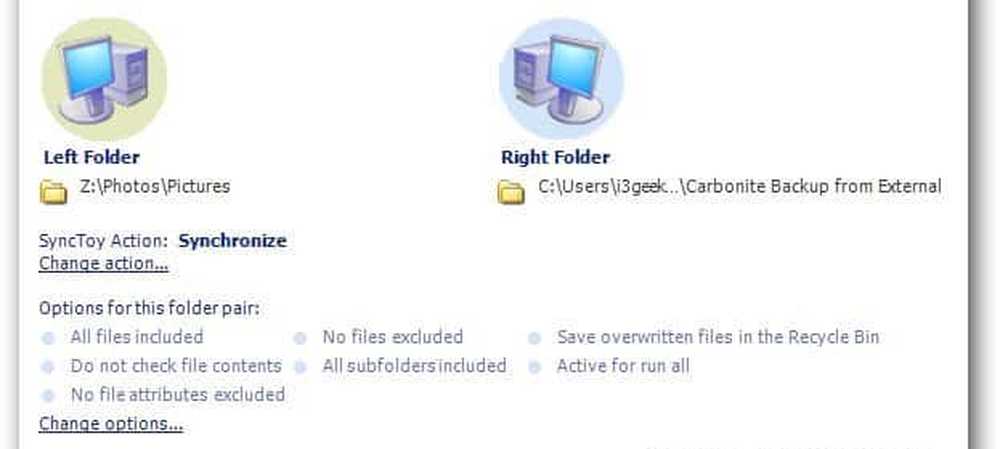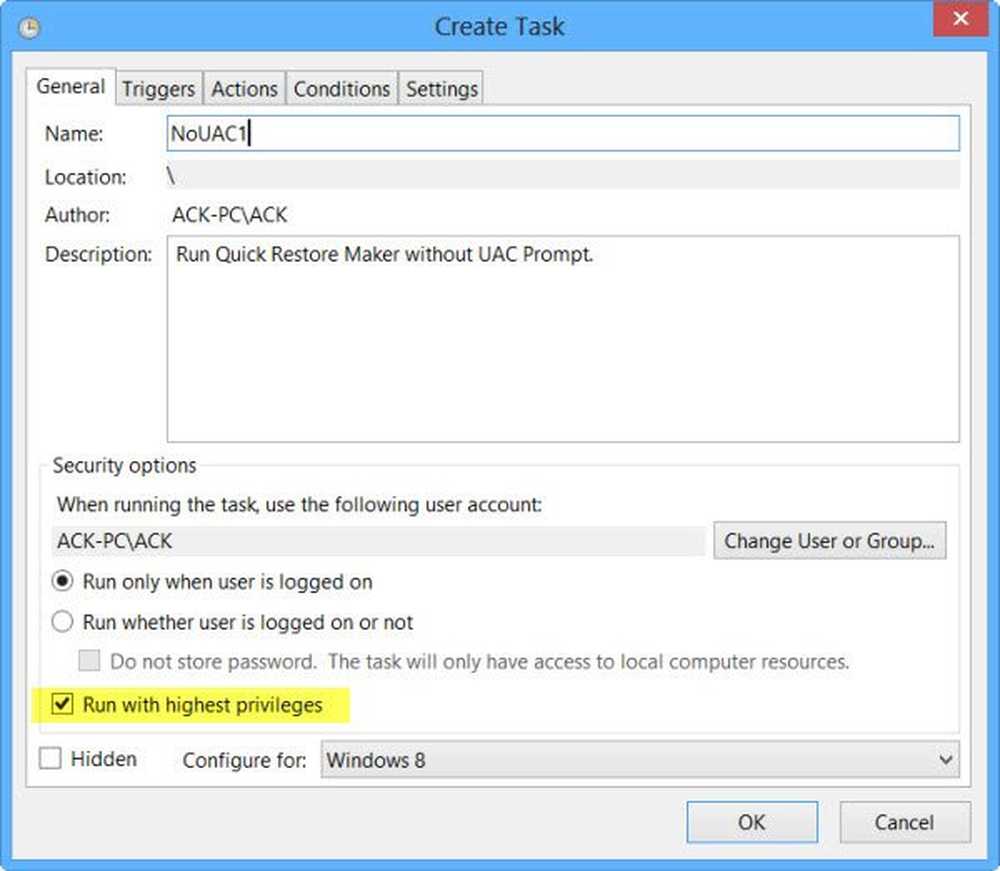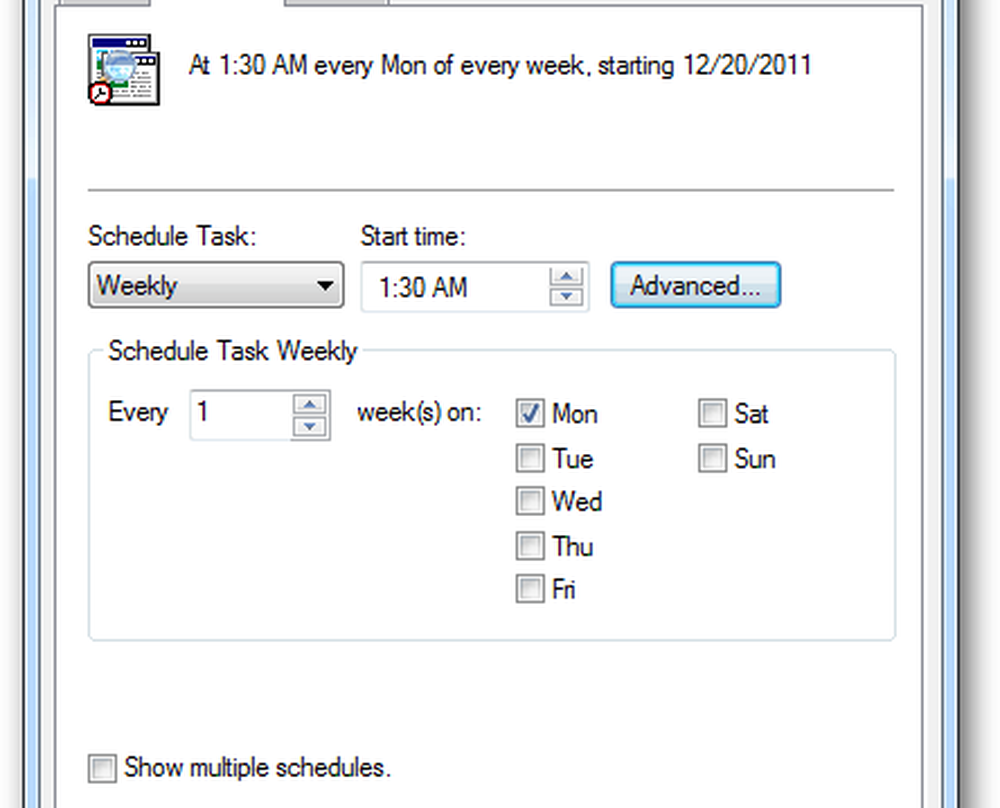Slik automatiserer du Microsoft Word-skjemaer med egendefinerte felt

Hva er egendefinerte felt?
Egendefinerte felt lar deg bygge et generisk dokument som du kan bruke til andre formål. Ved å gjøre dette kan du strømline prosessene dine, og det kan gjøre deg til en svært effektiv arbeidstaker eller student.
Det er mange måter du kan bruke egendefinerte felt på. Du kan opprette et formularbrev med egendefinerte felt du kan bruke til å skreddersy den for den personen du sender den til. Du kan bruke dem til å lage en undersøkelse eller et datainnsamlingsskjema som du kan gjenbruke uansett hvilken informasjon du trenger å samle inn. Å ta denne tilnærmingen kan spare deg for mange anstrengelser fordi du ikke trenger å gjenskape dokumenter om og om igjen.
Slik oppretter du et egendefinert felt
Å bruke egendefinerte felt i Microsoft Word er mye enklere enn du kanskje forventer. Det første du må gjøre er å bestemme hvilket dokument du skal lage, og hvilke ord eller setninger du skal gjøre tilpasses.
For eksempel, la oss si at du vil lage et brev du bruker til å sende sitater til kundene dine. Du kan skrive et brev en gang, og deretter identifisere områdene av brevet du vil tilpasse.
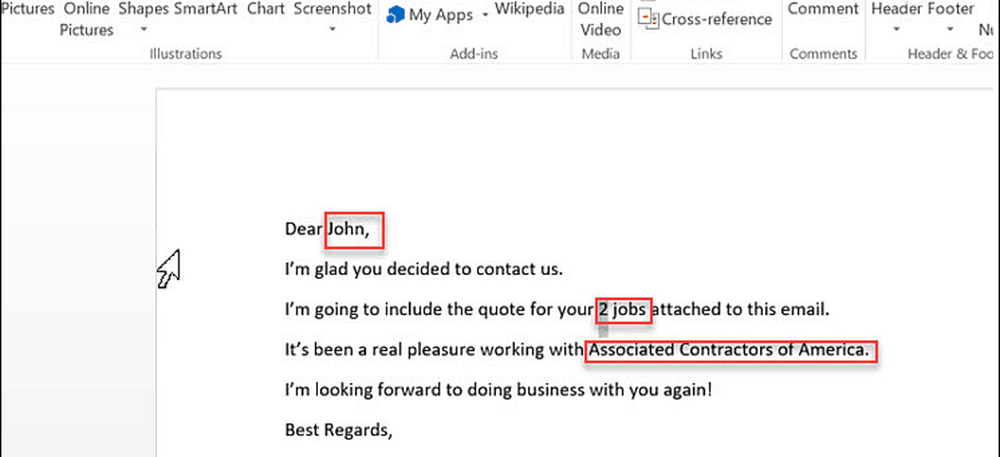
Så i dette eksemplet vil du opprette tre egendefinerte felt; mottakerens navn, antall jobber og navnet på selskapet. For å sette opp de egendefinerte feltene, gå inn i Info-menyen i Word, og på høyre side av skjermen klikker du på rullegardinmenyen ved siden av Egenskaper> Avanserte egenskaper.
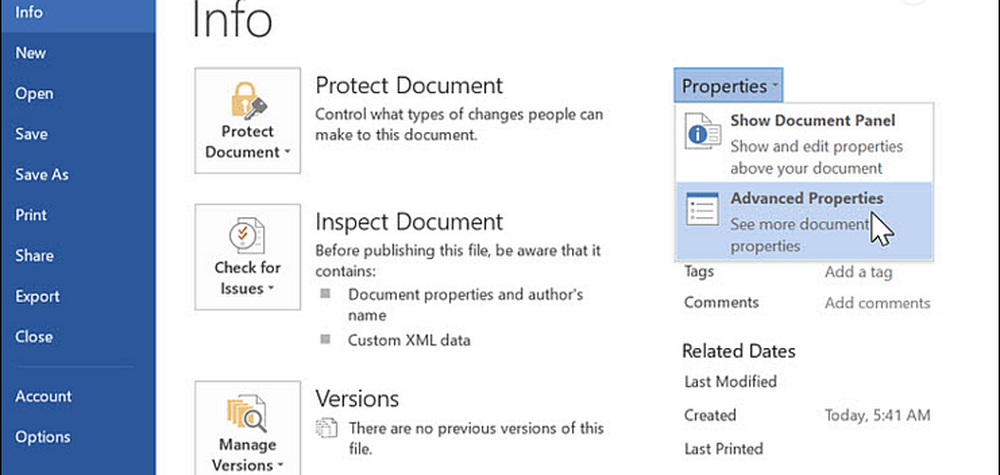
I denne popupen kan du legge til mottakerfeltet ved navn. Velg "tekst" som typen og verdien. Klikk Legg til, og så OK.
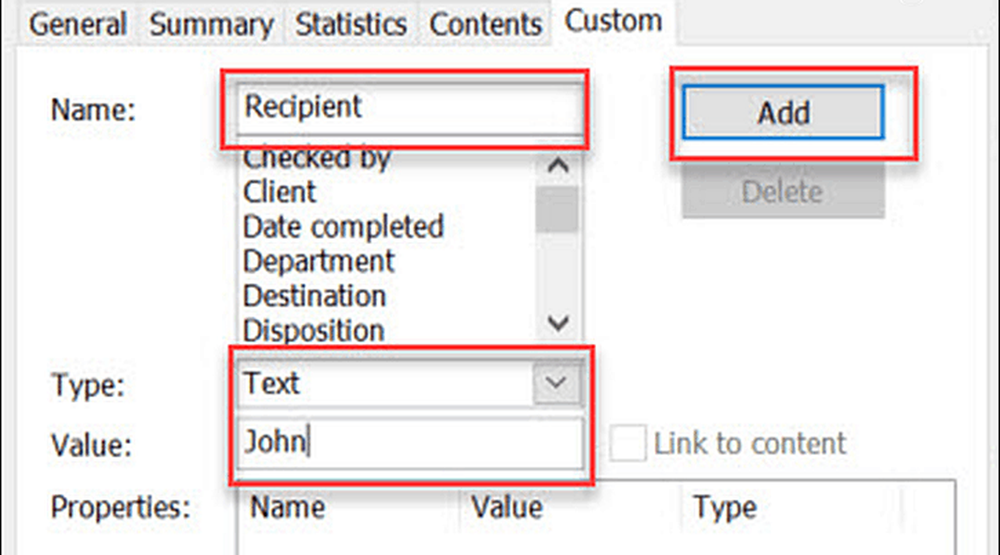
I dokumentet kan du markere navnet "John" i ditt opprinnelige brev. I Word-menyen, klikk på Sett inn menyen, klikk på rullegardinmenyen Quick Parts, og velg Fields. I popup-vinduet klikker du på DocProperty under Feltnavn, og klikk på Mottaker (eller hva du kalt feltet) under Eiendom.
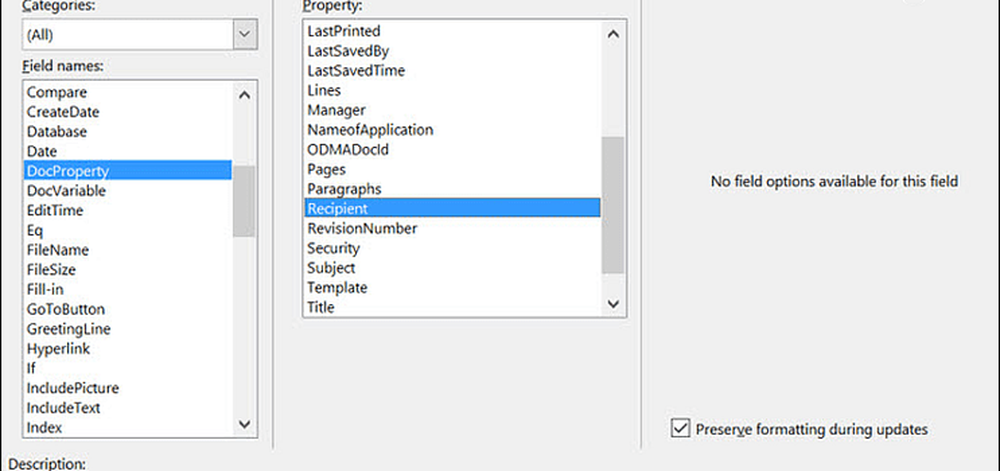
Når du klikker OK, Dette vil oppdatere vår uthevede tekst med feltet (og feltverdien) du definerte. Nå kan du gå tilbake til Avanserte egenskaper igjen, og legg til resten av feltene.
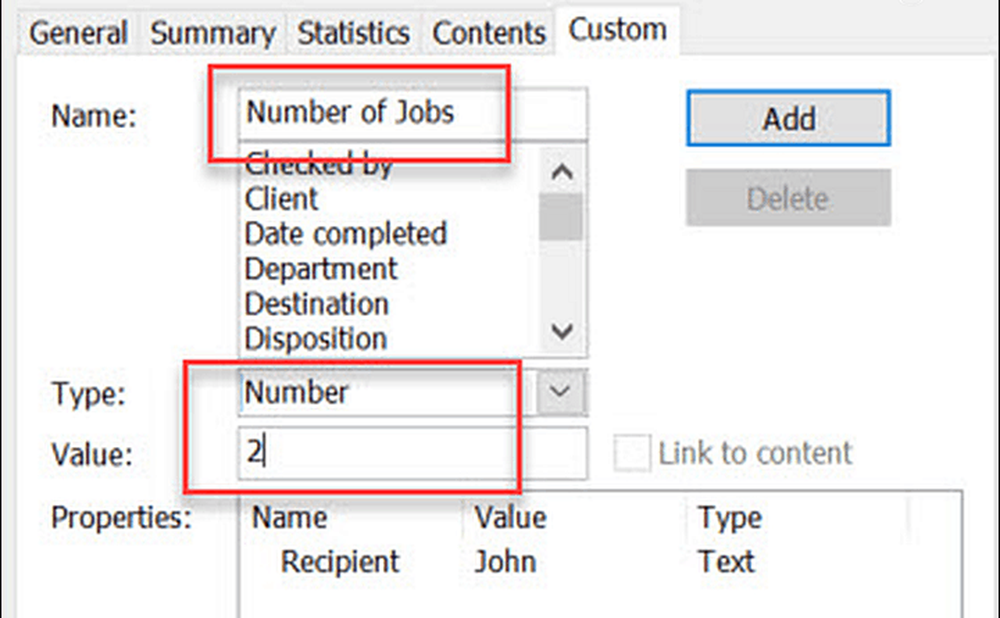
Når du er ferdig med å legge dem alle, vil du se alle dine egendefinerte felt som er oppført i Eiendommer eske.
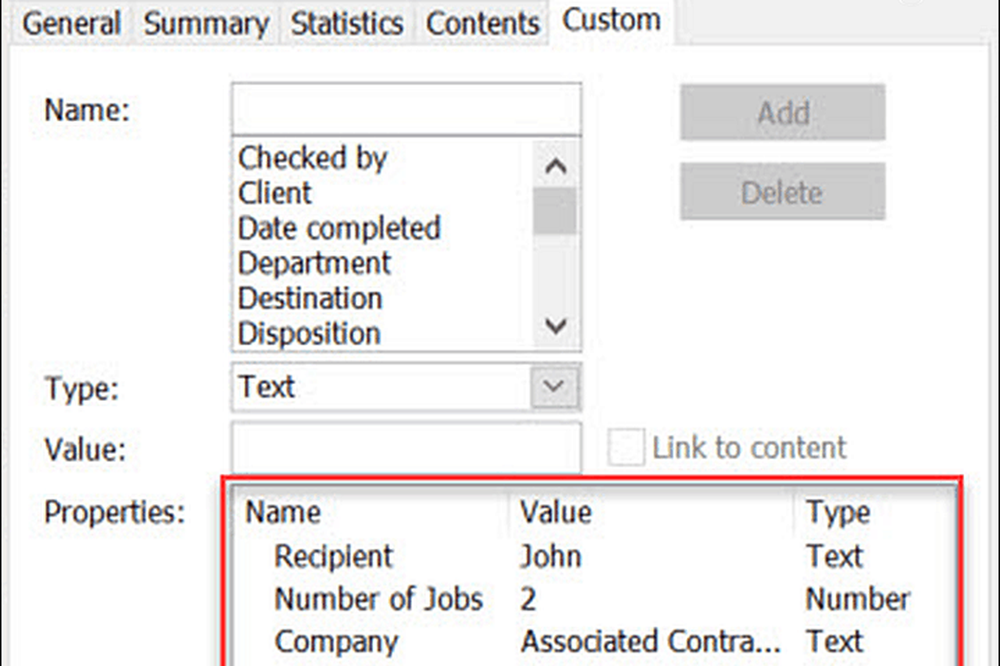
Hvis du noen gang gjør noen endringer i verdiene til de egendefinerte feltene dine, for å oppdatere disse verdiene i selve dokumentet, trenger du bare å høyreklikke på feltet og klikke på Rediger felt.

Når du trenger å skrive et nytt brev til en ny mottaker, trenger du ikke å skrive brevet fra bunnen av. Bare åpne dokumentet du opprettet for den siste mottakeren, gå inn i området Avansert egenskaper og oppdatere alle feltene for den nye klienten du sender brevet til. Oppdater verdien, og klikk på endre knapp.
Dette vil oppdatere verdien i Eiendommer seksjon. Når du er ferdig med å oppdatere alle de egendefinerte feltene i Avanserte egenskaper, kan du gå tilbake til dokumentet, markere feltene og oppdatere dem.
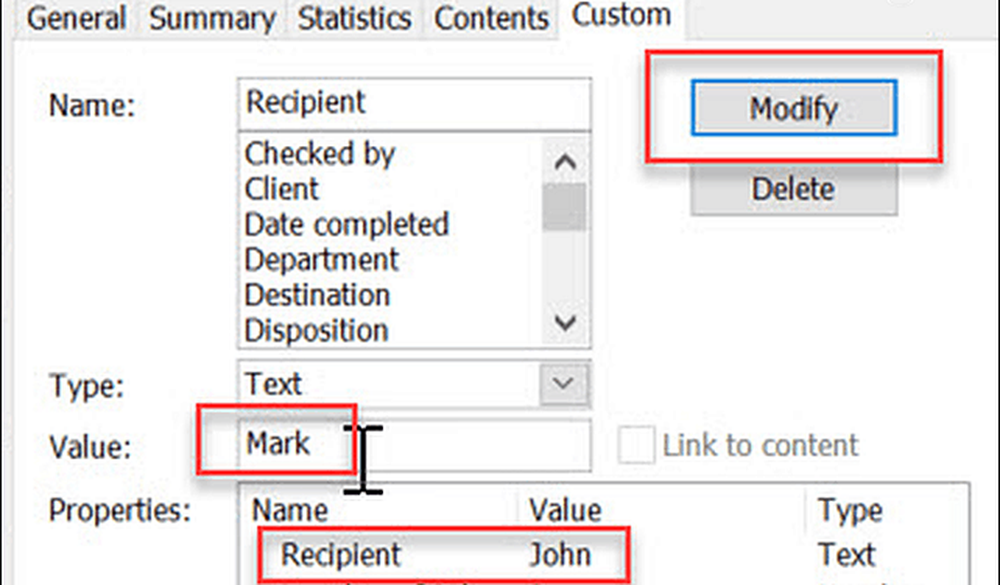
Hvorfor bruke egendefinerte felt?
Bruke egendefinerte felt er en fantastisk måte å kutte ned på tiden du bruker brev, eller sender noen form for skriftlig kommunikasjon til folk. Hvis du trenger å gjøre noe slikt regelmessig, lager du malbrevet med egendefinerte felt, og du må aldri skrive det bokstavet igjen. Men det er flere andre brukstilfeller for dem.
fakturering
En ting nesten enhver bedrift trenger å gjøre er å fakturere kunder som du produserer produkter eller tjenester for. Hvis du er en liten bedrift, kan du ikke ha råd til regnskapsprogramvare som produserer fakturaer for deg, så du må opprette fakturaene fra bunnen av.
Mange småbedriftseiere velger å bruke Excel eller Word til å sette sammen fakturaer. Hvis du bruker Word, kan du strømline faktureringsprosessen ved å gjøre hver enkelt linje under hver kolonne et egendefinert felt. Du trenger bare å lage et egendefinert felt for hver celle, akkurat som du gjorde for hvert felt i brevet eksempelet ovenfor. Deretter oppretter du din første "mal" -faktura og bare legger "N / A" i hver celle.
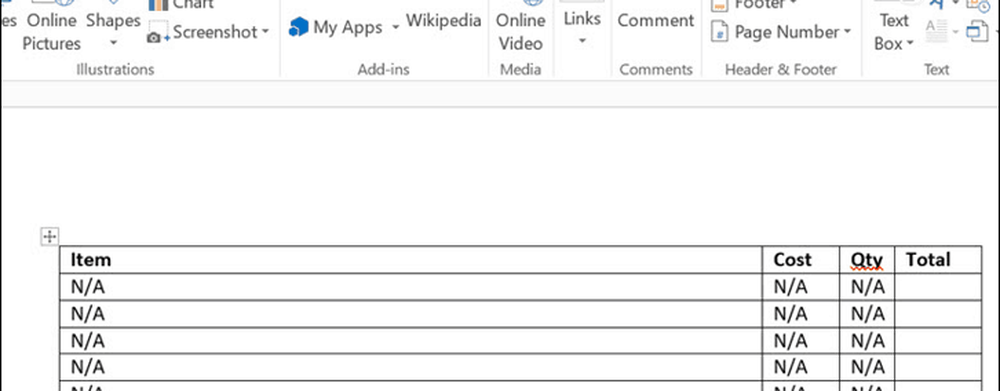
Når du har opprettet malte regnearket, kan du definere hvilke celler hvert tilpasset felt er koblet til ved å høyreklikke på teksten inne i cellen og klikke på Rediger felt.
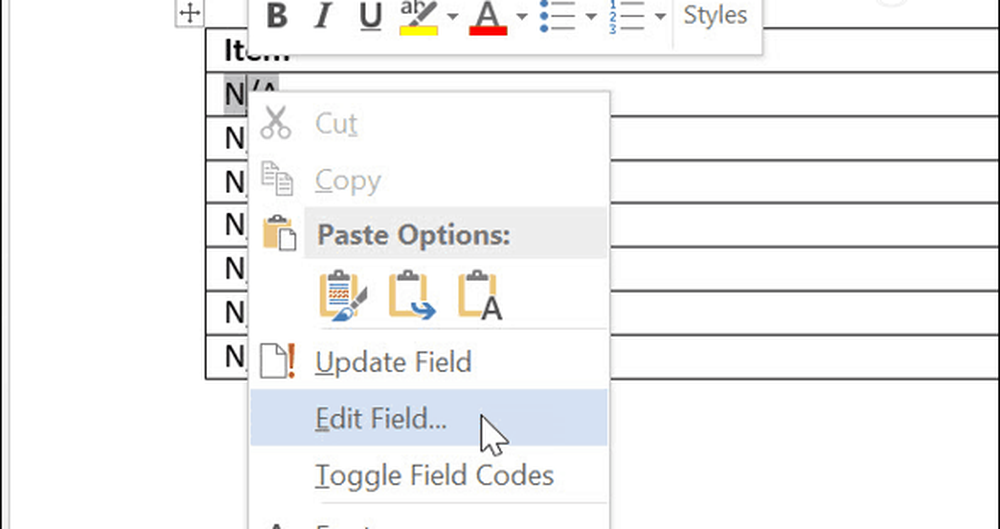
Dette lar deg velge hvilket tilpasset felt som er tildelt den cellen. Gå gjennom alle cellene og tilordne de tilpassede feltene på denne måten.
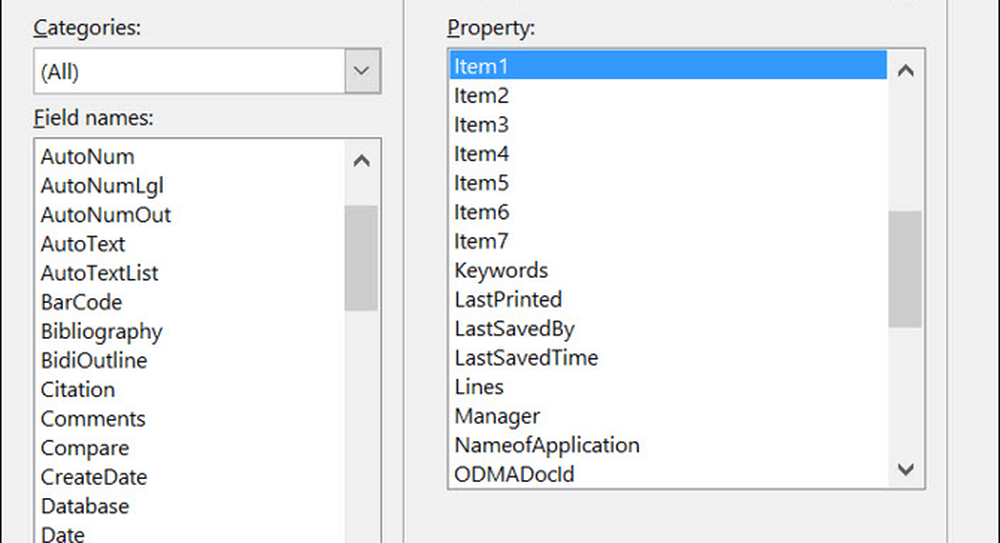
Når du er ferdig, neste gang du må opprette en faktura, kan du bare åpne malen din og gå inn i området Avansert egenskaper. I Tilpasset kategorien, bare gå gjennom alle de egendefinerte feltene og fyll ut verdien i henhold til gjeldende måneders faktureringsbehov. Dette er mye raskere og langt mer effektivt enn å designe hele fakturaen fra bunnen av.
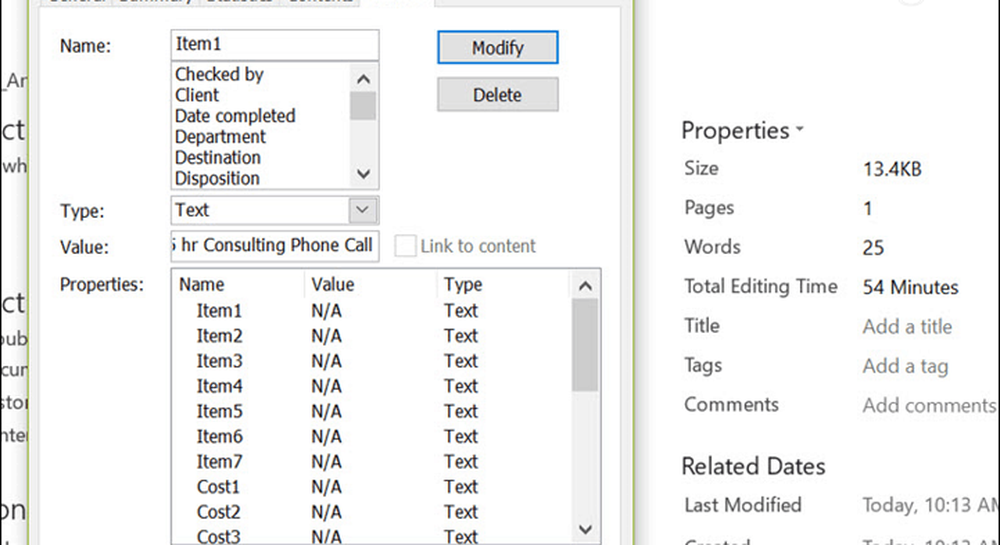
Outlines
Et annet område som kan være bra for å spare tid og gjøre livet ditt litt mer effektivt, bruker egendefinerte felt for å lage konturer. Denne tilnærmingen fungerer egentlig bare hvis du er noen som ofte legger sammen en standard disposisjon med et tilsvarende antall elementer på den. Noe som en pensum for en høyskoleprofessor.
I dette tilfellet kan hver ordrelinje defineres som et helt felt. Så fra et sted i avanserte egenskaper kan du bare bla ned og definere omrisset ditt på ett sted. Dette gjør at du kan holde vanlige overskrifter og andre områder av omrisset som ikke endres. Og bare fokus på linjepostene som ville være forskjellige.
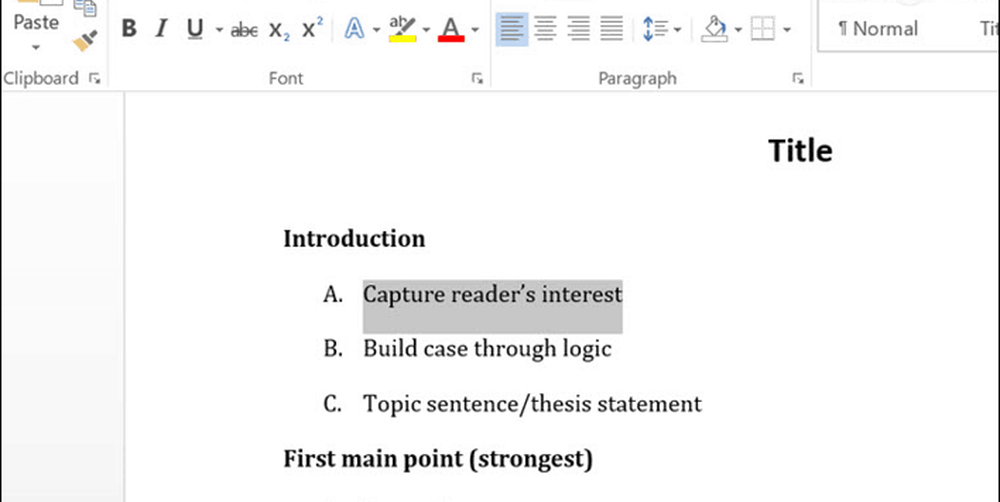
undersøkelser
En veldig nyttig måte å bruke egendefinerte felt på er å lage undersøkelser eller spørreskjemaer. Denne typen dokument kan bestå av en rekke spørsmål, hver med en tom linje etter den.
Det er to tilnærminger til bruk av egendefinerte skjemaer med et slikt dokument, avhengig av hva du trenger å gjøre. Hvis du overleverer undersøkelsen til studenter, kan du for eksempel definere de tomme feltene som de egendefinerte feltene. Deretter kan noen fylle ut skjemaet bare bruke avanserte egenskaper-boksen for å fylle ut svarene deres, alle på rad.
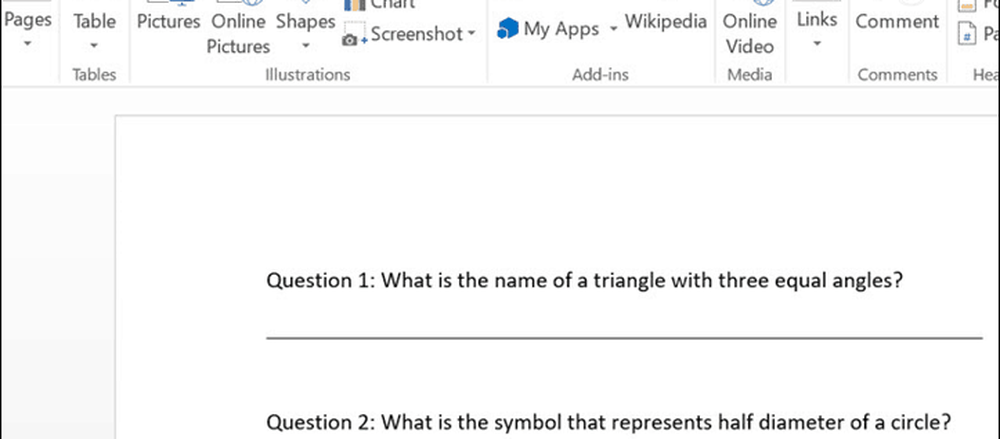
Et annet alternativ vil være for et scenario der en lærer ofte trenger å lage en test som består av spørsmål og svar. I så fall må spørsmålene kanskje endres hvert år. Læreren kan definere hvert spørsmål som et tilpasset felt, og i begynnelsen av året går du ganske enkelt inn og oppdaterer spørsmålene. Dette unngår behovet for å helt gjenskape og reformatere testdokumenter. Formateringen gjøres bare en gang. Ved å oppdatere de egendefinerte feltene oppretter du et helt nytt dokument uten å måtte gjøre det fra grunnen av.
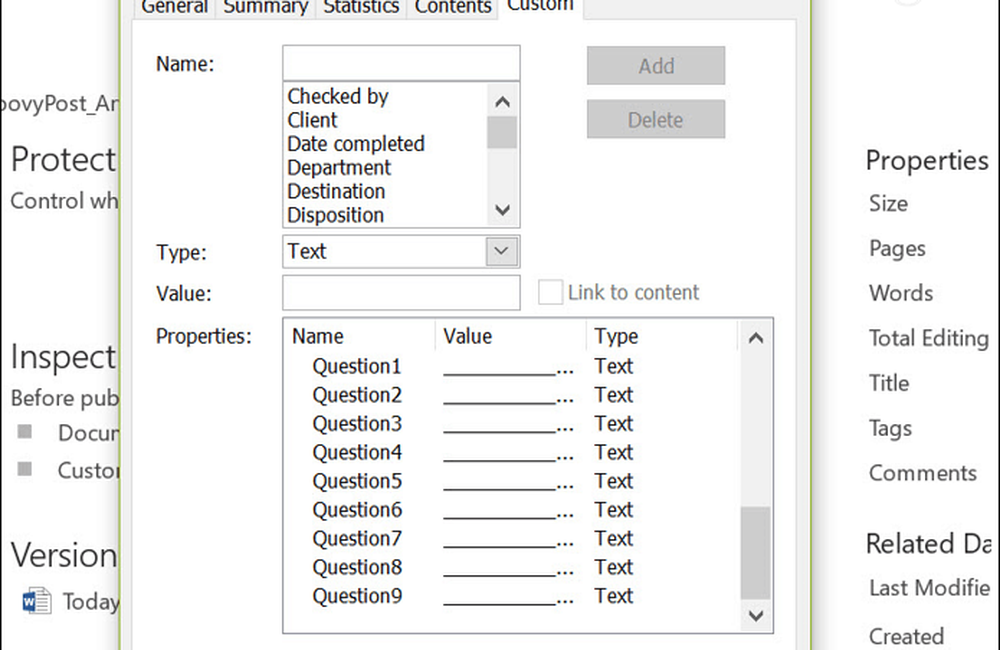
Informasjonsskjemaer
Denne siste brukskassen for egendefinerte felt er et skjema. Hvis du har litt informasjon, må du samle inn på jobben eller hjemme. Du kan opprette et skjema som dette, slik at du kan samle inn og dokumentere informasjonen raskt. Som du kan se, er dette mye som undersøkelsesscenariet ovenfor, men det ville være et dokument du ville opprette som vil gi deg mulighet til å samle inn samme informasjon gjentatte ganger om og om igjen.
Ved å definere emner i disse skjemaene som felt, kan du ganske enkelt gå inn i Avanserte egenskaper, og fylle ut dataene for skjemaet i sekunder til minutter. Denne tilnærmingen kan redusere datainnsamlingsarbeidet betydelig, og spare deg selv (eller dine ansatte som samler data for deg) betydelig tid.
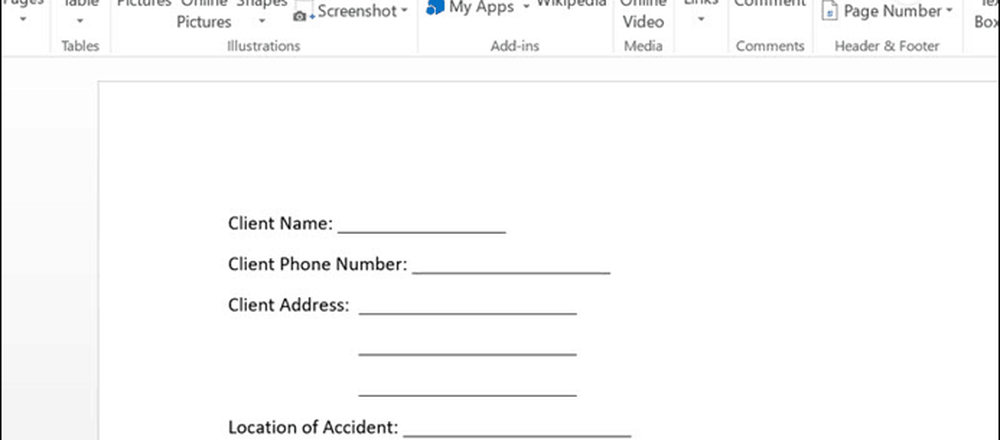
Konklusjon
Som du ser, er egendefinerte felt en fin måte å gjøre deg selv eller din bedrift mer effektiv. Brukssaker som er skissert ovenfor er bare et lite utvalg. Enhver form for dokument hvor mye av dokumentet ligner og bare enkelte deler endres, er en kandidat for effektivisering med tilpassede felt.
Tenk på hva slags dokumenter du produserer eller jobber med hver dag, og du kan bli overrasket over å finne ut hvordan innlemming av noen tilpassede felt kan spare deg for mye tid.