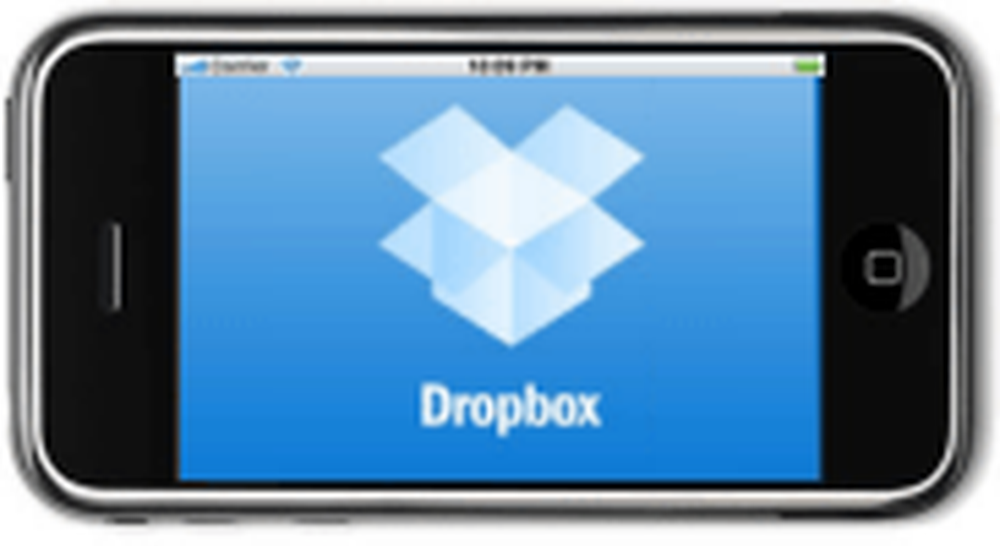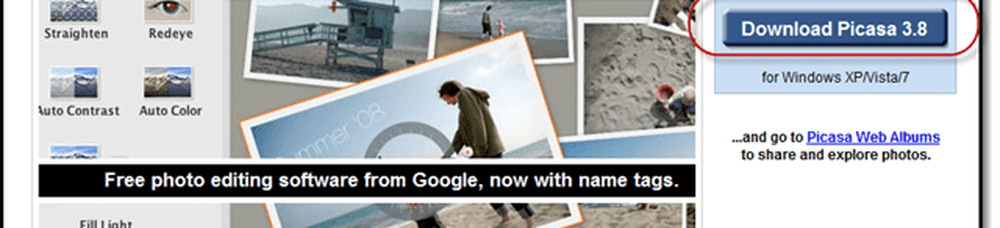Slik Batch Rediger Bilder med Photoshop Actions Feature
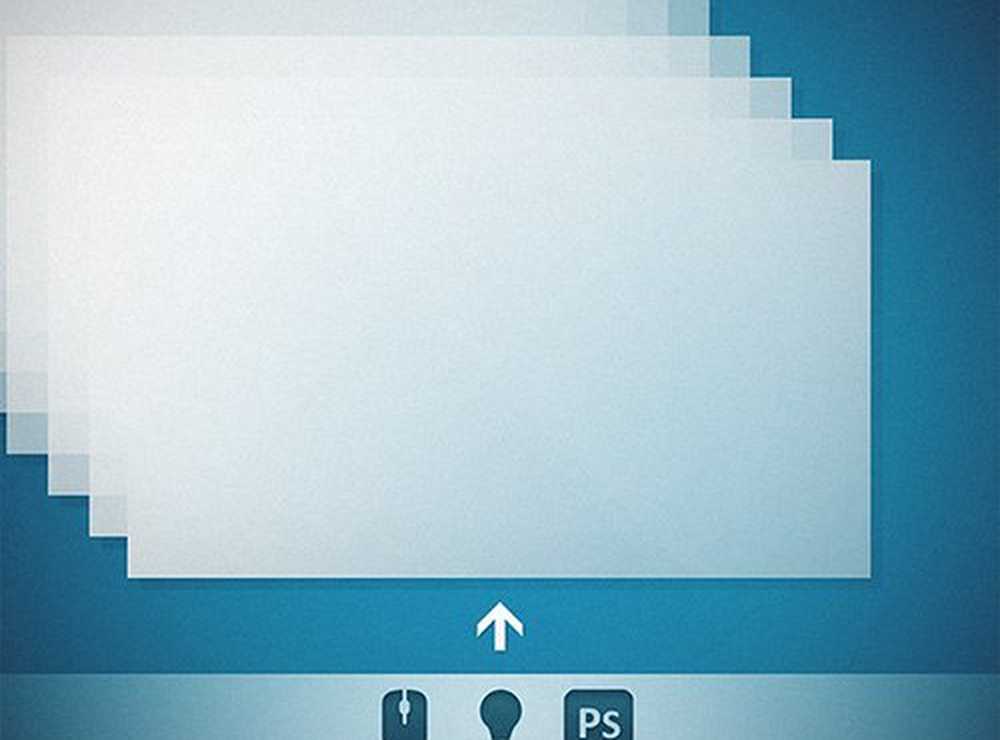
Hvorfor denne teknikken er nyttig
Mens Lightroom er perfekt for en enkel batch redigering som eksponering, kontrast, hvitbalanse, etc., vil det ikke ha deg dekket når du trenger noe litt mer stilisert. Det er der Photoshop kommer inn. Hvis du trenger en serie bilder som er stilisert for å passe til et selskaps overordnede visjon, er dette den perfekte løsningen.

Alt du trenger å gjøre er å bruke endringene dine til ett bilde, og la Photoshop gjenta de samme trinnene for resten.

Trinn 1: Klargjøre bildene dine
Merk: Denne metoden fungerer best på bilder av samme størrelse og kvalitet. Enten det vil fungere på bilder av variabel størrelse og kvalitet, avhenger av hvilke trinn din opptatte handling består av.Sørg for at alle bildene er klare og lagrede i samme mappe.
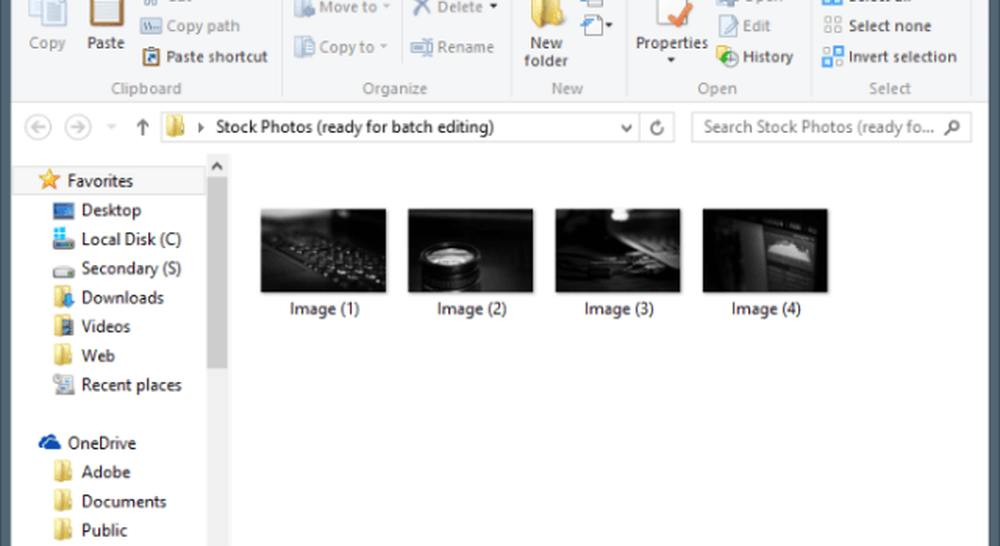
Trinn 2: Ta opp handlingen
Merk: Du vil kanskje lage en kopi av det første bildet som du skal utføre dine endringer på. Ellers kan du bare jobbe direkte på det første bildet du trenger redigeringene dine på.Start med å åpne bildet ditt.
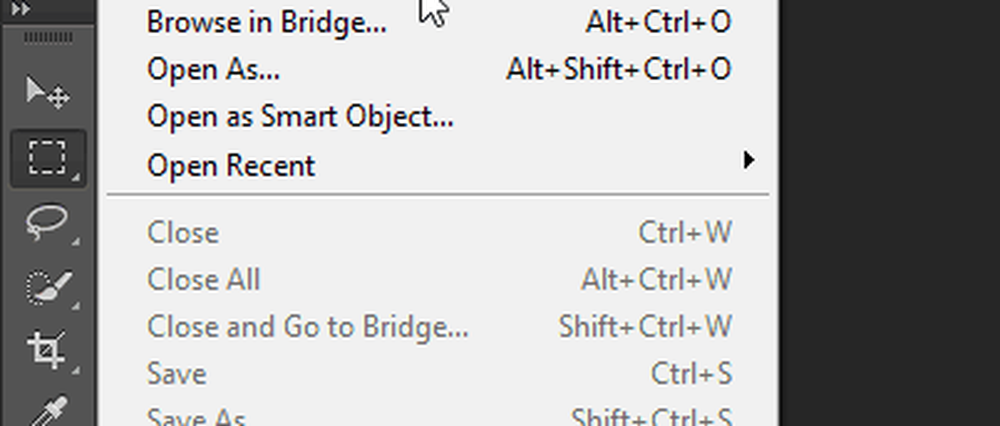
Deretter navigerer du til handlingspanelet. Det skal se ut som en stor spillknapp. Hvis du ikke kan se det, kan du aktivere det fra Windows-menyen i Photoshop.
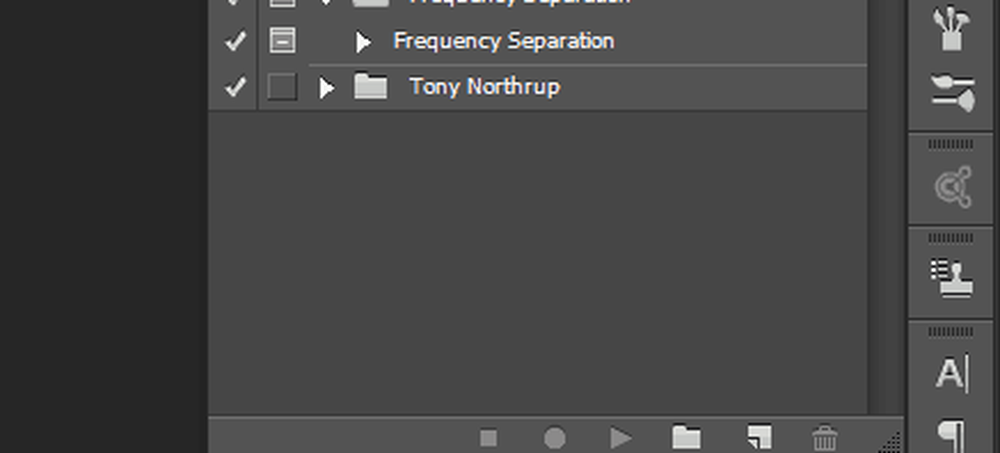
Opprett et nytt sett for handlingen din (eller mappe som de fleste kaller det) for å holde ting rent og ryddig.
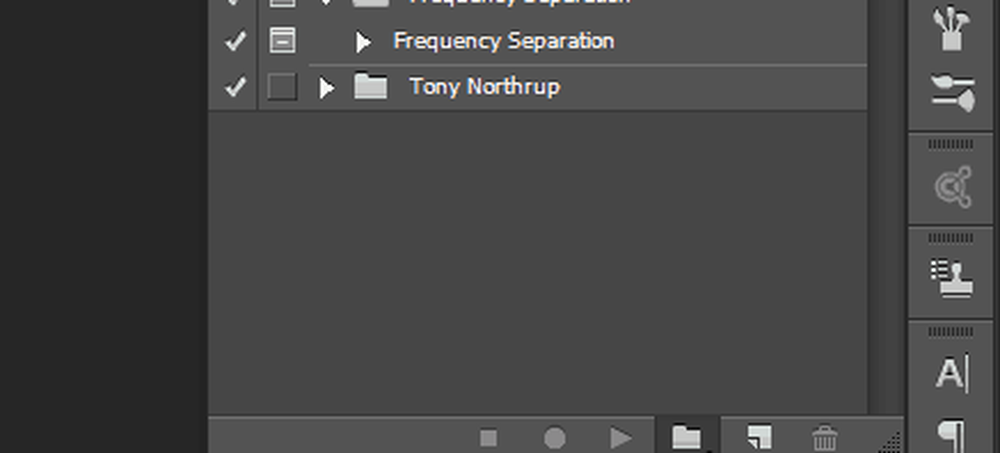
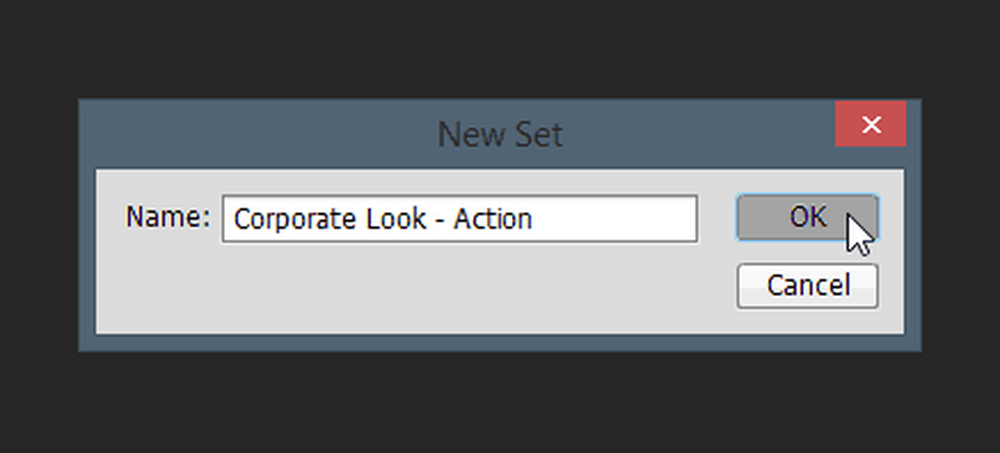
Deretter lager du handlingen med den lille knappen som ser ut som "New Layer" -ikonet. Gi det et riktig navn, eventuelt tilordne en funksjonsnøkkel og farge. Når du er ferdig, trykk "Record" for å begynne å opprette handlingen.
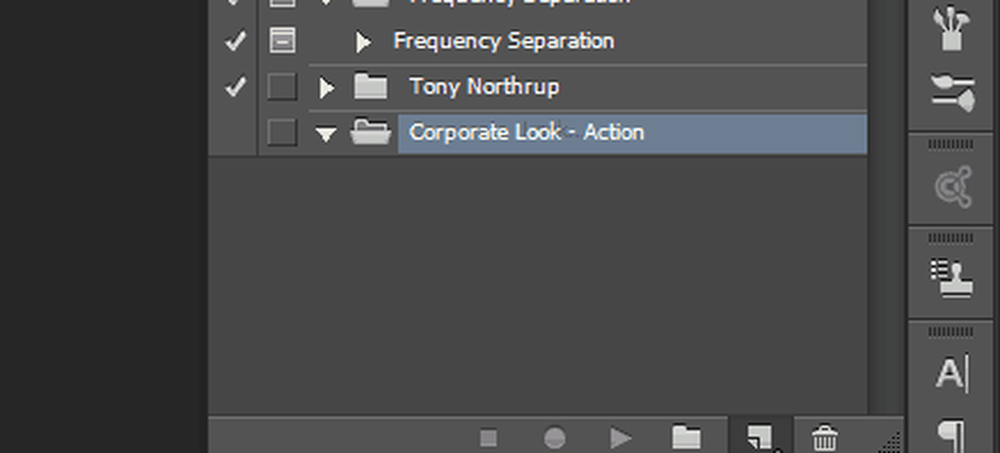
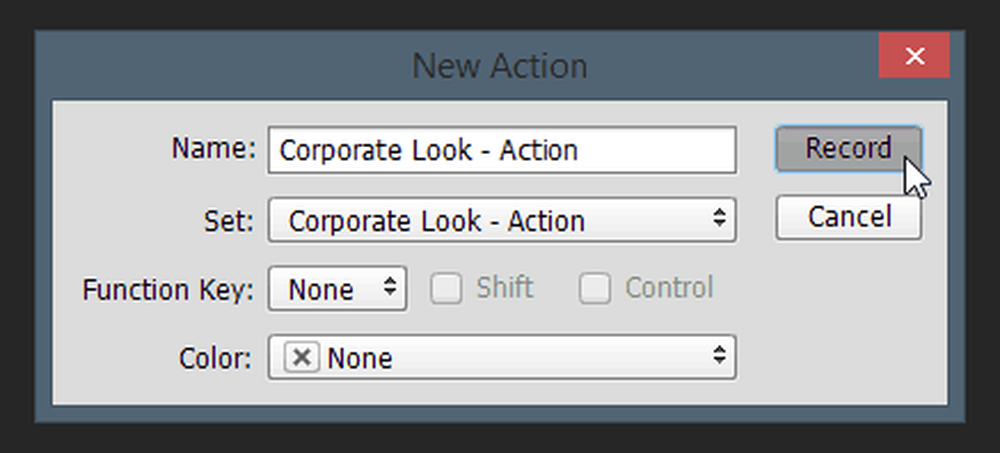
Fra nå av vil alt du gjør, bli brukt på bildet. Alle kommandoer, inkludert lagre og åpne, blir lagret og lagret som en del av handlingen. Her er en rask time-lapse-video av endringene jeg har begått:
Her er en rask time-lapse-video av endringene jeg har begått:
https://www.groovypost.com/wp-content/uploads/2016/06/10_timelapse_action_recording_process.webmHusk å gå tilbake til handlingspanelet og trykk "Stopp" -knappen når du er klar.
Tips: For å øke hastigheten på batchredigeringsprosessen anbefaler jeg at du alltid fullfører handlingen ved å flette bildet og deretter velge Fil> Lagre etterfulgt av Fil> Lukk. På denne måten behandles bilder automatisk ut av Photoshop, noe som gir deg ingen RAM-begrensninger på hvor mange bilder du kan behandle samtidig.Trinn 3: Bruke handlingen til batch Rediger bildene dine
Når du er ferdig med å opprette handlingen din, kan du umiddelbart sette den til god bruk. Begynn med å velge Fil> Automatiser> Batch.
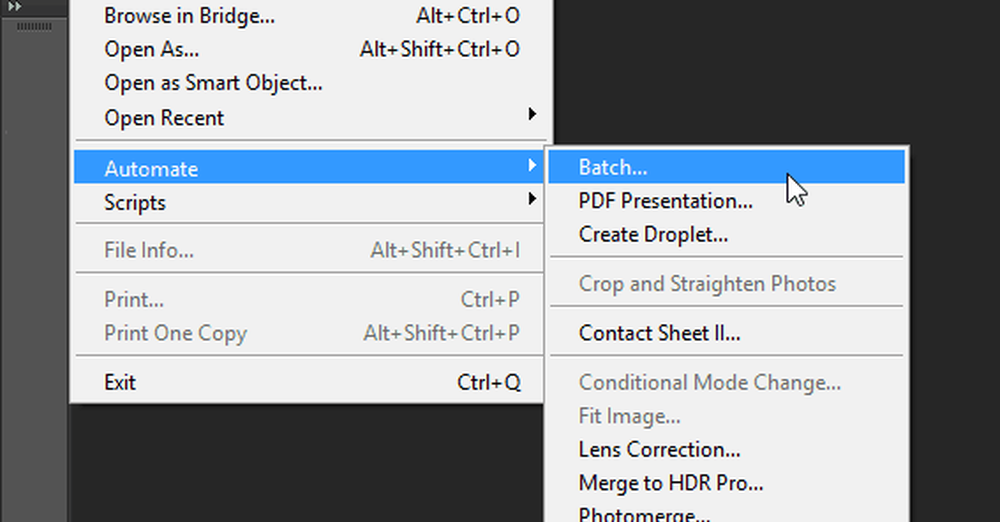
En gang i Batch Edit-dialogboksen, velg innstillingene som passer for deg. Siden lagre og lukk trinnene var en del av handlingen, måtte jeg egentlig bare velge mappen min og trykke på OK.
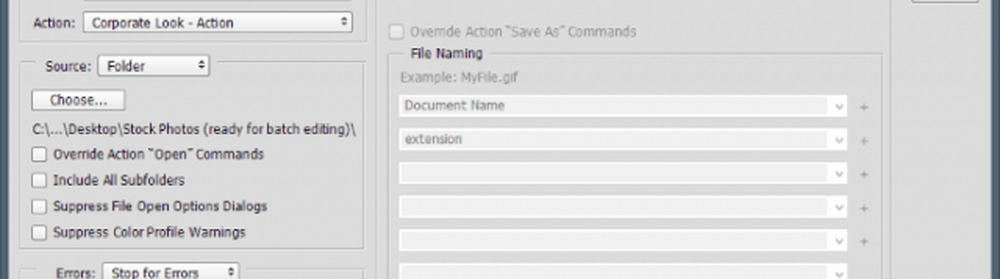
Når du gjør dette, vil Photoshop gi deg en kort epileptisk opplevelse, og du kommer til den plutselige oppfatningen at uansett hvor fort du blir til et program, vil datamaskinen alltid være raskere enn deg. Alle dine ønskede trinn vil bli utført til hvert bilde i blink av et øye.
https://www.groovypost.com/wp-content/uploads/2016/06/13_action_ongoing.webmMen hei - se på den lyse siden - kundene dine har ingen anelse om det var deg som gjorde alt som virker eller hvis Photoshop gjorde det for deg! Fin og enkel måte å øke hastigheten på arbeidsflyten din dramatisk. Og her er de endelige bildene:
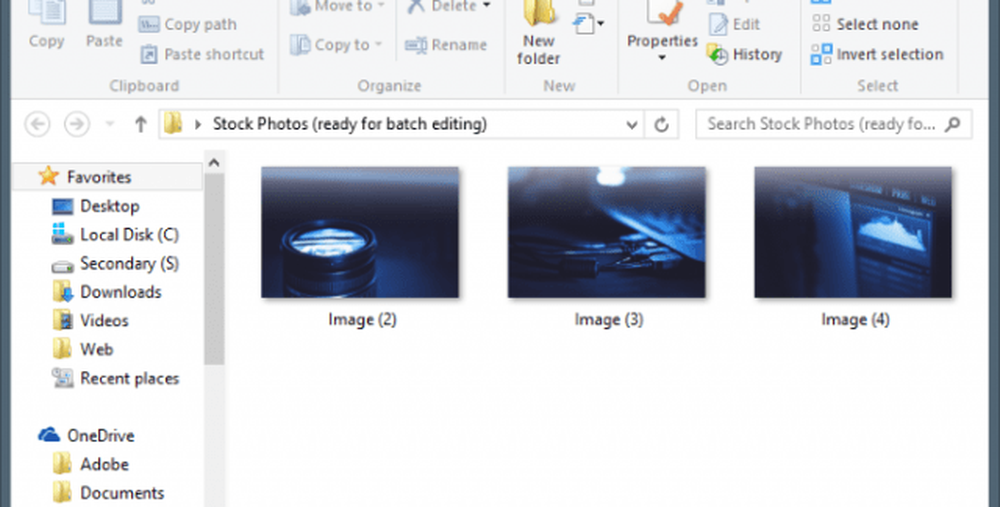
Mens jeg bare brukte tre bilder for dette eksempelet, kan du bruke denne prosessen for å la Photoshop-batch redigere tusenvis, til og med millioner av bilder hvis du ville (forutsatt at du har det så mange i utgangspunktet). Bortsett fra eksempelet jeg har vist deg, vil dette også fungere for batchsliping, resizing, rotering og mye mer.