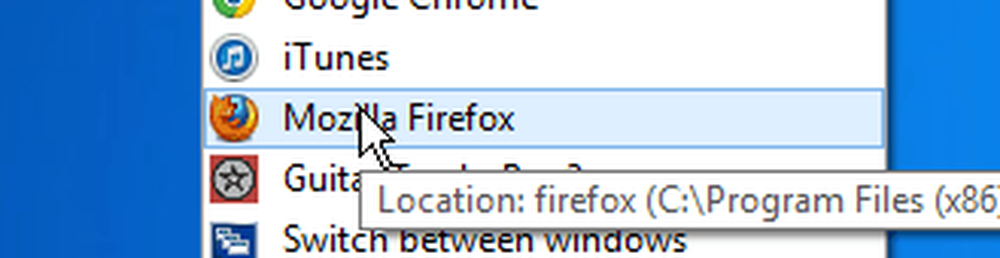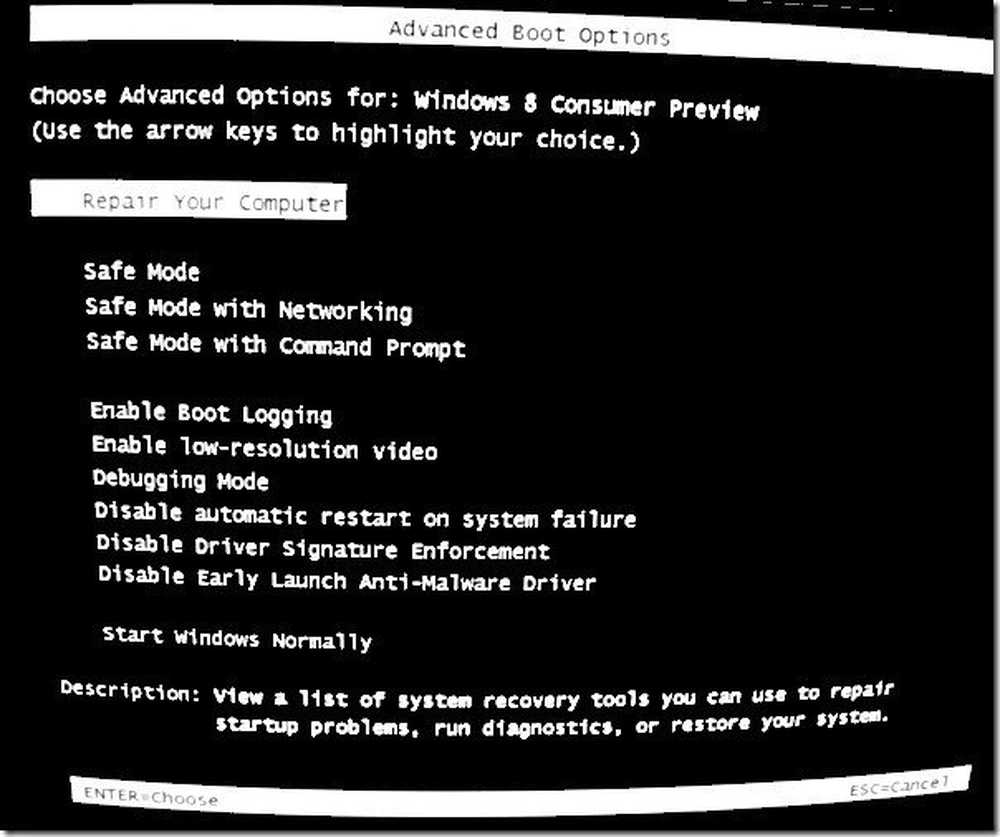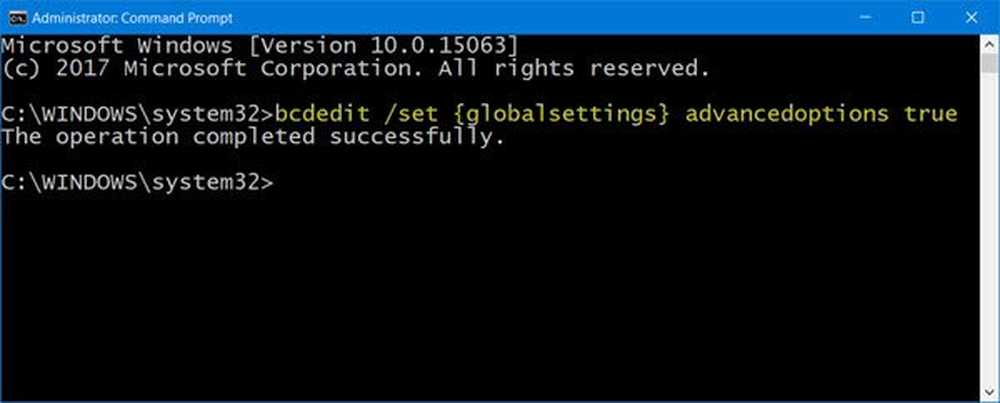Slik starter du Windows 8 i sikker modus

Jeg skrev tidligere en artikkel mens du bruker utviklerversjonen versjon av Windows 8 som krevde mye Command Line geekery for å aktivere Safe Mode. Men nå med den endelige versjonen av Windows 8, er den allerede aktivert, og det er et par måter å komme seg til.
Start Windows 8 Advanced Boot Options
Den enkleste måten å komme inn i sikkermodus er å treffe Windows Nøkkel + I for å hente inn innstillingslinjen. Nå er den viktige delen: Klikk på strømknappen, hold nede Skift-tasten, og klikk samtidig på Start på nytt.

Når datamaskinen starter på nytt, kommer du til skjermbildet for avanserte alternativer. Menyen er rett fremover, bare klikk eller trykk Feilsøking> Avanserte alternativer> Windows Oppstartsinnstillinger og klikk på Start på nytt på skjermen.

Datamaskinen vil starte på nytt, og du får se skjermbildet for oppstartsinnstilling som (sammen med andre alternativer) lar deg starte opp i sikker modus ved å trykke på nummeret eller funksjonstastene.

Der går du! Nå kan du starte feilsøking av systemet med den minste mengden apper og tjenester som er aktivert for å hjelpe deg med feilsøking av systemet.

Mens litt mer komplisert, gir Windows 8 Advanced Boot Options deg mye mer funksjonalitet. To av de fantastiske nye funksjonene den inneholder, er PC Refresh og PC Reset. Og ja, dette fungerer også med overflaten og Windows RT.
Oppstart i trygg modus ved hjelp av systemkonfigurasjon
En annen måte du kan starte opp i trygg modus, er mens du allerede er logget inn. Bruk først tastatursnarveien WinKey + R å ta opp Run-boksen og type: msconfig og trykk Enter.

Deretter velger du Boot-kategorien i systemkonfigurasjonsvinduet. Deretter, under Boot Options, velg Safe Boot-boksen. Nedenfor er det fire alternativer:
- Minimal: Sikker modus uten nettverksforbindelse (vanligvis best for hjemmebrukere)
- Alternativ Shell: Sikker modus med kommandoprompt (avansert strømbrukeralternativ)
- Active Directory Repair: Dette er for å gjenopprette en server Domain Controller (hjemmebrukere trenger ikke å bekymre seg om dette)
- Nettverk: Sikker modus med en nettverkstilkobling (lar deg nå internett og andre enheter på nettverket ditt)

Etter at du har valgt et valg, klikker du OK og du får en melding om å starte datamaskinen på nytt for å bruke endringene.

Når systemet startes på nytt, startes det automatisk i sikker modus. Du trenger ikke å trykke på noen taster. Denne metoden skal fungere med tidligere versjoner av Windows også.