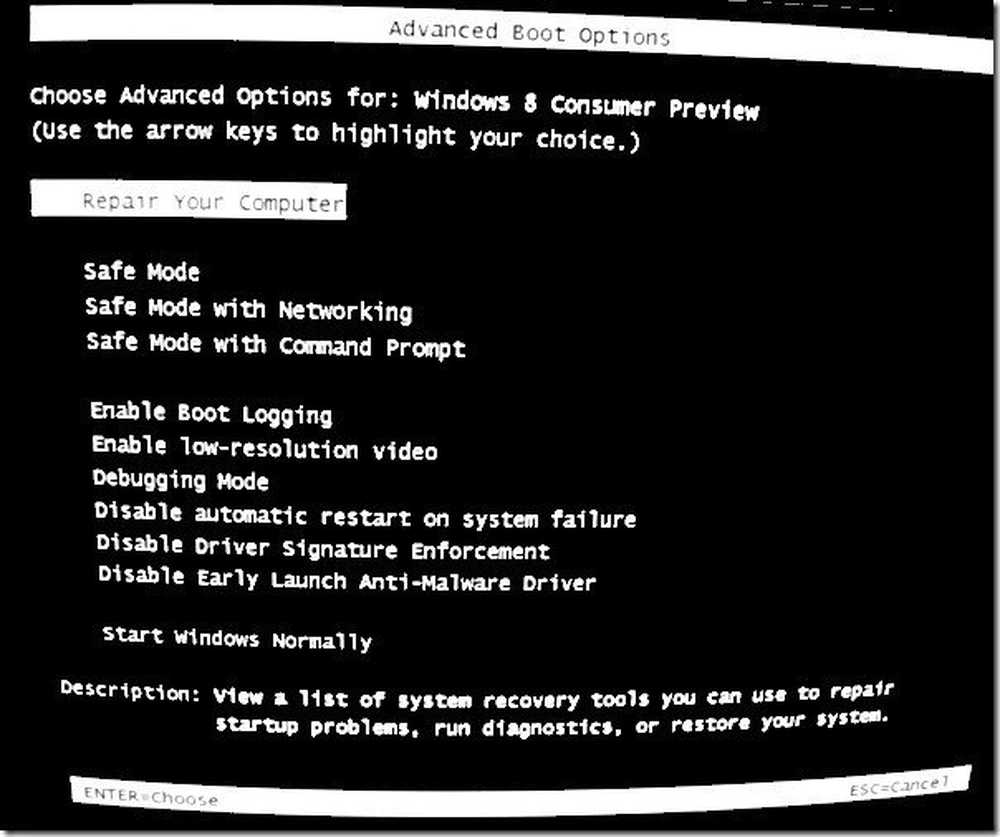Slik starter du Windows 10 direkte til skjermbildet Advanced Startup Settings
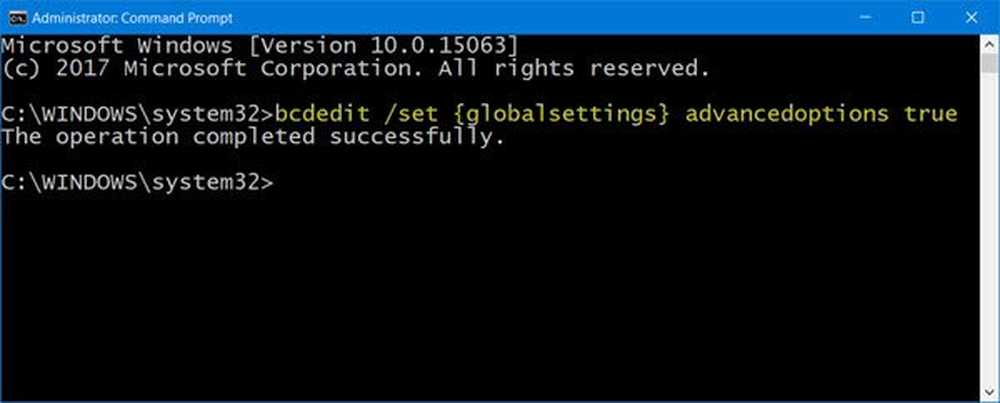
Vi vet hvordan du kan starte opp i avanserte oppstartsalternativer i Windows 10 når du må feilsøke noen Windows-problemer. Du kan holde nede Skift-tasten og deretter klikke på Start på nytt fra Power-menyen i Start. Men hva om du vil vise skjermbildet Advanced Startup Options hver gang du starter Windows 10? Hvis du vil, så vil dette innlegget vise deg hvordan du kan gjøre det.
Skjermbildet Advanced Boot Settings lar deg starte Windows i avanserte feilsøkingsmoduser. For å få tilgang til det, kan du også starte datamaskinen og deretter trykke på F8-nøkkel før Windows starter. Du får se skjermbildet Avanserte alternativer.
TIPS: Du kan også legge til Sikkermodus for oppstartsmenyalternativer i Windows 10.
Start Windows 10 direkte til Advanced Startup Settings
For å gjøre dette, åpne Kommandoprompt (Admin) og kjør følgende kommando:
bcdedit / set globalsettings advancedoptions true

Hvis du vil slå av den når som helst, kan du kjøre følgende kommando:
bcdedit / set globalsettings advancedoptions false
Start datamaskinen på nytt, og du vil se det velkjente blåe avanserte oppstartsinnstillingsskjermbildet.

Husk at det ikke er noen timer tilgjengelig og for å fortsette til påloggingsskjermen, må du trykke på Enter.
Hvis du vil at skjermbildet for avansert avansert oppstartsalternativer skal lastes, kjører du følgende kommando og starter deretter på nytt:
bcdedit / set default bootmenupolicy arv
Du vil se skjermbildet for svart oppstartsalternativer, som den du hadde i Windows 7 og tidligere, laste opp.

For å gjenopprette oppstartsmenyen til standard, kjør følgende kommando:
bcdedit / set default bootmenupolicy standard
Håper dette arbeidet for deg.
Les neste: Start opp i eldre Boot Manager og vis oppstartsinnstillinger.