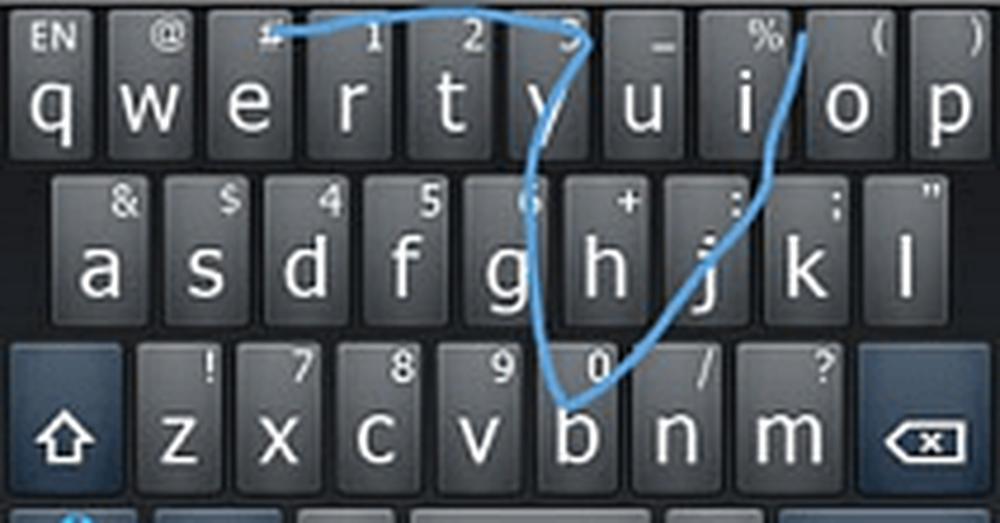Slik endrer du DNS-serveren på iPhone, iPad eller iPod Touch

I noen få forskjellige opplæringsprogrammer har vi snakket om å endre DNS-serveren din på ruteren eller PCen din. En DNS-server, som du kanskje vet, er en server som løser domenenavn (som groovypost.com eller Facebook.com) i IP-adresser (som 67.222.139.238 eller 69.63.176.13). Vanligvis bruker du Internett-leverandørens DNS-server. I mange tilfeller vil Internett-leverandørens DNS-server være raskest for deg, siden den er geografisk nærmest deg. Men noen ganger er det ikke. Du kan finne ut hvilken DNS-server som er raskest for deg ved å kjøre namebench. Også, mange ville hevde at en alternativ DNS-lignende Google Public DNS orOpenDNS er sikrere og mer pålitelig.
Uansett årsak til å bytte DNS-serveren, er den beste måten å gjøre det på via ruteren din. Det gjør endringen for alle enheter på nettverket ditt. Men hvis du ikke har tilgang til ruteren din, kan du endre DNS-serveren direkte på enheten. For iPhone, iPad og iPod Touch-brukere som kjører iOS 7 (som inkluderer iPhone 5C, iPhone 5S og tidligere generasjons iPhone / iPod-brukere som har oppgradert deres OS), kan du bruke disse instruksjonene.
Før vi begynner, bør du velge en alternativ DNS-server. Her er noen:
- OpenDNS - Free, og lar deg blokkere nettsteder og filtrere ut kjente ondsinnede nettsteder.
- 208.67.222.222
- 208.67.220.220
- Google Public DNS - Free, vil ikke omdirigere til annonser, raskere og mer pålitelig enn mange ISP DNS-servere.
- 8.8.8.8
- 8.8.4.4
- DynDNS - Phishing-beskyttelse, raskere, innholdsfiltrering.
- 216.146.35.35
- 216.146.36.36
Velg en eller to som du liker. Du kan konfigurere en primær og sekundær DNS for din iPhone eller iPad.
Endre DNS-innstillinger på iPhone
Pop åpne iOS-enheten din og trykk på innstillinger.

Fra innstillinger, velg WiFi.

Se etter WiFi-nettverket du bruker til å koble til iOS-enheten din. I min iPhone skjermdump er det slamson ekstreme. Trykk på infoikonet til høyre for det. Det ser ut som en blå jeg med en sirkel rundt den.

I Wi-Fi-nettverksinnstillingene, se etter feltet for DNS. Trykk på den.

Skriv inn din foretrukne alternative DNS-server. Du kan bruke et semikolon for flere DNS-adresser. For eksempel har Google Public DNS to servere: 8.8.8.8 og 8.8.4.4. Hvis du oppgir dem begge (8.8.8.8; 8.8.4.4), faller telefonen din tilbake på den andre hvis den første er nede.

Når du er ferdig, trykk på WiFi øverst til venstre for å gå tilbake til WiFi-menyen.
Test ut din nye DNS-server ved å prøve å besøke et nettsted. Prøv helst en som du ikke har besøkt nylig. Hvis domenenavnet løser (dvs. nettsiden laster), prøv å markere det og deretter laste inn bokmerket. Hvis det virker, er du helt klar.
Hvis domenet ikke løser det, kan du prøve å skrive inn en IP-adresse direkte. For eksempel, i stedet for å skrive inn Google.com, Skriv inn: http://74.125.224.72/ og se hva som skjer. Hvis det laster Google, kan DNS-serverne dine ikke konfigureres. Gå tilbake og sjekk for typoer. Hvis ingenting laster, kan du ha et annet nettverkstilkoblingsproblem.
Hva med å endre DNS-servere på 4G?
Det er ingen rask og enkel måte å endre DNS-serverne (eller praktisk talt andre innstillinger) for din mobildataforbindelse. Du kan jailbreak eller bruke iPhone Configuration Utility. Men jeg vil dekke det i et annet innlegg.
Konklusjon
Avhengig av hvor rask og pålitelig din standard DNS-server er, ser du kanskje betydelig forbedring ved å bytte til en offentlig DNS. Du kan også nyte innholdsfiltrerings- og overvåkingsfordelene ved OpenDNS på din iPhone. Uansett hva, nå som du har lest denne opplæringen, har du muligheten til å velge hvem som løser dine domenenavn.