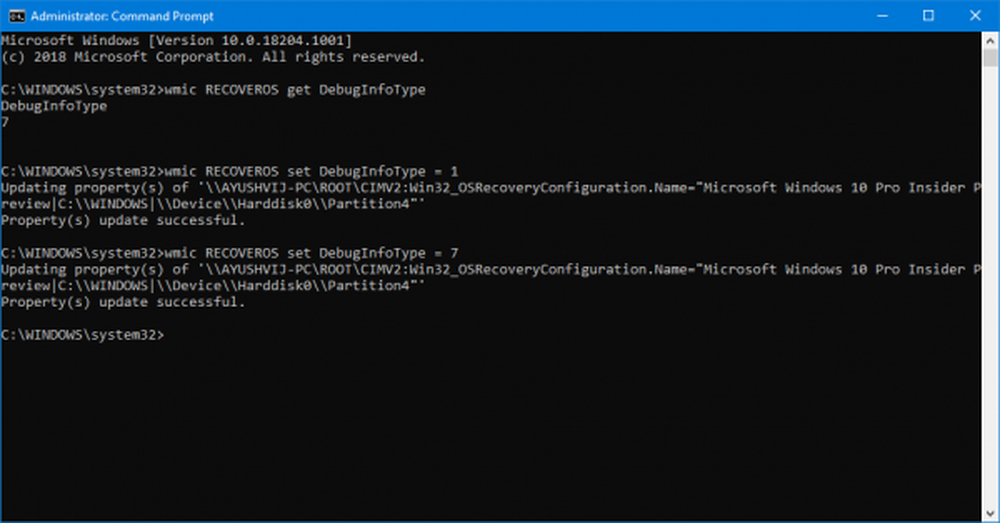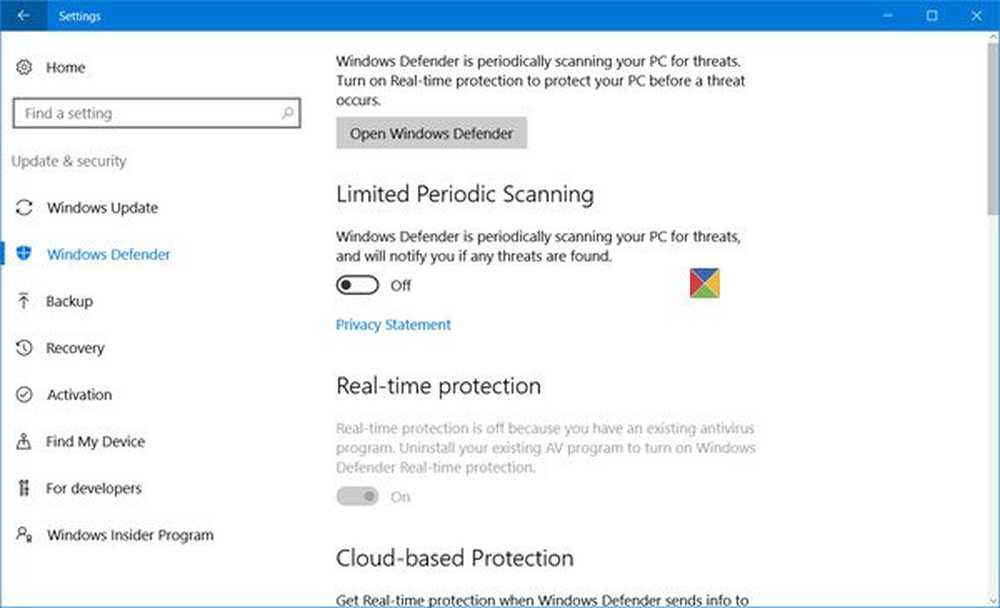Slik konfigurerer du Windows 8 App Notifications
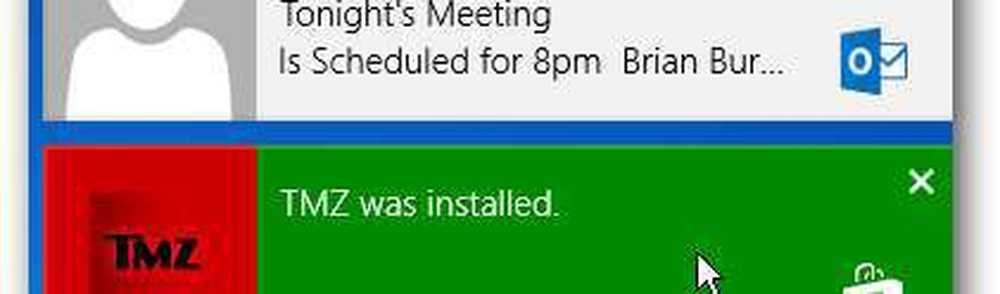

Klikk eller trykk på et varsel, og det åpner appen til det som appen refererer til. For eksempel vil Outlook vise nye e-postmeldinger, klikke på det vil starte Outlook og vise den eksakte meldingen.

Eller klikk på et varsel om en app som ble installert, åpner den slik at du kan begynne å bruke den.

Slå på Windows 8 Notifications On av Av
Første åpne PC-innstillinger. Fra Innstillingslinjen velger du Innstillinger og deretter Endre PC-innstillinger.

Klikk deretter på Notifications til venstre. Her kan du slå på eller av varsler, deaktiver varslingslyder, og om de skal vises på låsskjermbildet eller ikke.

Du kan også slå varsler for bestemte apper av eller på.

Lag Windows 8 Notifikasjoner Skjerm Lengre
Som standard vises varsler i fem sekunder, men du kan få dem til å vises lenger. I PC-innstillinger velger du Ease of Access og velger hvor lenge du vil at de skal vises fra rullegardinmenyen.

Skjul appvarsler
Når du klikker på Innstillinger fra Charms-linjen, klikker du eller klikker på varslingsikonet og velger hvor lenge du vil skjule varsler for.

Merk: Dette gjelder bare Appvarsler og ikke flyttbare medier og enheter. For å kontrollere fysisk lagring og andre enheter, ta en titt på hvordan du administrerer AutoPlay i Windows 8.