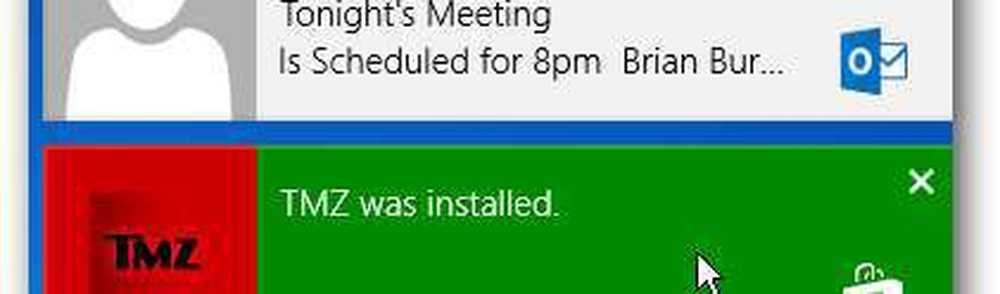Slik konfigurerer du Windows Defender i Windows 10
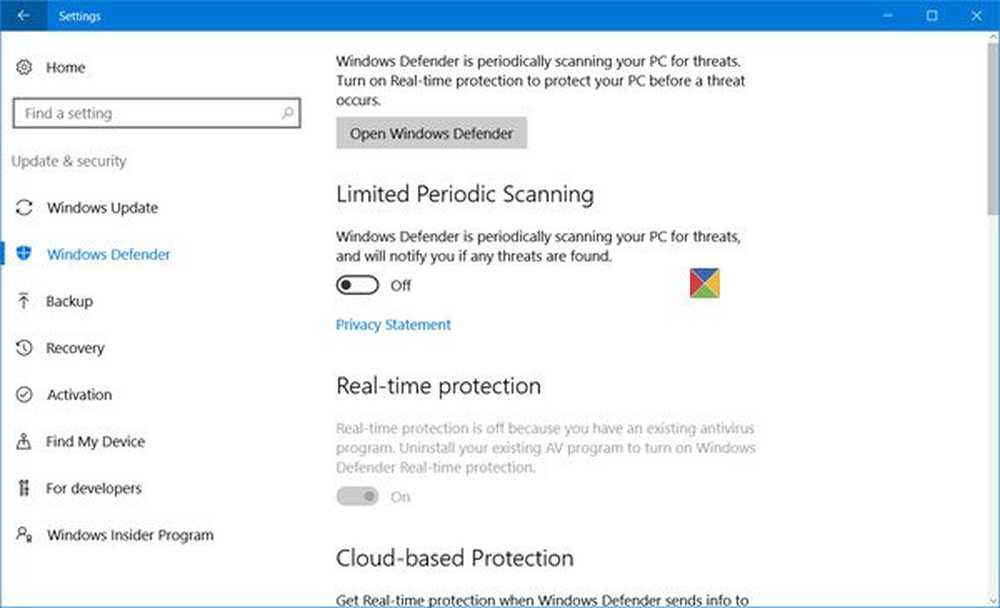
Windows Defender har blitt kraftigere i Windows 10. Den kan brukes som en pålitelig anti-malware i Windows 10, og de fleste hjemmebrukere kan ikke finne det nødvendig å installere en tredjeparts antivirusprogramvare på datamaskinen. Microsoft har imidlertid endret et par ting i Windows Defender og inkluderte flere nye teknologier og funksjoner. Nå har Innstillinger-panelet i Windows Defender blitt migrert til den nye innstillingsappen for Windows 10. Derfor kan det hende du finner det vanskelig første gangen å konfigurere Windows Defender i Windows 10.
Ved å følge denne veiledningen vil du vite noen av metodene for å åpne Windows Defender-innstillinger i Windows 10. Vi vil også se hvordan du slår på, slå av, aktivere, deaktivere, åpne, konfigurere og bruke Windows Defender.
Windows Defender i Windows 10

Brukergrensesnittet til Windows Defender er noe du kanskje allerede har sett i tidligere versjoner av Windows. Du har startsiden, fanen Oppdater og fanen Historikk. Hjem-fanen viser PC-statusen og tilbyr skannealternativer. Oppdaterings-fanen er der du kan oppdatere Defender manuelt. Under Historikk kan du se elementene som ble oppdaget som skadelig programvare og i karantene eller slettet.
Å åpne Windows Defender-innstillinger, Du kan følge noen av disse metodene.
1] Fra Windows Defender brukergrensesnitt
Du kan åpne Windows Defender Settings-panelet fra selve brukergrensesnittet. trykk Win + X menyen, åpne Kontrollpanel og velg Windows Defender.
Her kan du klikke på Innstillinger-lenken for å få tilgang til den.
2] Fra Innstillinger App av Windows 10
Trykk på Win + I for å åpne appen Innstillinger. Deretter klikker du Oppdater og Sikkerhet og deretter Windows Defender i venstre panel.
3] Bruke Cortana oppgavelinjens søk
Cortana kan også hjelpe deg å åpne Windows Defender-innstillingspanelet direkte. Bare skriv inn Defender i oppgavelinjen søkeboks og klikk på resultatet. Du vil se Windows Defender-innstillinger.

Windows Defender-innstillingene ser slik ut:

Konfigurer Windows Defender i Windows 10
Her i appen for Windows Defender Settings kan du konfigurere følgende alternativer:
- Slå på / av Begrenset periodisk skanning
- Slå på / av sanntidsbeskyttelse
- Slå på / av Cloud-basert beskyttelse
- Slå av / av Eksempel innsending
- Legg til eksklusjoner for å skanne
- Slå på / av forbedrede varsler
- Utfør en offline-skanning.
I Windows 10 får Windows Defender Skybeskyttelse. Denne funksjonen sender Microsoft-informasjon, basert på hvilken den kan utvikle nye anti-malware-signaturer for bedre å håndtere identifisering og fjerning av skadelig programvare.
Endelig mot slutten ser du Versjonsinfo. Klikk på Bruk Windows Defender lenke nederst vil åpne Windows Defender brukergrensesnittet.
Hvis du ikke vil la Windows Defender skanne dine spesifikke filer, mapper, filtyper eller prosess, kan du sette det på Utelukkelsesliste. For å legge til noe i ekskluderingslisten, klikk bare på Legg til en utestenging under utelukkelser og legg til din fil, mappe, filtype eller prosess.

Windows Defender i Windows 10 legger også til muligheten for å slå på / av Begrenset periodisk skanning, slå på / av forbedret varsling og utfør en starttidssøk for Windows Defender.
Hvis du bruker Windows 10, vil du være kjent med denne nye Windows Defender-innstillinger-appen. Forresten vil Windows Server 10 inkludere Windows Defender.
Se hvordan du kan gjøre Windows Defender beskytte deg mot potensielt uønskede programmer også. Dette innlegget viser hvordan du kan beskytte Windows Defender-beskyttelse til de høyeste nivåene i Windows 10 ved å endre noen gruppepolicyinnstillinger.
- Slik deaktiverer du Windows Defender helt
- Slik planlegger du skanninger i Windows Defender
- Oppdater Windows Defender manuelt
- Slik fjerner du Windows Defender-ikonet i Windows 10
- Windows Defender er slått av eller fungerer ikke
- Slik kjører du Windows Defender fra kommandolinjen.