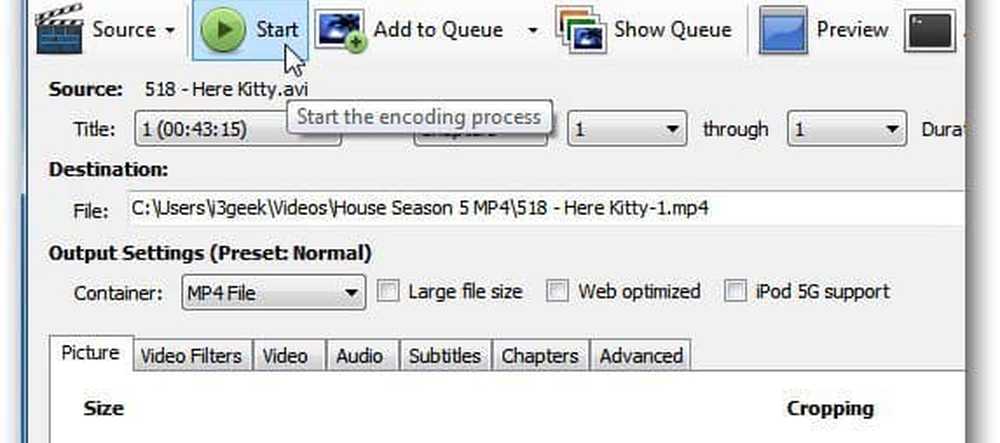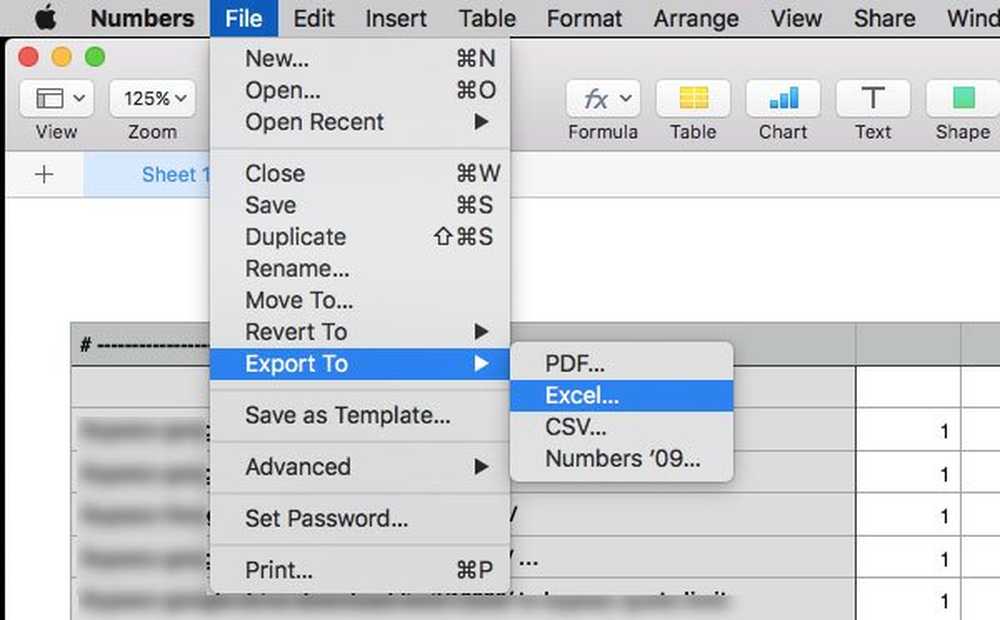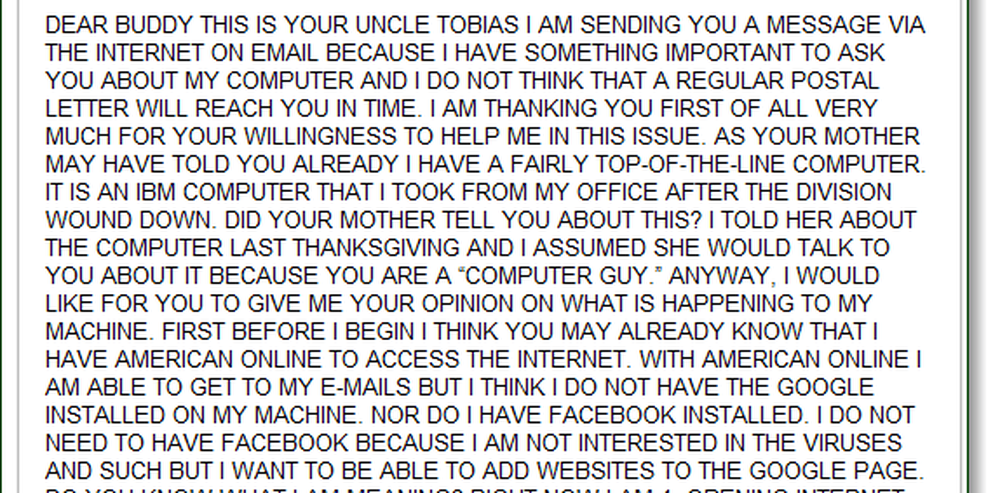Slik konverterer og endrer du bilder med Snagit Batch Image Conversion Wizard
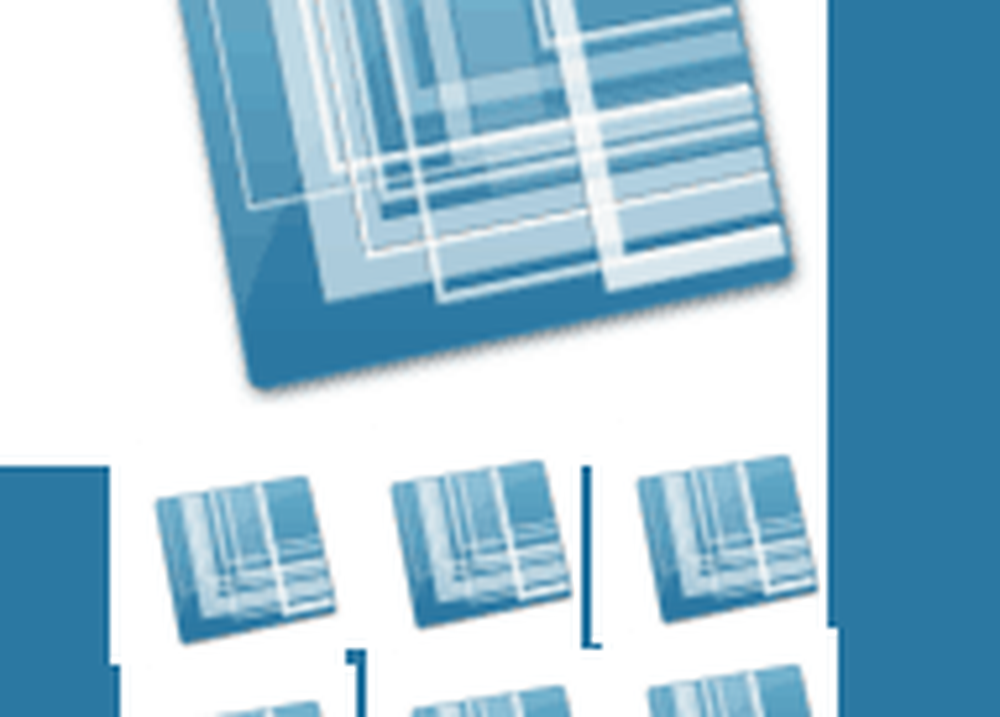
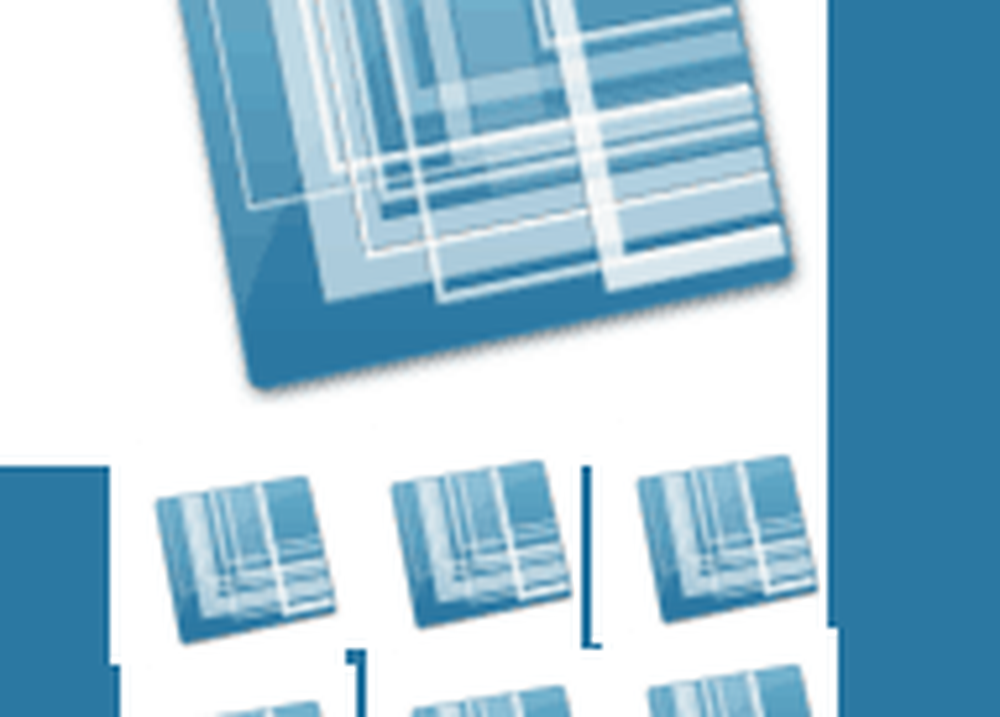 TechSmiths Snagit er verdt hver eneste krone. Jeg har brukt det i omtrent to år, og jeg er fortsatt oppdage måter at det kan gjøre livet mitt enklere. Tilfelle i punkt: Snagit Batch Image Conversion Wizard.
TechSmiths Snagit er verdt hver eneste krone. Jeg har brukt det i omtrent to år, og jeg er fortsatt oppdage måter at det kan gjøre livet mitt enklere. Tilfelle i punkt: Snagit Batch Image Conversion Wizard.Hvis du er som meg og har brukt SnagIt utelukkende for sin primære funksjon-fange og annotere skjermbilder-så har du aldri brukt Snagit Batch Image Conversion Wizard. Jeg har lagt merke til det i kontekstmenyen til høyre i Windows Utforsker, men jeg har alltid glanset over det. Men for alle som jobber med flere bildefiler regelmessig, er Snagit Batch Image Conversion Wizard et kraftverk av verktøy, som bare venter på å bli tappet. Ved å bruke denne skjulte perlen som følger med Snagit for Windows, kan du:
- Konverter flere filer til et annet format-.png, .bmp, .jpg, .gif, .pdf, .tif, .img, .ico, .wpg, .psd-bare for å nevne noen få.
- Endre størrelsen på en serie bilder i prosent av maksimal høyde eller bredde
- Legg til vannmerker til en serie bilder
- Roter bilder
- Legg til skygger, grenser, bildetekster, kanteneffekter og praktisk talt alt annet som Snagit kan gjøre
- Gi nytt navn til bilder automatisk
- Trim bilder
- Tweak fargedybde, fargekorrigering og fargesubstitusjon
- Forbedre SEO ved å legge til betydning for navnet på bildene dine!
I hovedsak kan Snagit Batch Image Conversion utføre repeterende bilderedigeringsoppgaver, konvertere bilder til webvennlige formater og filstørrelser, og gjør arbeidet med bildefiler mye, mye raskere og enklere. Som et eksempel, vil jeg vise deg hvordan du tar en gruppe .JPEG-filer og klargjør dem for et groovyPost-stil blogginnlegg. Dette er noen skjermbilder som jeg tok med min iPhone. Hva jeg vil gjøre er å konvertere dem til. PNG, legg til en dråpe skygge, endre størrelsen på dem, og gi dem et SEO-vennlig filnavn. Utfører disse oppgavene en etter en på 15 forskjellige bildefiler vil normalt ta for alltid. Men ikke med Snagit Batch Image Conversion Wizard!
(Faktisk lagrer iPhone skjermbilder som. PNG som standard, men for demonstrasjons skyld bruker jeg .JPG-filer.)
Steg en
Legg til bildefiler i Batch Conversion Wizard ved å velge dem og Høyreklikke dem. Velge Snagit> Batch Konverter bilder.
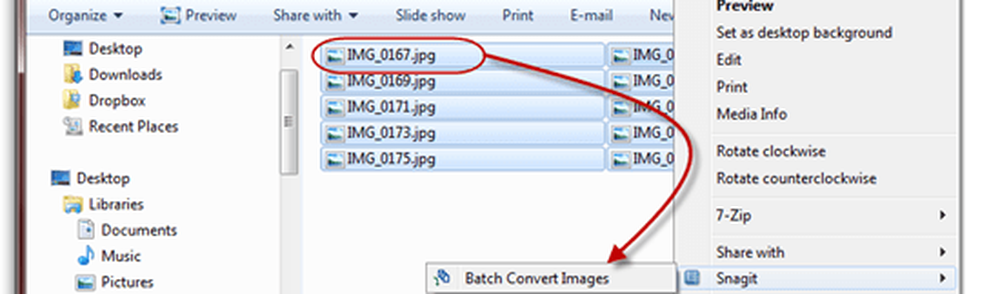
Som du kan se her, har jeg flere ganske ubestemte filnavn i .JPG-format. Alt dette vil snart forandre seg.
Trinn to
I neste skjerm har du muligheten til å legge til flere filer eller fjerne de som du allerede har valgt. Når du er fornøyd med det du har valgt, Klikk neste.
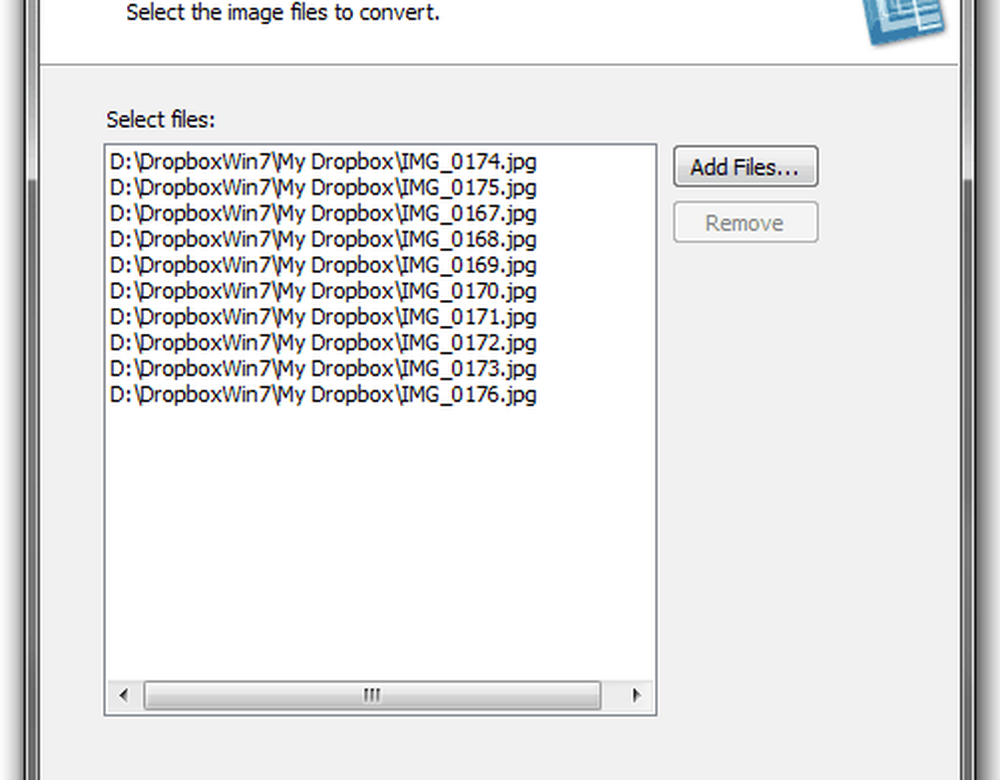
Trinn tre
Denne neste skjermen er hvor magien skjer. Her kan du legge til konverteringsfiltre ved Klikker de endre rullegardinmenyen og velge fra et stort utvalg av konverteringsfiltre. Disse bildeffekter og modifikasjoner bør være kjent for deg fra Snagit Editor.
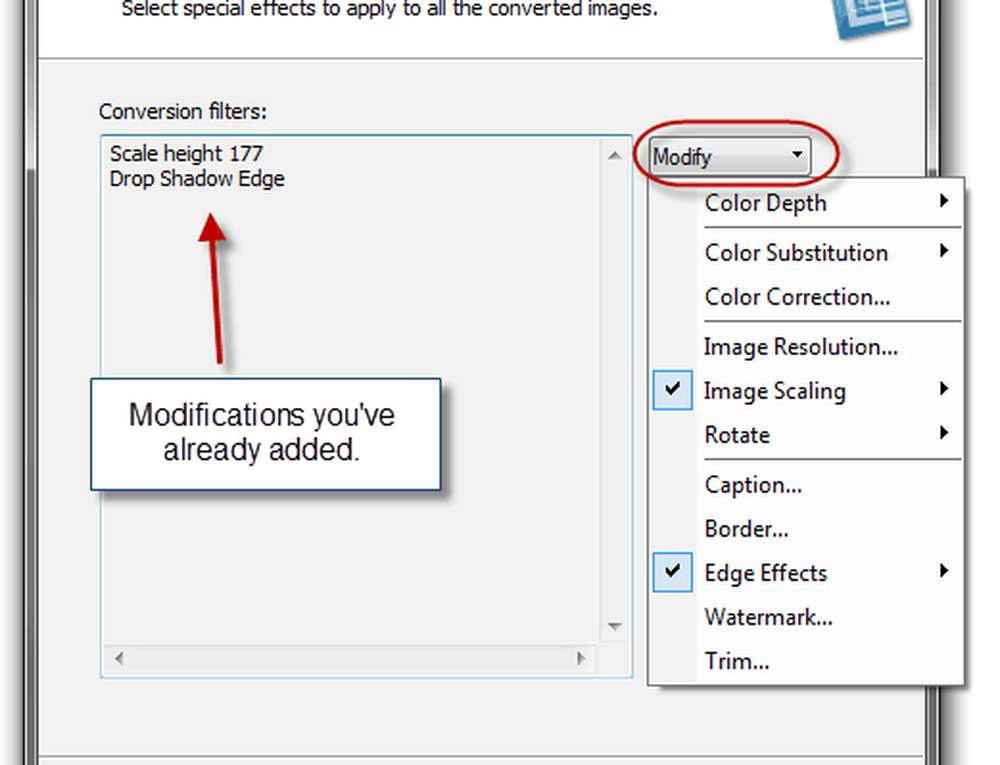
Merk: Hvis du ikke vil endre noe om bildene, kan du hoppe over dette trinnet og gå videre til utdatafilformatet.
Trinn fire
De fleste konverteringsfiltrene har noen avanserte alternativer å velge. Igjen, bør du vite hva du skal gjøre med disse effektene fra Snagit Editor. Til illustrasjonsformål vil batchkonverteringsveiviseren gjøre effektene dine (en om gangen) på en Snagit-logo.
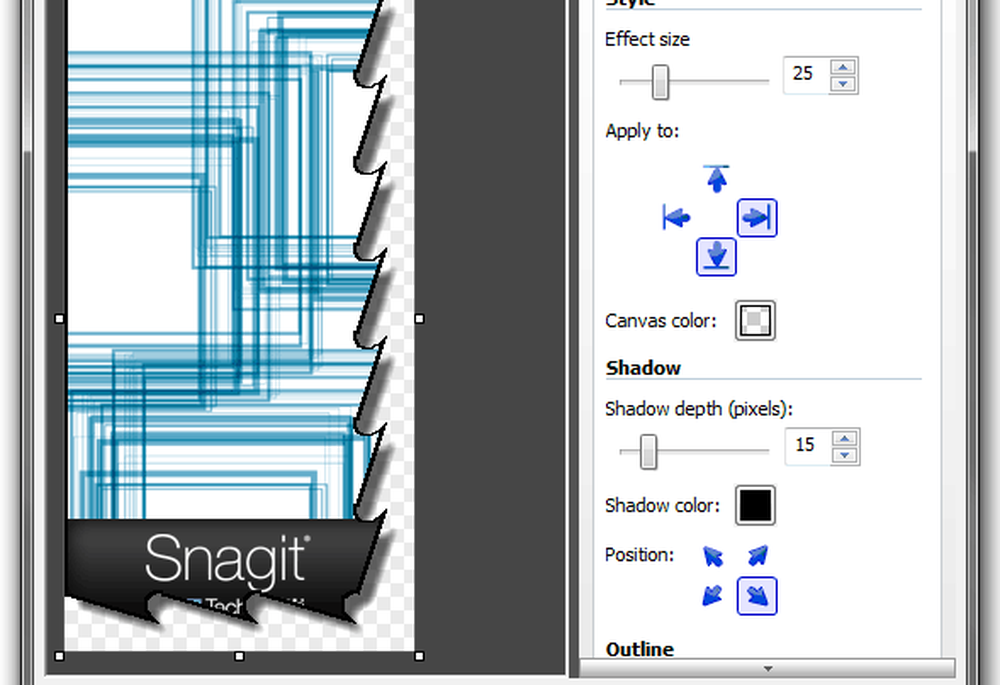
Legg til så mange konverteringsfiltre som du vil og Klikk neste.
Trinn fem
I vinduet Utmatingsalternativer kan du velge mappen hvor du vil at de konverterte filene skal lagres, og hvilket filformat du vil at de skal lagres i. Personlig liker jeg å sette de konverterte bildene mine i en annen mappe enn originalen, bare for å unngå å få dem blandet opp.
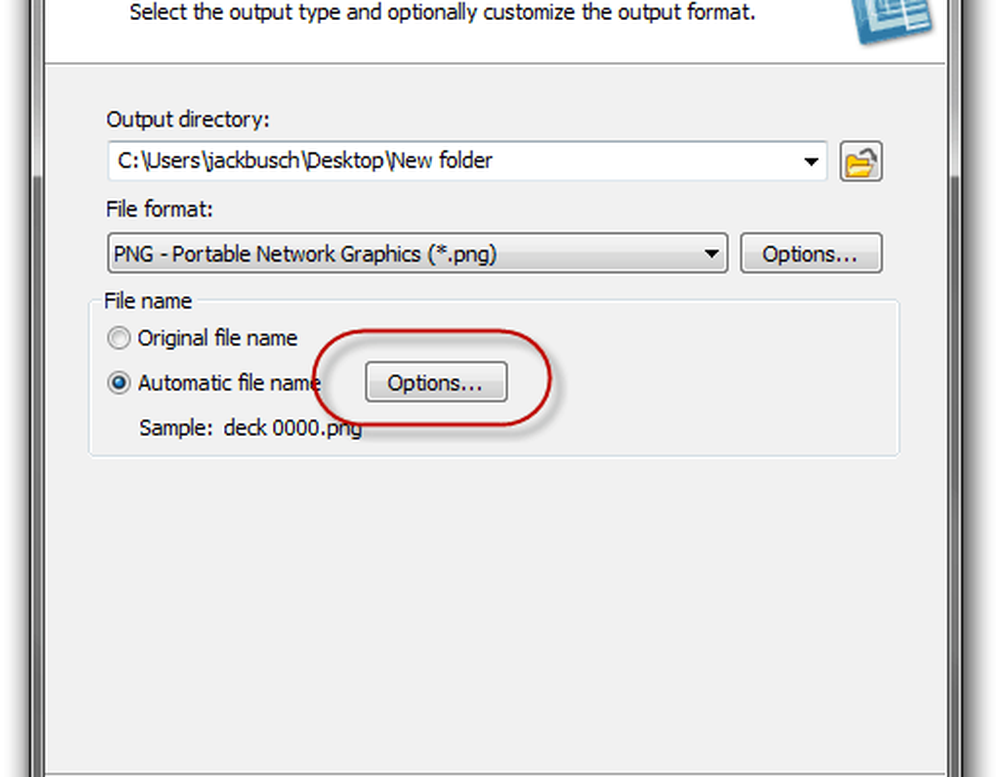
Du kan bruke de opprinnelige filnavnene hvis du er fornøyd med dem, men det er mer nyttig å sette opp et automatisk filnavn. Å velge Automatisk filnavn og Klikk alternativer å gjøre slik.
Trinn seks
Hvis du noen gang har jobbet med musikkbibliotek, for eksempel Windows Media Player eller iTunes, vil denne neste skjermen være kjent for deg. Start ditt automatiske filnavn ved å skrive inn hvilken som helst vilkårlig tekst du vil ha. Dette vil bli inkludert i alle filnavnene dine. Deretter legger du til andre filnavnskomponenter, for eksempel det opprinnelige filnavnet, systemdatoen eller et automatisk nummer. Her har jeg satt opp for å generere filnavn med datoen, etterfulgt av ordene "snagit opplæring"Og deretter et automatisk økende nummer.
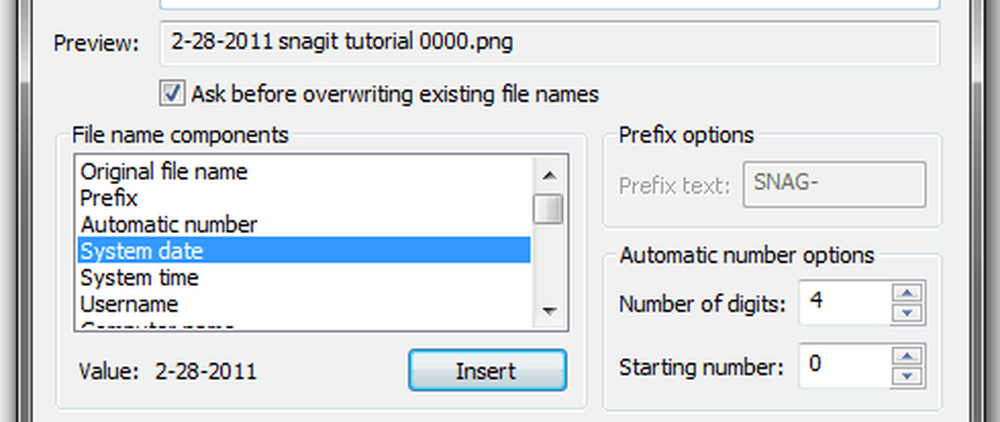
Klikk OK når du er ferdig og da Klikk neste.
Trinn syv
Alt ser bra ut? groovy. Klikk Bli ferdig.
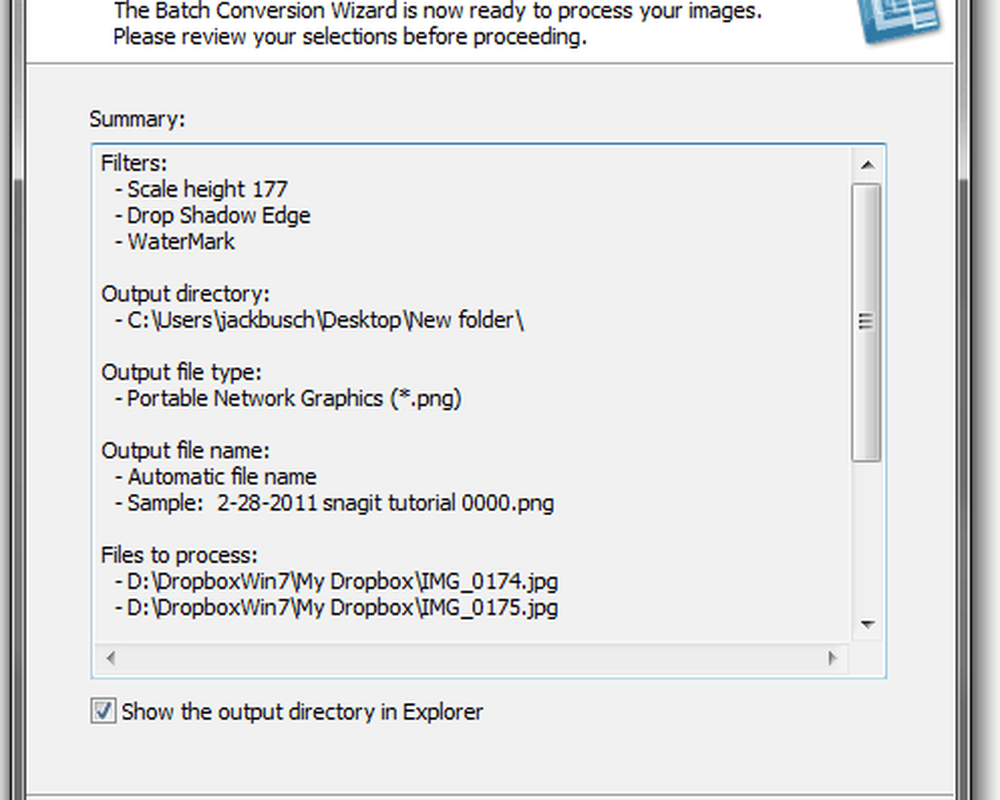
Trinn åtte
Nyt batch konverterte bilder.
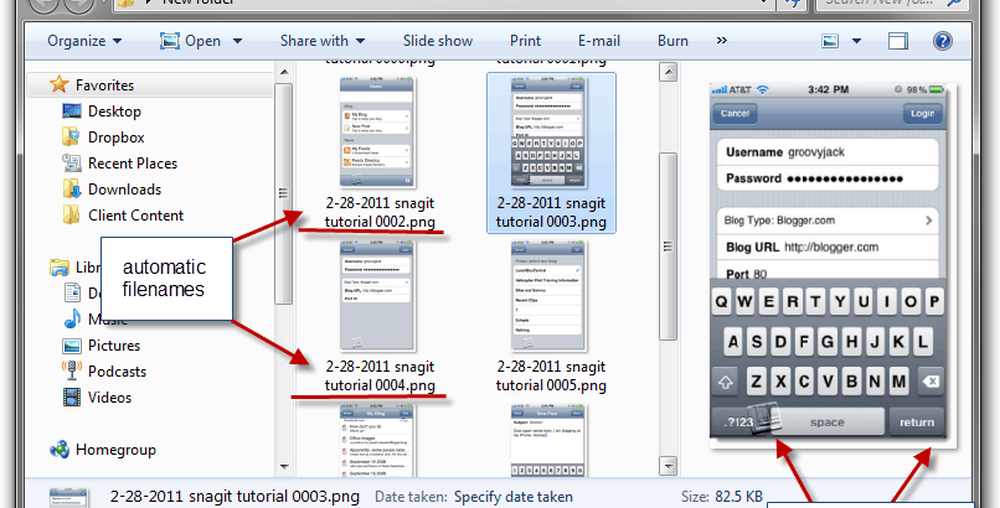
Som du kan se, har my mish-mashed bildefiler blitt konvertert til et web-vennlig format og filstørrelse, gitt et logisk filnavn for å gruppere dem sammen, datert og gitt en dråpe skygge og vannmerke. De er klare til å inkludere i et blogginnlegg, og det tok meg bare noen få sekunder, i stedet for hele ettermiddagen.
Konklusjon
Dette er bare en applikasjon av den gode Snagit Batch Image Conversion Wizard. Du kan også bruke den til å masse rotere bilder, konvertere bilder til PDF, masse resize bilder, masse omdøpe bilder, masse vannmerke bilder og alt annet du regelmessig gjør til bilder før du bruker dem. Og best av alt, det er helt gratis hvis du allerede har Snagit. Snakk om en bonus!
Har du ikke en kopi av Snagit? Klikk her for å hente en kopi eller få prøveperioden å spille med det først.