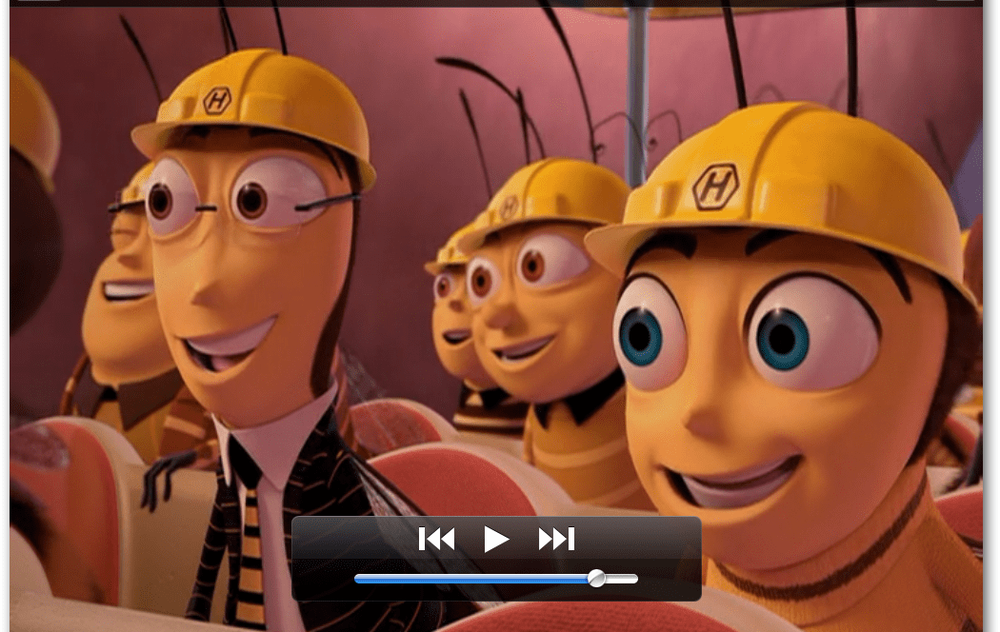Slik kopierer du et regneark til Excel-arbeidsbøker
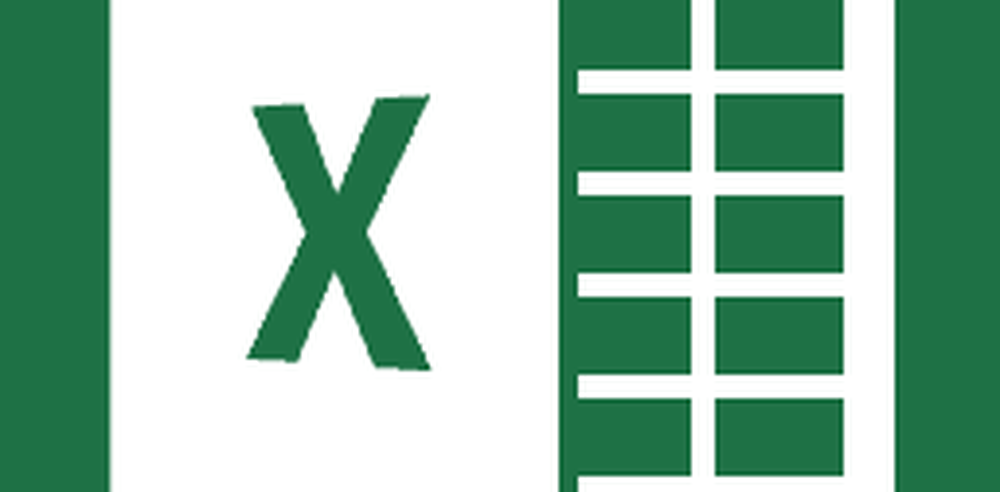
Mens du bare kan dra og slippe regneark i forskjellige arbeidsbøker uten problemer, noe som er greit for grunnleggende Excel-arbeid. Men hvis du jobber mellom enorme arbeidsbøker på kontoret eller hjemme for den saks skyld, kan dette bidra til å holde ting litt mer ryddig og organisert.
Kopier eller flytt regneark til en annen Excel-arbeidsbok
Åpne arbeidsboken med arket du vil kopiere, og høyreklikk på arkfanen nederst. Velg deretter Flytt eller Kopier. For eksempel, her skal jeg kopiere Forbruksarket i arbeidsboken til en annen.

Deretter må du sørge for at arbeidsboken du vil kopiere arket, er åpnet. Velg arbeidsboken du vil kopiere eller flytte arket til. Merk at hvis arbeidsboken du vil kopiere arket til, ikke er åpen, vises den ikke på listen.
I dette tilfellet skal jeg flytte Rekvisita-regnearket til et annet regneark som heter Begivenhetsbudsjett. Her kan du også velge hvor du vil flytte regnearkene i boken.

I dette eksemplet flyttet jeg det til enden for å gjøre det enklere.

Det er også mulig å kopiere eller flytte et regneark i samme arbeidsbok, eller opprett en ny bok med dem. Jeg finner at dette kommer til nytte når du har bøker, er ute av kontroll med alt for mye info, og alt du trenger å gjøre er å få noen av de grunnleggende arkene sammen. I dette eksemplet kopierte jeg Resultat - Loss Sammendrag ark til slutten. det vil vise et annet nummer for å holde oversikt over hvilken kopi av arket du har laget og skille det fra originalen.

Dette er en enkel demonstrasjon på hvordan du flytter regnearkene dine rundt. Men når du arbeider med store arbeidsbøker og regneark på kontoret. Det vil være tider når sjefen vil ha spesifikke ark i bestemte bøker. Og la oss innse det, sjefen har ingen anelse om hvordan du gjør disse tingene!