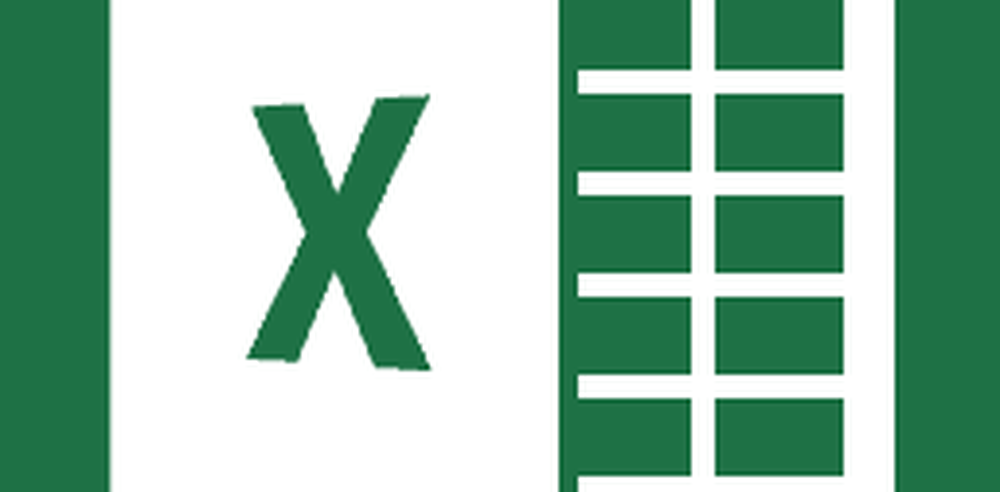Slik kopierer og limer du flere tekstvalg i en gang i Microsoft Word

Nå, i dag kan du gjøre det i Word. Hvis du leser et langt dokument i Word og uthever viktige deler, kan du raskt og enkelt finne og velge all fremhevet tekst og kopiere den.
I dag vil vi vise deg hvordan du finner og velger uthevet tekst og hvordan du kopierer og limer inn teksten uten å markere inn i et annet Word-dokument.
Fremhev tekst
Hvis du vil markere tekst i et Word-dokument, velger du teksten du vil markere.
Som standard er Tekst Høydefarge knappen i Font delen på Hjem fanen markerer teksten i gul når du klikker på den. Hvis du vil bruke en annen farge, klikker du på pil ned på høyre side av knappen. Deretter klikker du fargen du vil ha.
Fargen du valgte blir standardfargen neste gang du klikker på Tekst Høydefarge knapp.

Finn og velg all uthevet tekst
Du kan manuelt kopiere all uthevet tekst. Start med å velge den første blokkboksen med musen. Deretter blar du til neste blokk med uthevet tekst og holder nede Ctrl nøkkel mens du velger det. Når du har valgt alle blokkene du vil kopiere, trykker du på Ctrl + C.
Du trenger ikke å markere hver blokk med tekst for å velge flere blokker, men det gjør det enklere, som du vil se.
Men manuelt å velge separate tekstblokker er tidkrevende. Du kan velge all uthevet tekst på en gang ved hjelp av Finn og erstatt verktøyet i Word.
trykk Ctrl + H. På Finn og erstatt dialogboksen, klikk på Finne fane. Deretter klikker du Mer.

Klikk Format og velg deretter Fremheve.

Fremheve vises som Format under Finne hva eske.
For å finne og velge all markert tekst i dokumentet, klikk Finne i og velg Hoveddokument.

Word forteller deg hvor mange uthevede elementer den har funnet.
trykk Esc eller klikk på X i øvre høyre hjørne av dialogboksen for å lukke den.

Alle blokkene med uthevet tekst er valgt.
trykk Ctrl + C for å kopiere den valgte teksten.

Lim inn den valgte, uthevede teksten i et annet Word-dokument
Vi skal klistre inn teksten i et nytt Word-dokument.
Gå til Fil> Nytt> Tomt dokument å opprette et nytt dokument. Deretter trykker du på Ctrl + V å lime inn den kopierte teksten.
Hver separat tekstblokk er limt inn på en ny linje.
Som standard, når du legger inn tekst du kopierte fra et hvilket som helst Word-dokument eller et annet program, kommer formateringen automatisk med den. Så teksten du bare limte frem er fremhevet.

Hvis du ikke vil beholde uthevet tekst, kan du bare lime inn teksten uten formatering.
I stedet for å trykke Ctrl + V Hvis du vil lime inn den kopierte teksten, klikker du på nedpilen på Lim inn knappen i Utklippstavlen-delen på Hjem-fanen. Deretter klikker du Bare hold tekst.

Du kan også få tilgang til Bare hold tekst knappen ved å klikke på Lim inn alternativer knappen, hvis du ikke har deaktivert den. Vi viser deg litt der du kan aktivere og deaktivere Lim inn alternativer knapp.

Still inn bare tekst som standard
Hvis du alltid vil lime inn tekst som vanlig tekst ved hjelp av Ctrl + V, Du kan angi det som standardhandling.
Klikk på nedpilen på Lim inn knappen og velg Angi Standard Lim inn.

Klikk Avansert i venstre rute på Ordalternativer dialogboks. I Klipp ut, kopier og lim inn delen til høyre, velg Bare hold tekst fra noen av de første fire lime rullegardinlister. I vårt eksempel kopierer og limer vi mellom Word-dokumenter slik at vi velger Bare hold tekst fra Legge mellom dokumenter nedtrekksliste.
Som vi nevnte, blir tekstformatering utelatt når du limer som bare tekst. Og du mister også bilder og lenker.
For forklaringer om tilgjengelige alternativer for å kontrollere formateringen når du legger inn tekst i Word, se Microsofts støtteartikkel.
Klikk OK å lukke Ordalternativer dialogboks. Nå kan du lime inn den merkede teksten du kopierte, og den vil ikke bli uthevet i det nye dokumentet.

Lim inn din samlede tekst nesten hvor som helst
Du trenger ikke å lime inn den kopierte teksten i et annet Word-dokument. Du kan lime inn teksten i et annet program som aksepterer tekst, inkludert andre tekstbehandlere (som LibreOffice), tekstredigerere og e-postprogrammer (som Outlook og Thunderbird).
Gledelig utheving og kopiering!