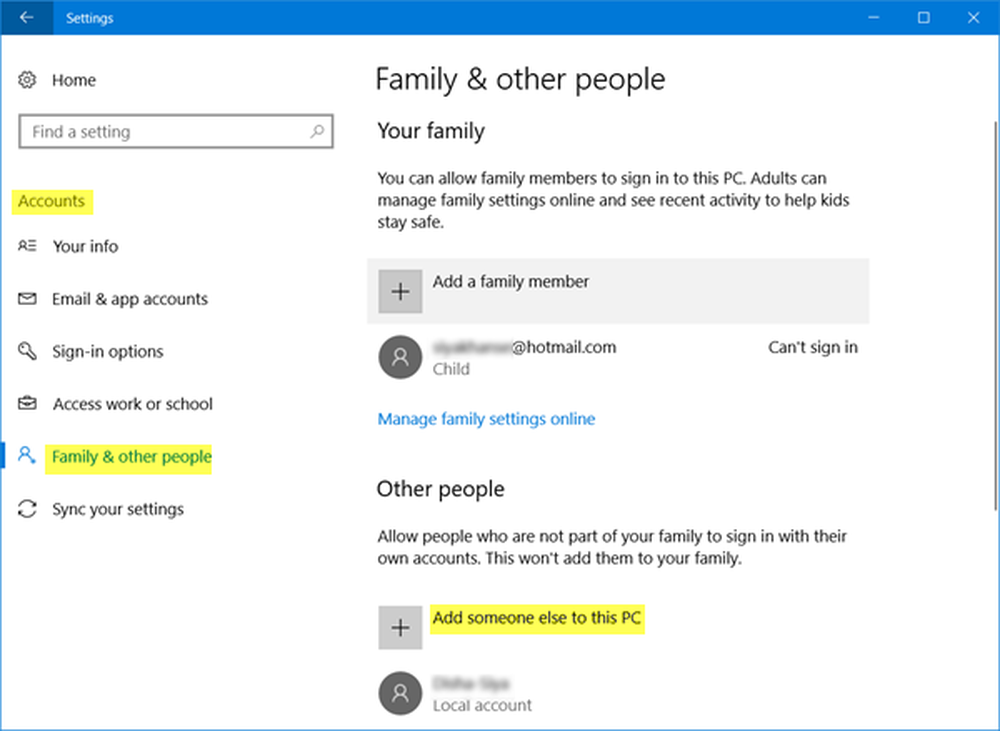Slik oppretter du en ny virtuell maskin i VMware Workstation 9


Jeg har vært en fan av VirtualBox lenge, men nylig bestemte jeg meg for å gi VMware et skudd. Som det viser seg, jeg virkelig liker det. Ulempen er at på utsalgsprisen på $ 249 - programmet er ganske dyrt dyrt. Som til side brukte jeg de siste par dagene til å sette opp virtuelle miljøer med VMware Workstation 9. VMware har virkelig strømlinjeformet prosessen med å skape nye virtuelle maskiner (VM), og under har jeg skrevet ut et raskt gjennomgang som beskriver opplevelsen.
Krav
Det er noen ting du bør ha før du prøver å sette opp en virtuell maskin:
- Operativsystem .ISO-fil eller installasjonsdiskett (Windows, Linux eller Mac OS X)
- En CPU som støtter Virtualisering. Hvis du ikke er sikker, sjekk ut denne artikkelen.
- (Anbefalt) En 2. harddisk for å lagre VM på for å hindre I / O-begrensninger
Når du først åpner VMware Workstation, kan ikke knappen for å sette opp en ny virtuell maskin være enklere å finne. Det er øverst til venstre i hovedvinduet. Hvis du trykker på denne knappen, er det du trenger å gjøre for å komme i gang.
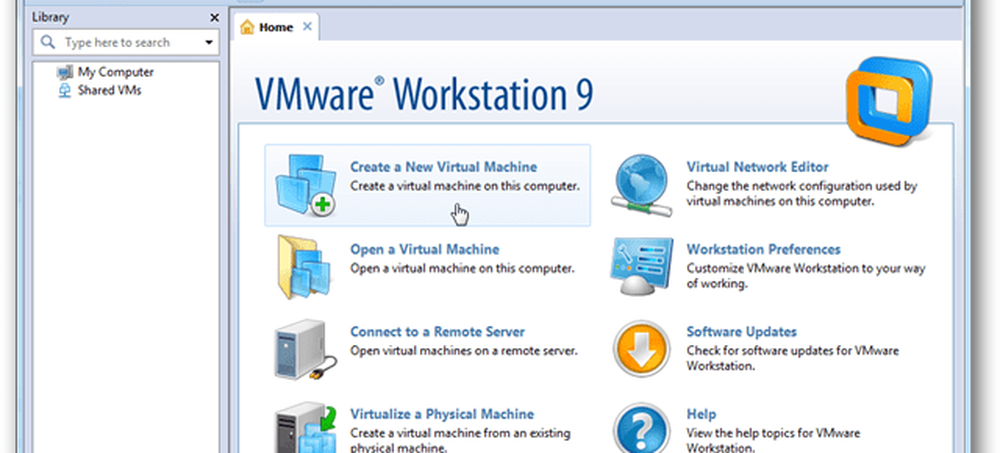
Installasjonsveiviseren åpnes og ber deg om å velge mellom en av to forskjellige installasjonskonfigurasjoner. For de fleste hensikt vil den typiske installasjonen bare fungere fint.
Avansert vil legge til litt mer tilpasning til installasjonen, for eksempel kompatibilitet, minne, CPU-grenser, men de fleste av de avanserte innstillingene kan justeres senere uansett.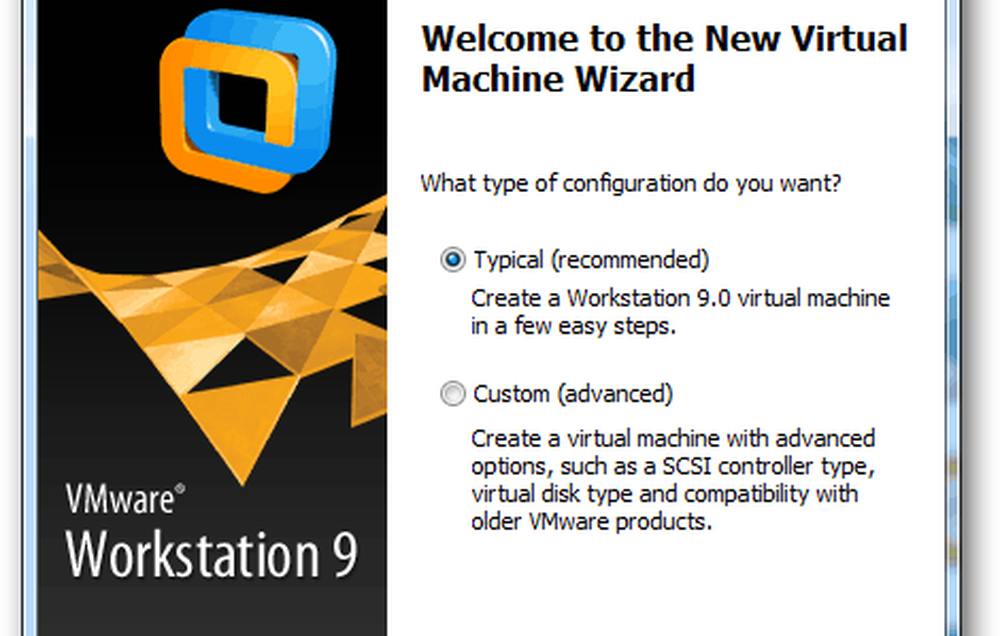
Nå er det allerede tid til å velge installasjonen. ISO-fil eller -disk fra DVD-stasjonen. Vær oppmerksom på at de nyeste versjonene av Windows og andre operativsystemer støtter VMware Easy Install. Alt dette betyr at VM-oppsettveiviseren vil stille noen grunnleggende spørsmål om at operativsystemet er lastet før det starter, og deretter gjøre OS-installasjonen helt uovervåket.
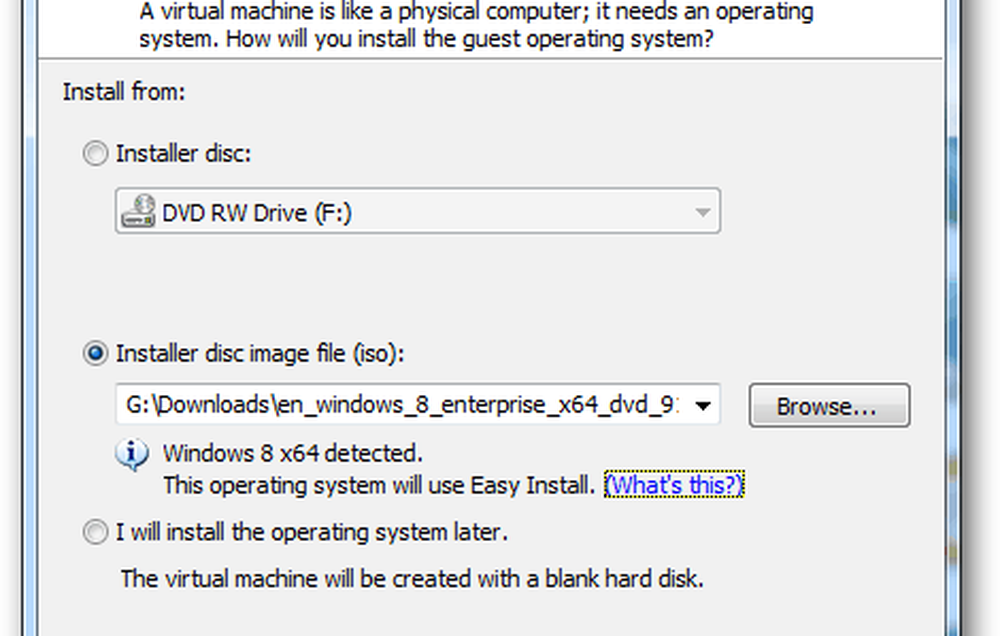
Dette neste trinnet er en del av Easy Install. Informasjonen som er angitt her, vil bli brukt til å gjøre installasjonen av operativsystemet automatisert. Hvis du setter opp en Windows VM, kan det være nødvendig at produktnøkkelen eller annen uovervåket installasjon kanskje ikke er fullstendig automatisert.
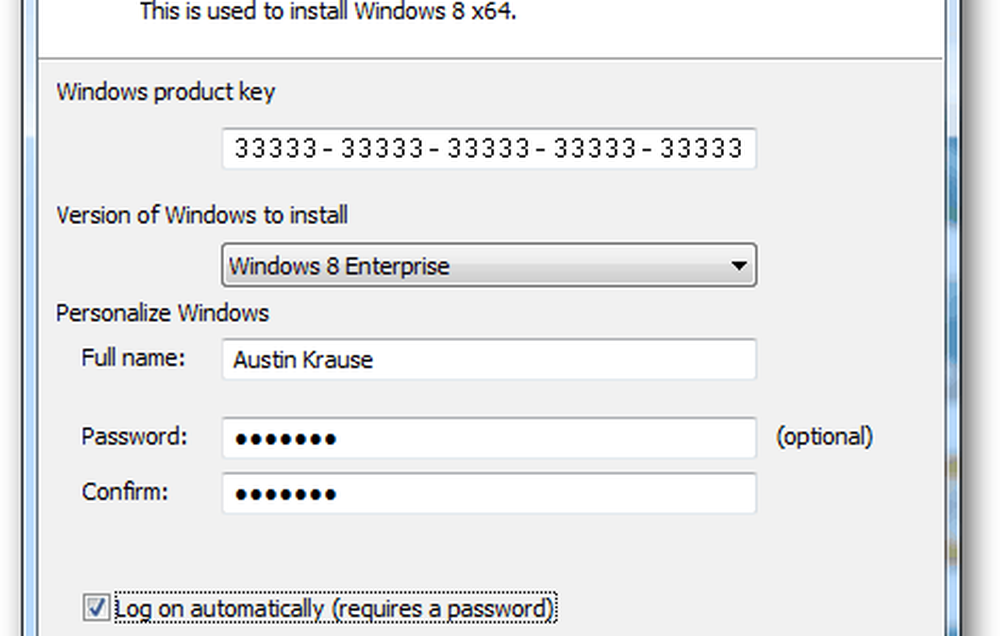
Neste opp er et viktig skritt. VMware vil be om et navn for å gi den virtuelle maskinen, og da vil den spørre hvor de virtuelle maskinens datafiler og VHD (virtuell harddisk) skal lagres.
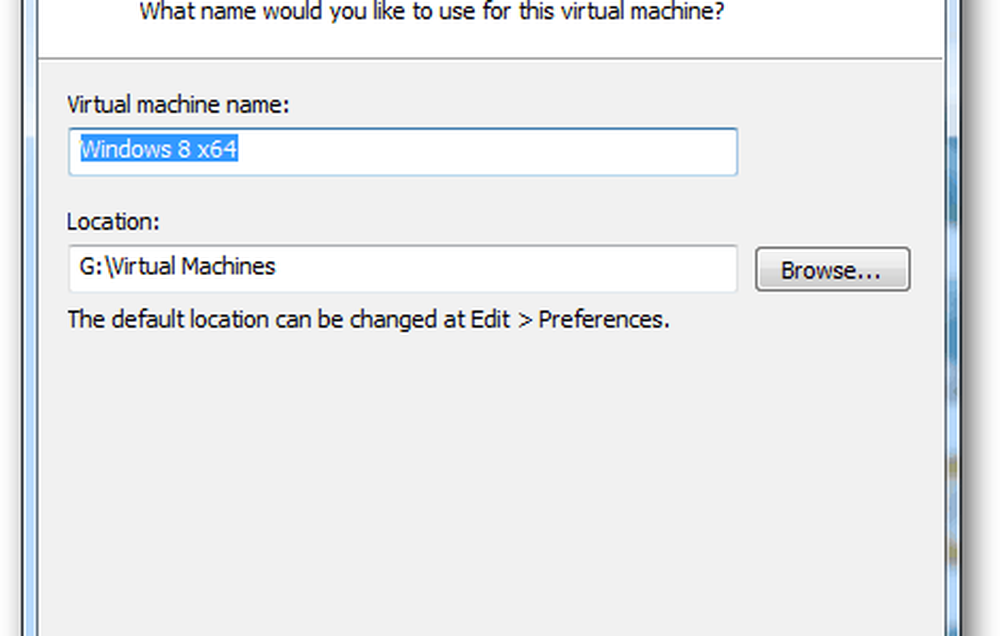
Nå velger du hvor stor maksimal størrelse på den virtuelle harddisken, og hvilken type filsystem stasjonen skal bruke. Husk at selv om du forlater maksimalstørrelsen ved standard på 60 GB, vil den virtuelle disken egentlig ikke være den størrelsen før VM bokstavelig inneholder så mye data.
Å velge mellom enkeltfiler og splitt kan være litt mer komplisert. Hvis du ikke er sikker på hva du skal gjøre, velger du splitt. Jeg snakker litt om forskjellene her:
- Dele
- En delt virtuell disk er designet med maksimal kompatibilitet i tankene. Den vil fungere på eksterne og interne stasjoner fra alle formateringstyper, inkludert FAT. Dette er den primære grunnen til at Split er valgt som standard i VM-opprettelsesveiviseren.
- Enkeltfil
- En enkelt filstasjon vil fungere bedre med store virtuelle disker (200 GB +). Det vil imidlertid løpe i kompatibilitet med noen fysiske harddisker (vanligvis ekstern). En virtuell virtuell disk bør bare brukes på fysiske stasjoner ved hjelp av NTFS- eller exFAT-filsystemet.
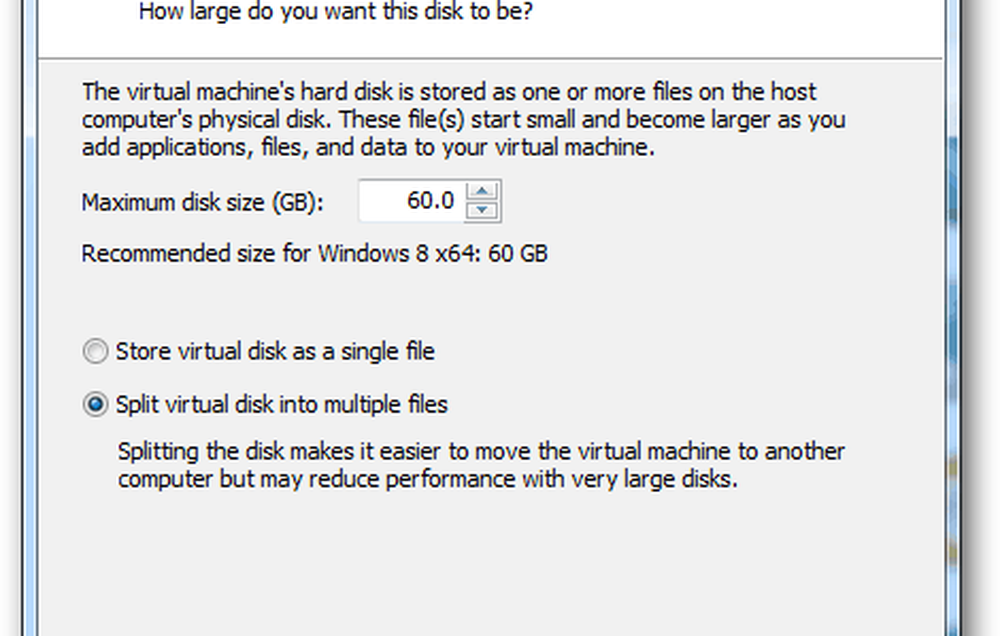
Neste opp er VM-sammendraget og Avslutt-knappen. Når Fullfør er klikket, starter installasjonen. Det finnes også en Tilpass maskinvare ... -knapp her, men det kan endres senere om nødvendig. Tid til å få showet på veien!
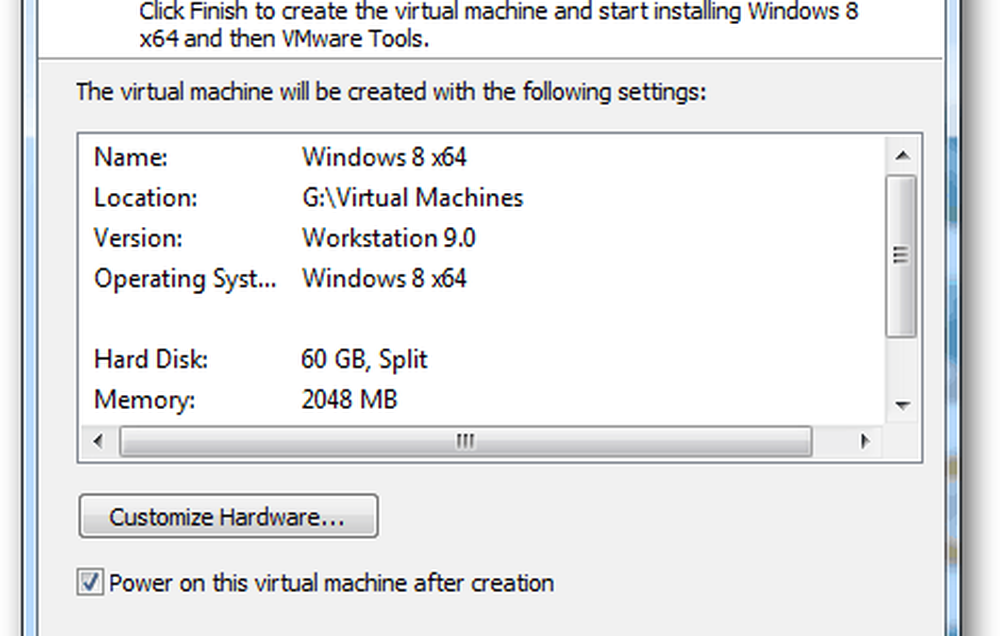
På dette punktet kommer du tilbake til arbeidsstasjonsvinduet. På hovedskjermbildet vil det vise at operativsystemet blir installert. I mitt tilfelle installerte jeg Windows 8, og jeg minimerte det og gjorde noe annet mens jeg ventet på at den skulle fullføres.
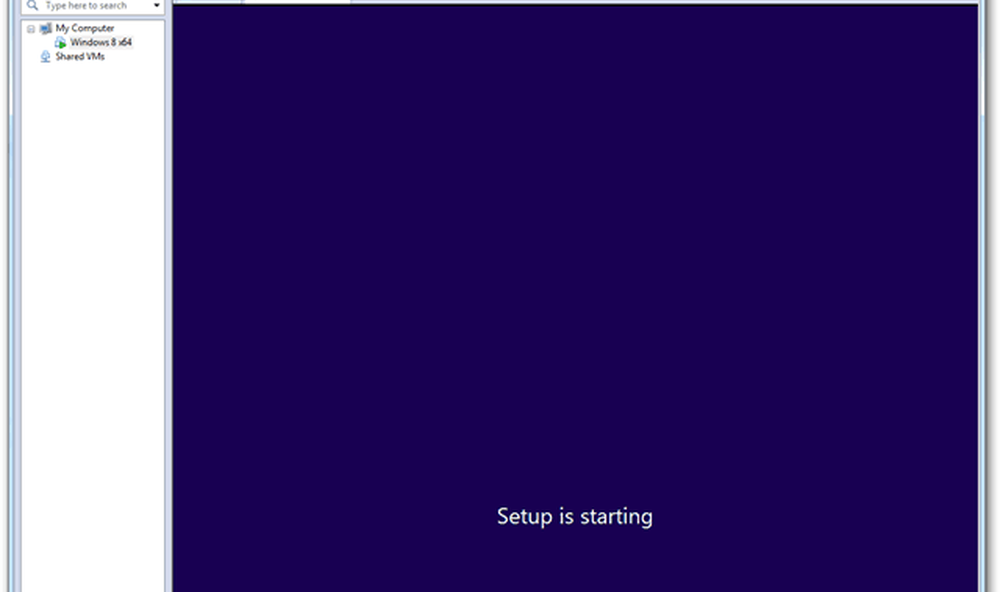
Når installasjonen er ferdig, skal OS på den virtuelle maskinen lastes og VMware Tools automatisk skal ha blitt installert. Groovy! Alt fungerer!
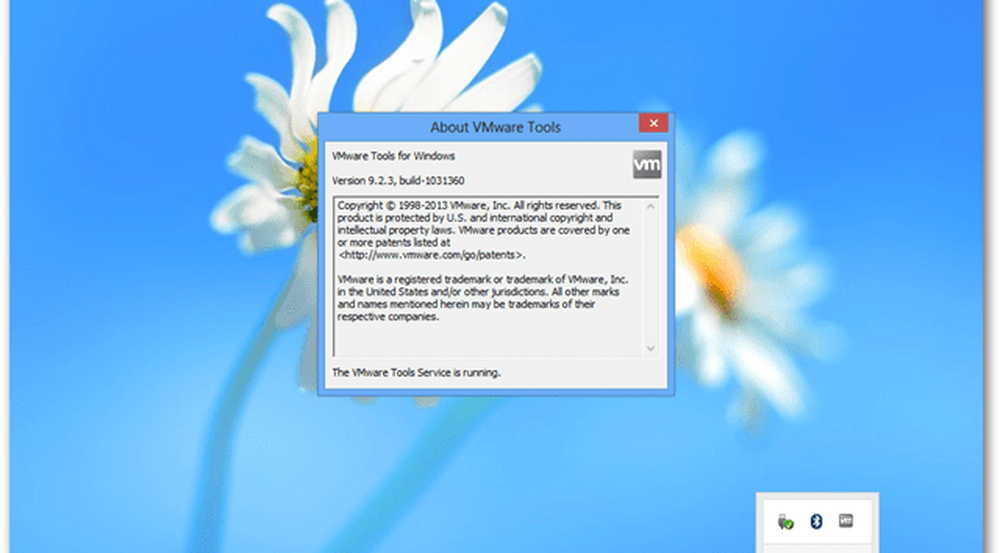
Nedleggelse, søvn og andre kommandoer kan sendes direkte fra VM via arbeidsstasjonens grensesnitt. Bare høyreklikk på VM-navnet for å utstede hva du trenger å gjøre.
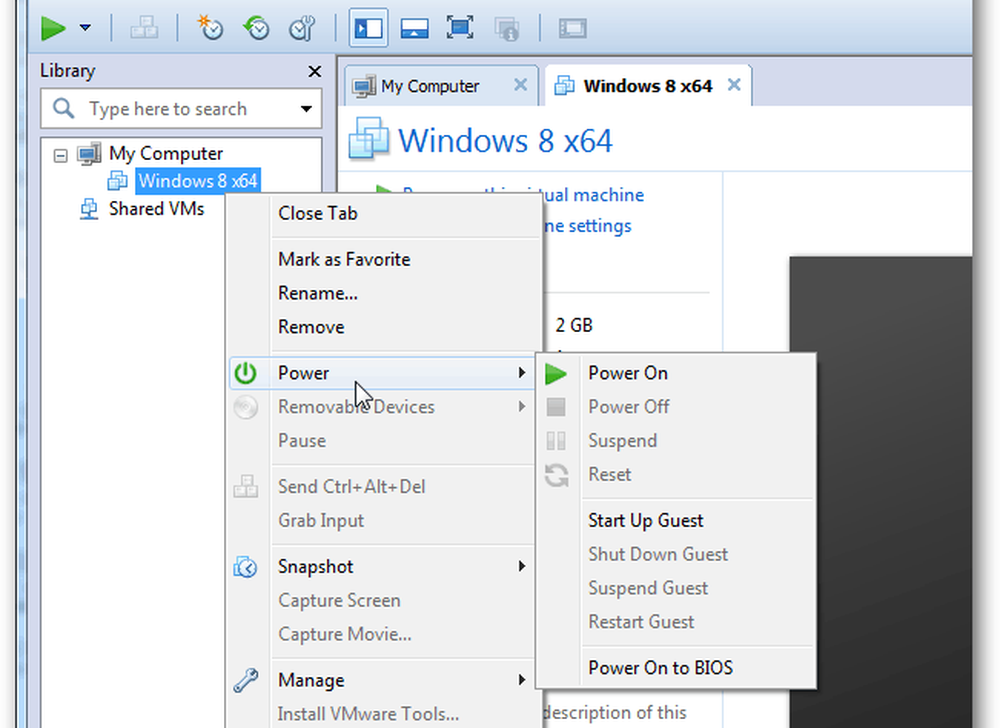
I innstillingsvinduet for den aktuelle VM kan du justere hvilken maskinvare VM har lov til å bruke, og angi forskjellig RAM, CPU og driveallokering.
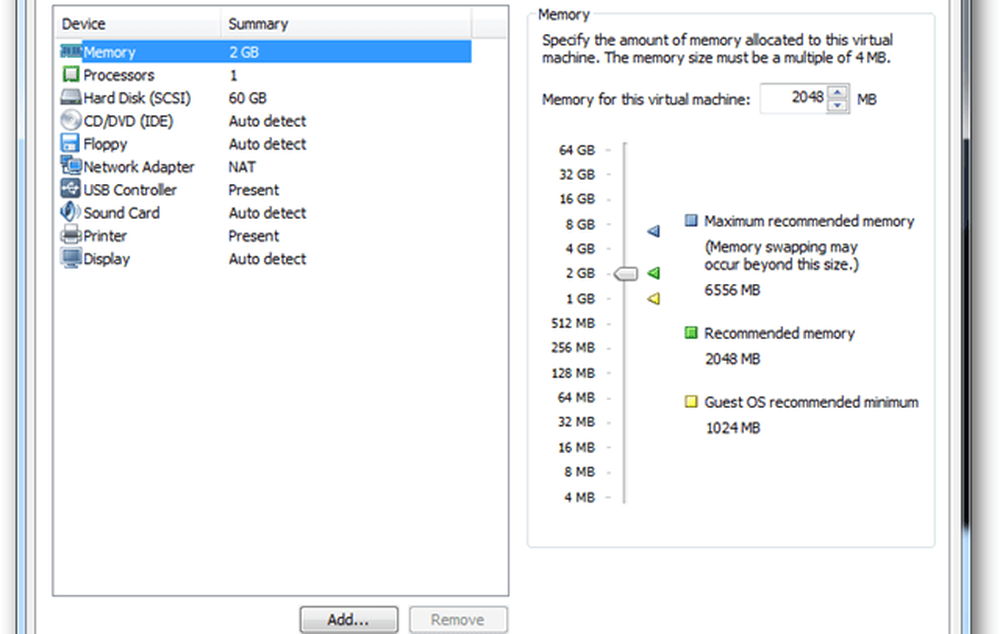
Det er alt som er å sette opp en VM i VMware Workstation 9. Hvis du har noen spørsmål eller kommentarer, slipp dem nedenfor!