Slik lager du en vedvarende Linux-installasjon på et Bootable Live USB eller SD-kort

 Nylig spurte vi groovyReaders, og spurte deg om "Hva hindrer deg fra å prøve Ubuntu?” En av de største bekymringene var usikkerhet om hvordan du trygt kan installere Ubuntu uten å risikere skade på ditt hovedoperativsystem. grooveDexter har allerede gitt noen få løsninger som kan hjelpe deg med å få føttene våte med Ubuntu og andre Linux distroer uten å radikalt endre ditt eksisterende Windows-baserte system: Dual-Booting Windows / Ubuntu med Wubi og virtualisering Ubuntu i Windows. Nå skal jeg vise deg en annen måte å komme inn i Linux uten risiko.
Nylig spurte vi groovyReaders, og spurte deg om "Hva hindrer deg fra å prøve Ubuntu?” En av de største bekymringene var usikkerhet om hvordan du trygt kan installere Ubuntu uten å risikere skade på ditt hovedoperativsystem. grooveDexter har allerede gitt noen få løsninger som kan hjelpe deg med å få føttene våte med Ubuntu og andre Linux distroer uten å radikalt endre ditt eksisterende Windows-baserte system: Dual-Booting Windows / Ubuntu med Wubi og virtualisering Ubuntu i Windows. Nå skal jeg vise deg en annen måte å komme inn i Linux uten risiko.Kjører Linux: Dual-boot vs. Virtualization vs Live USB
Dex metodene skissert av Dex har definitivt sine sterke sider. Men det er også noen ulemper. Dobbelstart er den enkleste metoden, etter det første oppsettet, siden det ikke krever noen oppstartbar media. Men på grunn av noen av kompleksiteten til hvordan Wubi integreres i systemdisken, er det fortsatt noen risiko for Windows-installasjonen i tilfelle en krasj. Virtualiseringsruten er mye tryggere, og jeg vil selv si at den er 100% trygg, men du trenger en ganske mektig datamaskin for å kjøre den på noe nær full fart (glem å virtualisere på din netbook eller aldring Windows XP PC).
Så med alt som blir sagt, her er en tredje metode for å installere Linux: oppstart fra en Live USB. Denne metoden har fordelen av å være helt skilt fra systemdisken, og er derfor 100% sikker, som virtualisering. Men siden du ikke vil kjøre en maskin i en maskin, vil du ikke ha så mye ytelsesforsinkelse. Faktisk bør du ikke ha noen.
Ulempen: Du må til enhver tid bruke en USB-pinne eller et SD-kort og du må gjøre noen endringer i din BIOS-oppsett.
Nå, før du løper for åsene etter å ha sett ordet "BIOS” vet at tweaksene er svært små og helt reversible.
Å, også, med denne versjonen av Ubuntu, bør all maskinvare trenge ut av boksen - musen, det trådløse Internett, kanskje til og med skriveren din. Og det vil være helt Nei Terminalkommandoer kreves. jeg lover.
OK, okay? La oss trykke på.

Hva du trenger
For å begynne, trenger du følgende:
- En USB-minnepinne eller SD-kort med minst 2GB kapasitet.
- En PC med en BIOS som støtter oppstart fra USB. (Merk: Dette inkluderer ikke Mac-maskiner. Unnskyld.)
- Din favorittfordeling av Linux. For disse opplæringene har vi brukt Ubuntu.
- Universal USB Installer fra PenDriveLinux.com.
- Windows XP / Windows Vista / Windows 7
Dette er litt av en lang opplæring, men det er bare noen få handlingsmuligheter. Det meste av dette er gjort på auto-pilot, og noen av elementene i dette kan du allerede vite hvordan du skal gjøre. For enkelhets skyld er det en oversikt over hva vi skal dekke:
- Klargjøre oppstartsmediet ditt
- Installering med Universal USB Installer
- Sette opp BIOS til Boot Linux fra en Live USB
- Sette opp Ubuntu med persistens (valgfri)
Klargjøre oppstartsmediet ditt
Universal USB Installer er ganske idiotsikker. Den eneste masete tingen om det er at det ikke alltid er i stand til å formatere media for deg. Da jeg først prøvde å installere Linux med Universal USB Installer, fikk jeg feilmeldingen:
En feil (1) oppstod under kjøring av syslinux. USB-stasjonen blir ikke oppstartbar.
For å fikse dette, formaterte jeg det selv ved hjelp av Windows. Dette er hvordan:
Trinn 1
Koble USB-stasjonen eller flash-kortet og start Windows Explorer.
Steg 2
Høyreklikk ditt stasjonsikon og velg Format…
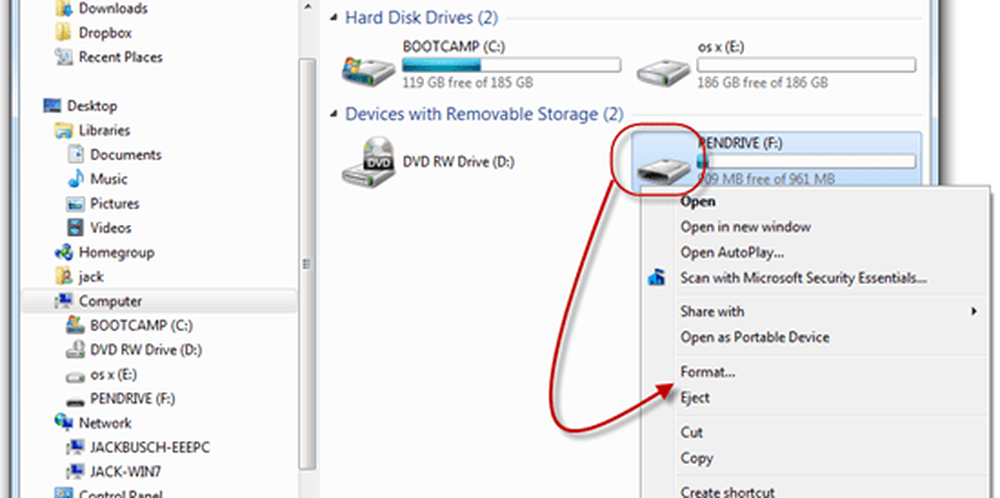
Trinn 3
Under filsystem, velg FAT32. Kryss av Kjapt format og så Klikk Start.

Windows vil advare deg om at det vil slette alt innholdet på stasjonen. Pass på at du har valgt riktig stasjon og bekreftet. Du er ferdig!
Installering med Universal USB Installer
Nå er det på tide å slå USB-stasjonen eller flash-kortet til en oppstartbar stasjon med Linux installert. Dette er ganske enkelt.
Trinn 1
Last ned Universal USB Installer via PenDriveLinux.com.
Steg 2
Naviger til nedlastingsmappen din og kjør Universal-USB-Installer-1.8.4.5.exe.

(For et godt mål kan det være lurt å kjøre det som en administrator, men dette burde ikke være nødvendig.)
Trinn 3
Les lisensavtalen og Klikk Jeg er enig.
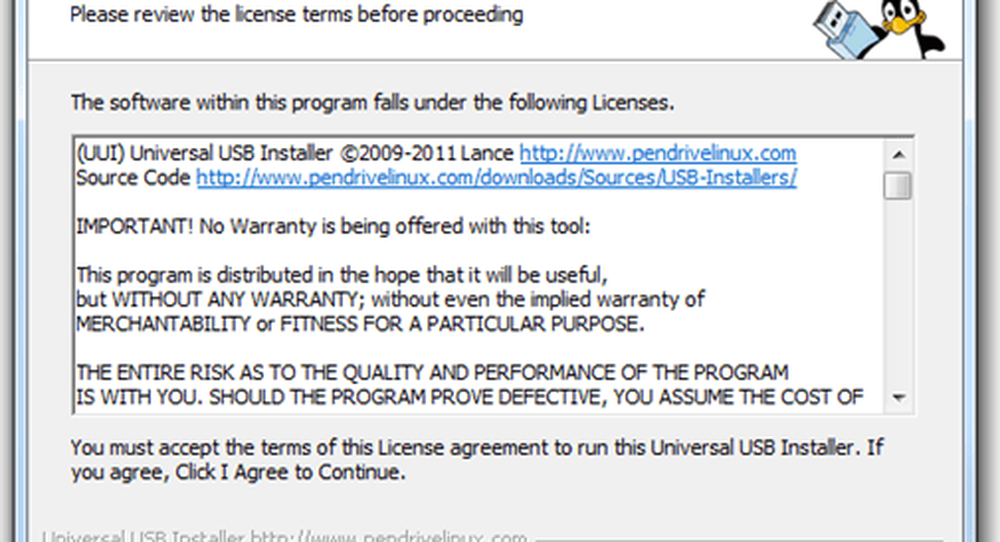
Trinn 4
Fra den første rullegardinmenyen velger du nøyaktig distribusjon av Linux som du lastet ned. Hvis du har den nyeste versjonen av Ubuntu, bør den være Ubuntu 11.04. neste, Søk for .iso-filen du lastet ned.

TIPS: Hvis du laster ned .iso til samme mappe som Universal USB Installer, registrerer den automatisk plasseringen.
Trinn 5
Fra den neste rullegardinmenyen velger du stasjonsbokstaven på USB-stasjonen eller flash-kortet du formaterte over.
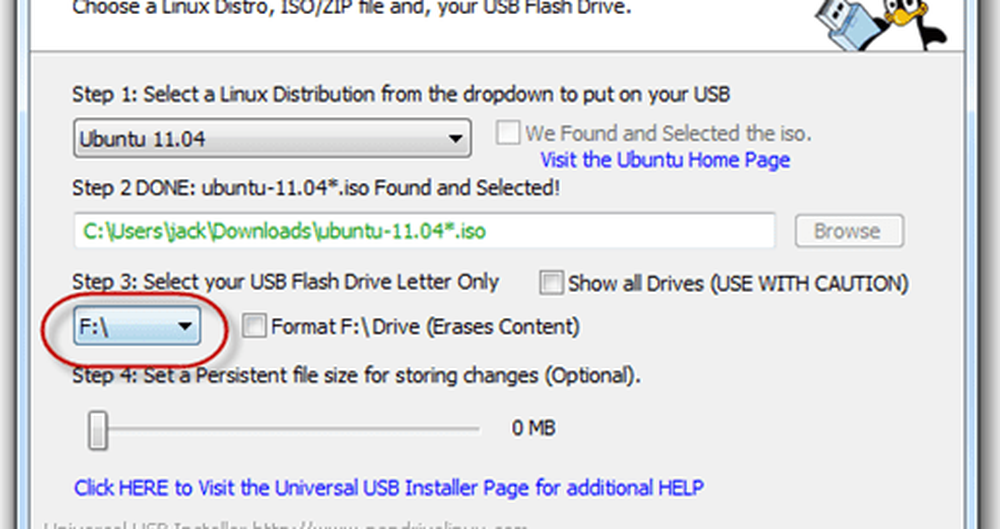
Trinn 6
Til slutt er det en glidebryter nederst som lar deg betegne noe plass til vedvarende lagring. Hvis USB-stasjonen din er stor nok, anbefaler jeg dette. Normalt vil en Live USB som den vi lager, være statisk. Det vil si at eventuelle programmer du har installert, dokumenter du har opprettet eller innstillinger du har tweaked, ville bli angrepet hver gang du startet på nytt. Men ved å sette en vedvarende filstørrelse på USB-stasjonen, setter vi til side plass for å lagre disse endringene.
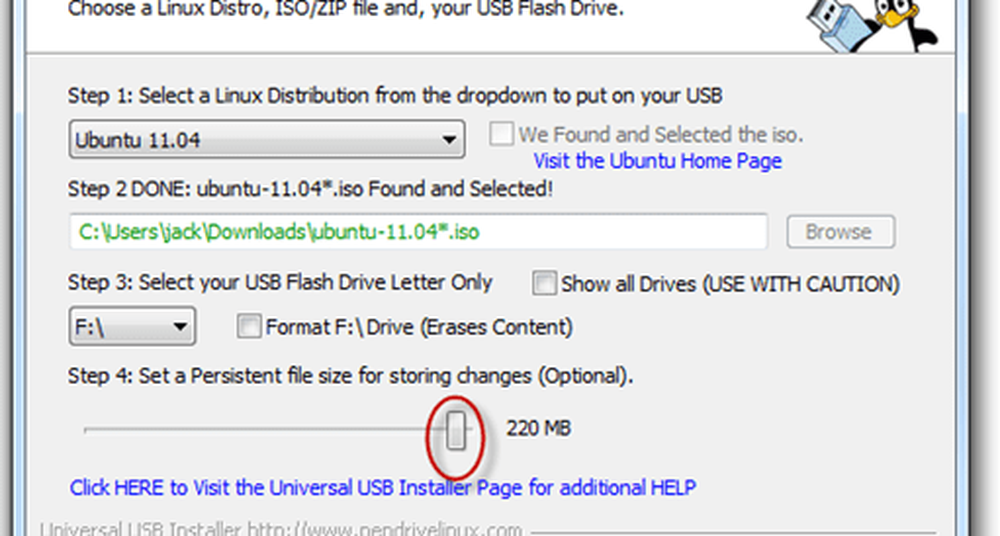
Trinn 7
Klikk Skape.

Len deg tilbake og slapp av og vent på Universal USB Installer å gjøre ting. Merk: Hvis du valgte en vedvarende filstørrelse, vil det være et punkt i installasjonen når det ser ut til å henge. Ikke vær redd - dette er normalt. Det kan ta 10 + minutter, så vær så tålmodig.
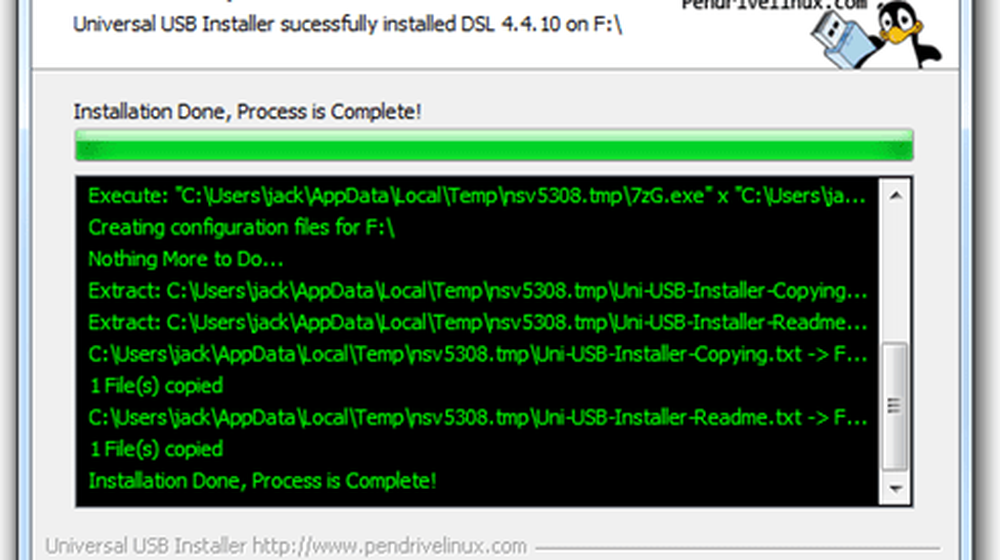
Installatøren vil gi deg beskjed når installasjonen er fullført. Når det er, er du fri til Klikk Lukk.
Merk: I dette skjermbildet installerer jeg en annen distro av Linux-DSL 4.4.-men den vellykkede installasjonsskjermen vil se ut uansett hvilken distro du setter opp.
Nå er din Live USB klar for å gå.
Sette opp BIOS til Boot Linux fra en Live USB
Oppstart fra en USB-stasjon varierer fra datamaskin til datamaskin, og det samme gjelder fremgangsmåten for å endre oppstartsenhetens rekkefølge. Jeg vil vise deg hvordan du gjør det på datamaskinen min - en ASUS EEEPC 1005HAB - men det er trolig best for Google de spesifikke trinnvise instruksjonene for ditt spesifikke merke og modell.
Bare hvis du bestemmer deg for ikke å gjøre det (for hvilken som helst grunn), la meg forklare målet vårt.
Som standard forsøker datamaskinen din å starte opp fra hovedintern harddiskstasjon (hvor Windows er installert). Hvis det ikke finner et operativsystem der, vil det da prøve en annen stasjon - kanskje CD-ROM eller USB. Det vi vil gjøre er å få datamaskinen til å sjekke USB-stasjon for et operativsystem før Den går til Windows-systemdisken.
For å gjøre det må vi gå inn på BIOS oppsett siden. Dette oppnås ved å trykke på en bestemt tast under oppstart men før Windows-logoen vises.
Vanligvis vil datamaskinen vise det produsentens logo før Windows-logoen. Nøkkelen til å gå inn i BIOS-oppsettet vil vanligvis være angitt langs bunnen. For meg er det F2. For deg kan det være F10, F12 eller Esc eller noe helt annet. Igjen, Google er din venn her.
Hvis du brukte min ASUS EEEPC, ville du gjøre følgende:
Trinn 1
Sett inn ditt Linux Live USB eller flash-kort. I mitt tilfelle legger jeg inn et SD-kort i min bærers kortleser.
Steg 2
Start datamaskinen på nytt.
Trinn 3
Begynn å trykke på tasten for å gå inn i installasjonen så snart datamaskinen starter oppstart. Trykk det gjentatte ganger hvis du må. For meg presser jeg F2 så snart jeg ser ASUS-logoen.
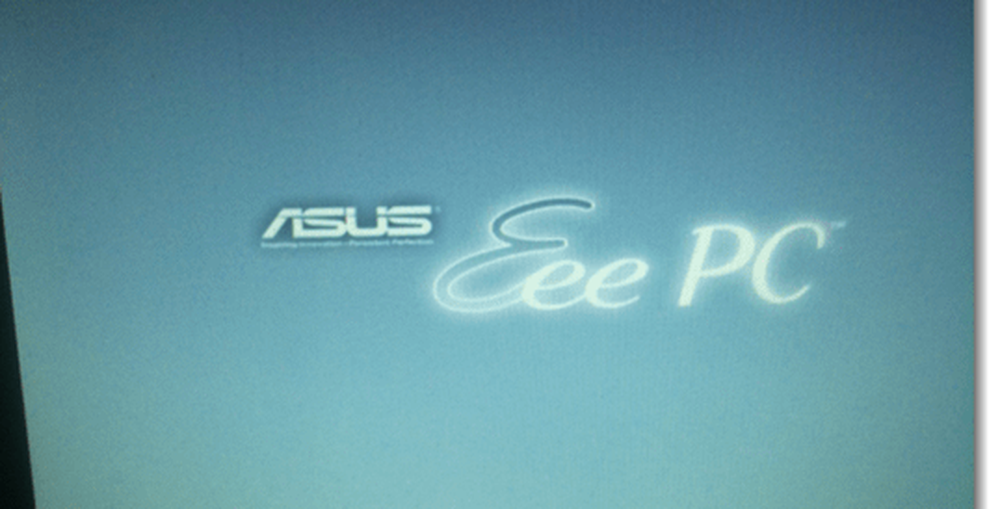
Hvis alt går bra, finner du deg selv i BIOS-oppsettverktøyet. BIOS-oppsettskjermen kan se annerledes ut enn min, men uansett hvilken datamaskin du har, det blir stygg.
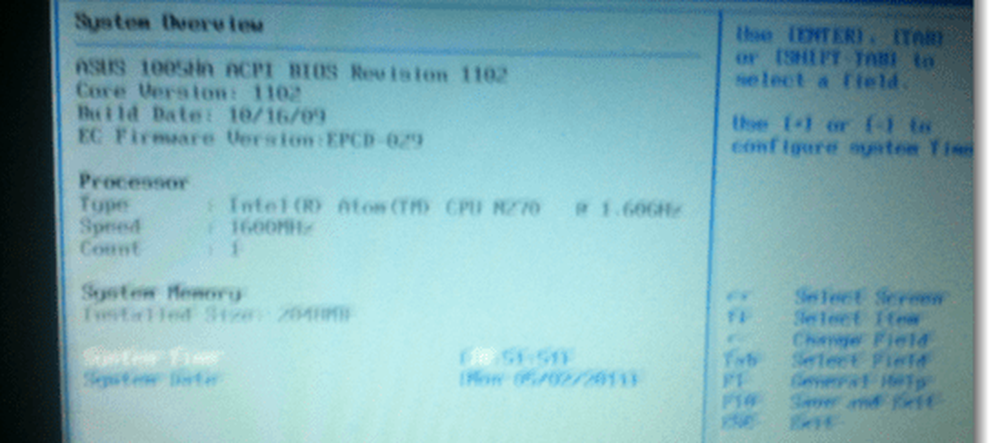
Trinn 4
Se etter et alternativ som er noe i tråd med "Støvel"Eller"Oppstartsdisketter"Eller "Boot Devices." Hvis du ikke ser noe slikt, se etter en meny som har et alternativ som ligner på "Enheters oppstarts rekkefølge.”

Trinn 5
I Enheters oppstarts rekkefølge innstillinger, gjør enheten at din Live USB eller flash-kort er koblet til første prioritet.

Trinn 6
Lagre endringene og avslutningene dine. Det er vanligvis en hurtigtast for dette. For meg er det F10.

Trinn 7
Ferdig. Du må bare gjøre disse trinnene en gang. Etter dette vil datamaskinen automatisk starte opp fra USB-enheten din når den er plugget inn. Når det ikke er det, lastes Windows.
Sette opp Ubuntu med Persistens
Når du starter opp i din LiveUSB Linux-enhet, blir du møtt med en oppsettskjerm med noen alternativer. For denne opplæringen antar jeg at du ikke vil installere Ubuntu på hovedharddisken din. Så, vi skal starte en live-versjon av Ubuntu. Vanligvis er dette bare en "prøvekjøring"Versjon av Ubuntu som lar deg turen på operativsystemet og sørge for at alt fungerer. Men fordi vi valgte å lage en vedvarende versjon av Ubuntu, kan vi faktisk gjøre endringer i operativsystemet, installere nye programmer og lagre dokumenter, akkurat som vi hadde det permanent installert.
For de fleste Linux-systemer installert ved hjelp av instruksjonene ovenfor, vil utholdenheten trene ut av boksen. Men hvis du starter Linux-enheten på nytt og endringene fortsatt ikke er lagret, må du kanskje opprette en annen bruker.
Dette er hvordan:
Trinn 1
Sett inn LiveUSB og start datamaskinen.
Steg 2
Når Ubuntu Installer Boot Menu vises, velg det første alternativet: Kjør Ubuntu fra denne USB-en.

Trinn 3
Ubuntu starter opp i en Live-sesjon. Herfra bør du kunne bruke Ubuntu som normalt. Alle filer du lager eller endrer, blir imidlertid ikke lagret neste gang du starter. Du må opprette en ny bruker i Ubuntu for at endringene dine skal bli lagret. Å gjøre dette, Klikk System> Administrasjon> Brukere og grupper.

Trinn 4
Klikk Legg til.
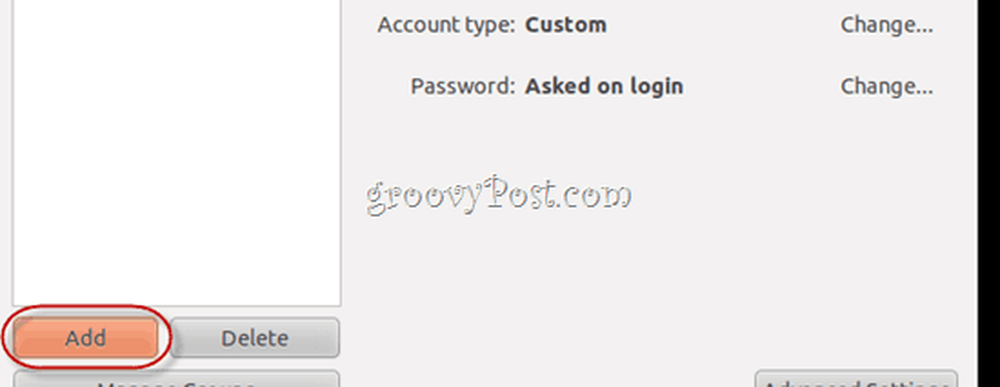
Trinn 5
Gi deg selv et brukernavn og Klikk OK.
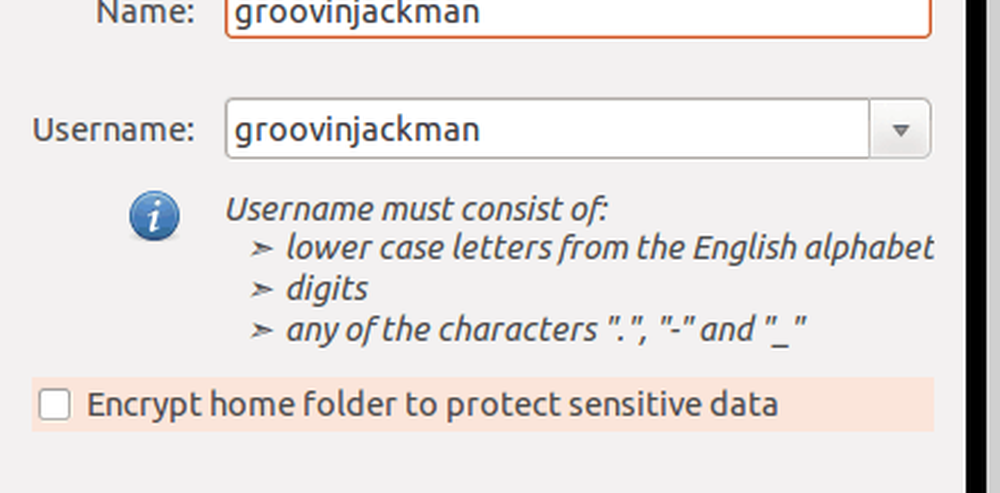
Trinn 6
Gi deg selv et godt passord og Klikk OK.

Trinn 7
Velg brukeren du nettopp har opprettet og Klikk Avanserte innstillinger. Dette er viktig. Ellers vil brukeren ikke kunne installere ny programvare eller få tilgang til Internett.

Trinn 8
Under Brukerrettigheter fan, fortsett og Kryss avalt. Klikk OK.

Merk: Hvis du ikke gjør dette, vil du be om et passord for "Når du prøver å installere nye programmer eller utføre andre administrative oppgaver,Ubuntu"Om og om igjen og mislykkes i å autentisere.
Trinn 9
Klikk de På-knapp ikonet øverst til høyre og velg Bytt fra Ubuntu ...
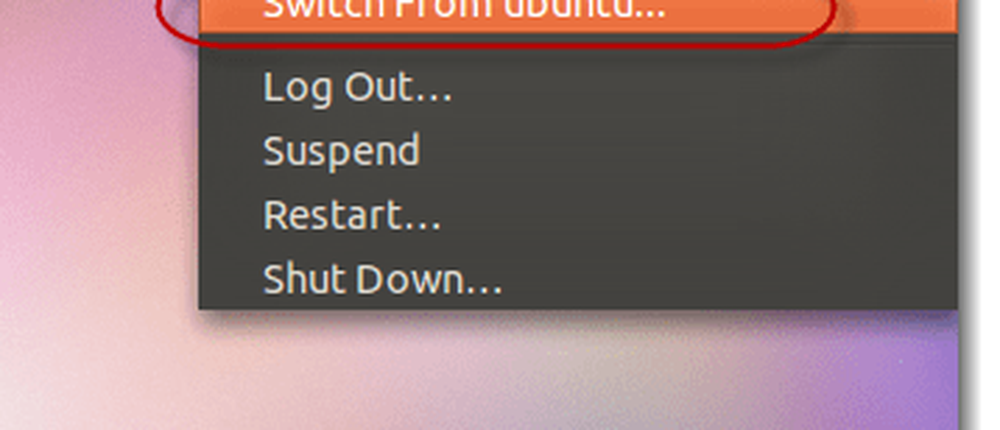
FYI "Ubuntu"Er navnet på din live økt bruker. Jeg vet, det er litt forvirrende.
Trinn 10
Velg brukeren du nettopp har opprettet.
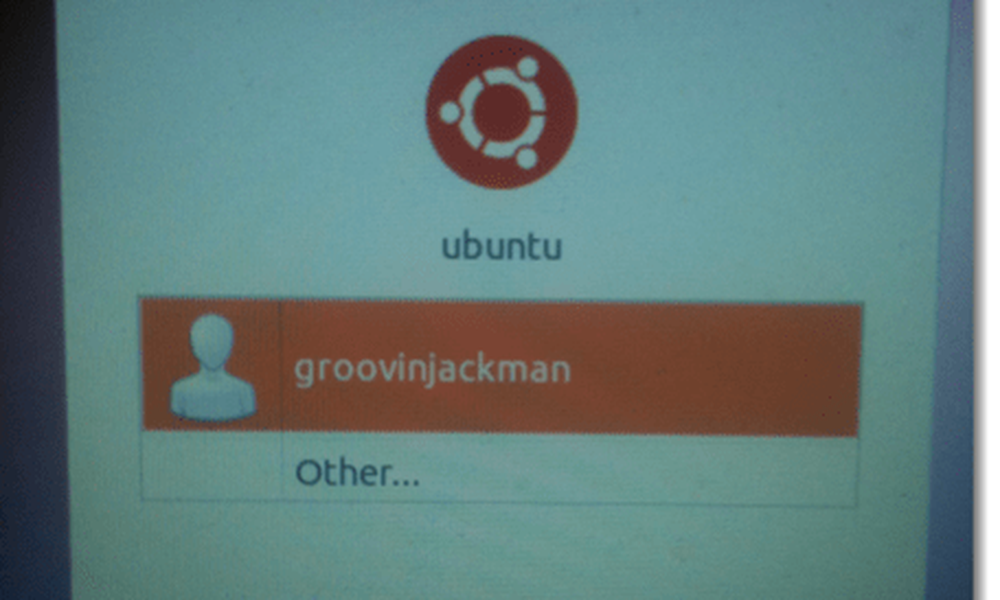
Du blir logget inn på et nytt skrivebord. Nå kan du gå om virksomheten din, legge til programmer, endre innstillinger og lage dokumenter, og de vil alle være der når du kommer tilbake.
Merk: Jeg kan egentlig ikke forklare hvorfor noen brukere må legge til en ny bruker for å få en Ubuntu Live USB til å forbli vedvarende. Første gang jeg prøvde det, virket det ikke alt. Jeg gjorde endringer i brukeren av live økt, og da jeg startet på nytt, var de borte. Jeg la til en ny bruker og endringene ble lagret for den brukeren. Men da, da jeg re-gjorde hele denne prosessen for opplæringen, la jeg merke til at elementene jeg lagret til skrivebordet for den levende brukeren var vedvarende etter at jeg la til en annen bruker.
Jeg vet at dette ikke er et veldig ekspert hånende råd, men hvis du støter på noen kjennskaper langs prosessen, anbefaler jeg å prøve igjen fra begynnelsen. Det betyr at du laster ned alle ISO-ene og programmene, formaterer flashdisken din, etc. Noen ganger blir det morsomt med nedlastingen eller installasjonen som er uforklarlig.
Den eneste forskjellen jeg kan tenke på, kan ha påvirket suksessen min, er at den andre gangen jeg forsøkte en vedvarende installasjon, brukte jeg et lite vedvarende uttak av 1 GB. Første gang, da det ikke fungerte så bra, hadde jeg en vedvarende filstørrelse på 2 GB. Hvis du gir denne opplæringen et skudd, vil jeg gjerne høre hvordan det viste seg for deg.
Konklusjon
Jeg kaller denne metoden for å installere Ubuntu det beste fra begge verdener - med bærbarhet! Du er ikke fudging rundt med hovedsystemdisken din, men du trenger heller ikke å virtualisere noe, noe som betyr at denne løsningen er 100% egnet for maskiner med lavere effekt (f.eks.som min netbook). Men best av alt, fordi installasjonen er vedvarende, kan jeg sprette ut SD-kortet mitt, slippe det i lommen og deretter laste det opp på en annen datamaskin og starte den derfra med alle mine ting allerede der. Dette er faktisk hva savvy tech support mannskap og data recovery spesialister gjør. De laster bare opp verktøykassen og operativsystemet på en tommelen og brenner den opp på klientens maskin, selv om den ikke kan startes på grunn av et virusangrep, feil på harddisken etc. Jeg er sikker på at du kan tenke på mange andre groovy bruker for et komplett bærbart OS, skjønt.
Gå nå og nyt Ubuntu-eller hvilken Linux distro du valgte!
Tux logo brukt i kjennetegnet bilde av Larry Ewing.




