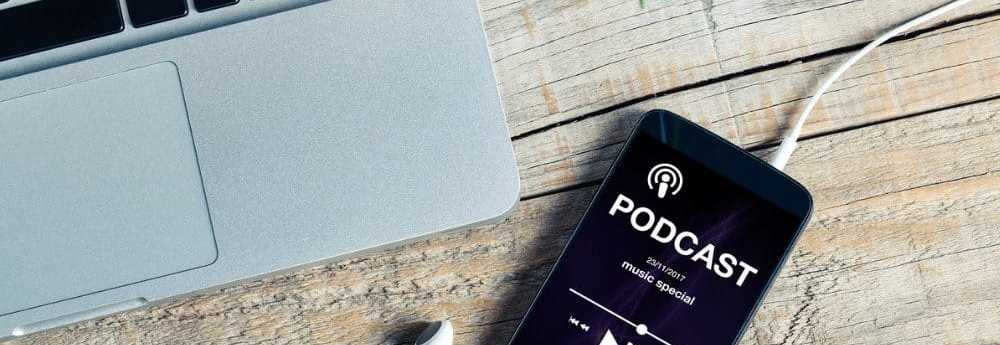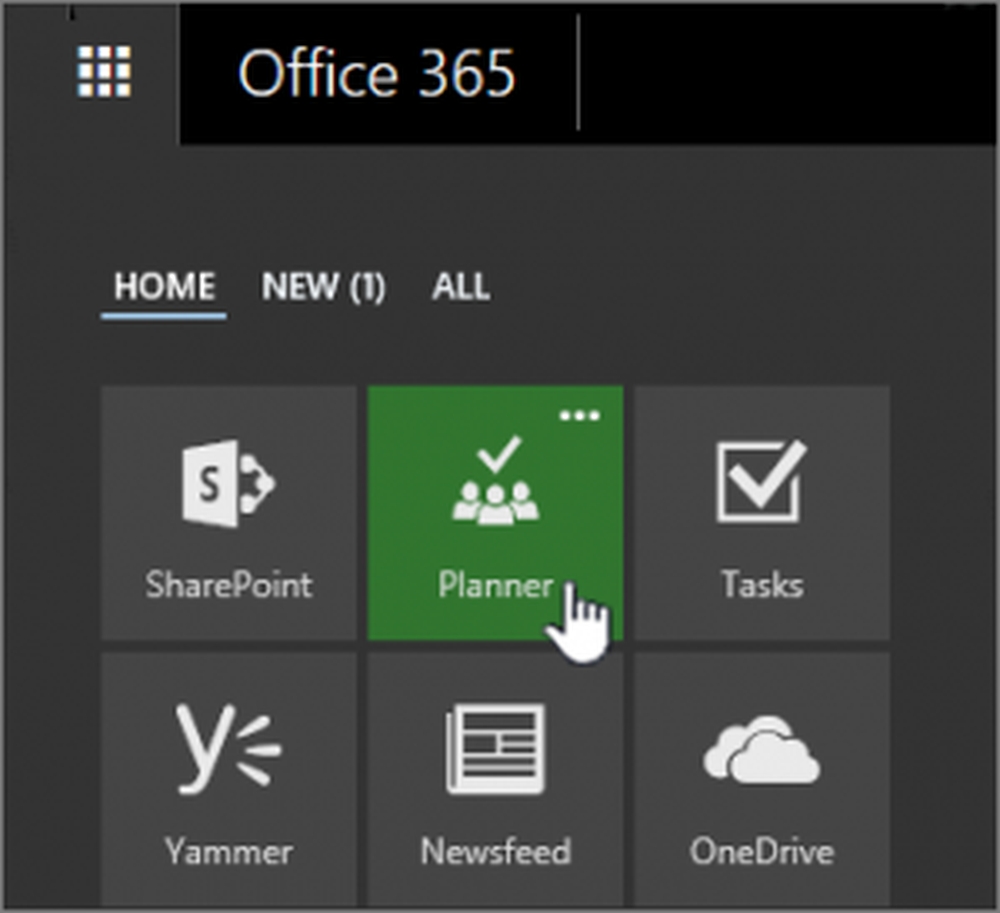Slik oppretter du en pivottabell i Excel 2016

Opprette et pivottabell i Excel 2016
Hva er en pivottabell?
Et pivottabell er et fancy navn for sortering av informasjon. Den er ideell for å beregne og oppsummere informasjon som du kan bruke til å slå ned store tabeller i akkurat den riktige mengden informasjon du trenger. Du kan bruke Excel til å opprette et anbefalt pivottabell eller opprette en manuelt. Vi ser på begge.
Anbefalt pivottabell
Introdusert i Excel 2013, er et anbefalt pivottabell et forhåndsoppsummert sammendrag av dataene dine som Excel anbefaler for deg. Du kan ikke få informasjonen du trenger, avhengig av datasettet, men for rask analyse kan det være nyttig. Hvis du vil opprette en, markerer du datakilden (rekkefølge av celler i arbeidsboken som inneholder dataene du vil analysere.) Velg deretter Sett inn-fanen og deretter Anbefalte Pivottabeller.

Når dialogboksen Velg datakilde vises, klikker du OK.
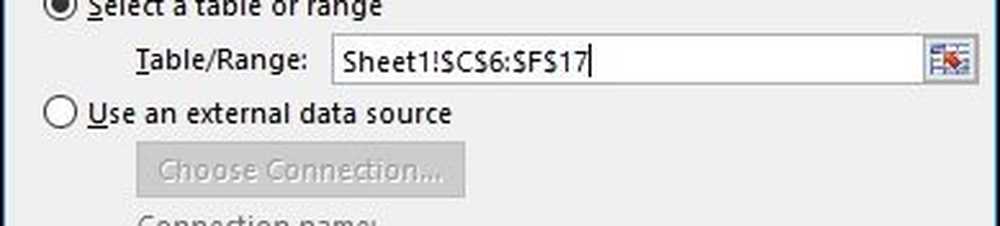
Et galleri med anbefalte PivotTable-stiler vises som gir forslag til hvordan du kanskje vil analysere de valgte dataene. I det følgende eksemplet går jeg med graven av medarbeidernavn etter timer arbeidet i januar. Din vil variere avhengig av hvilken type data du sorterer. Klikk på OK.
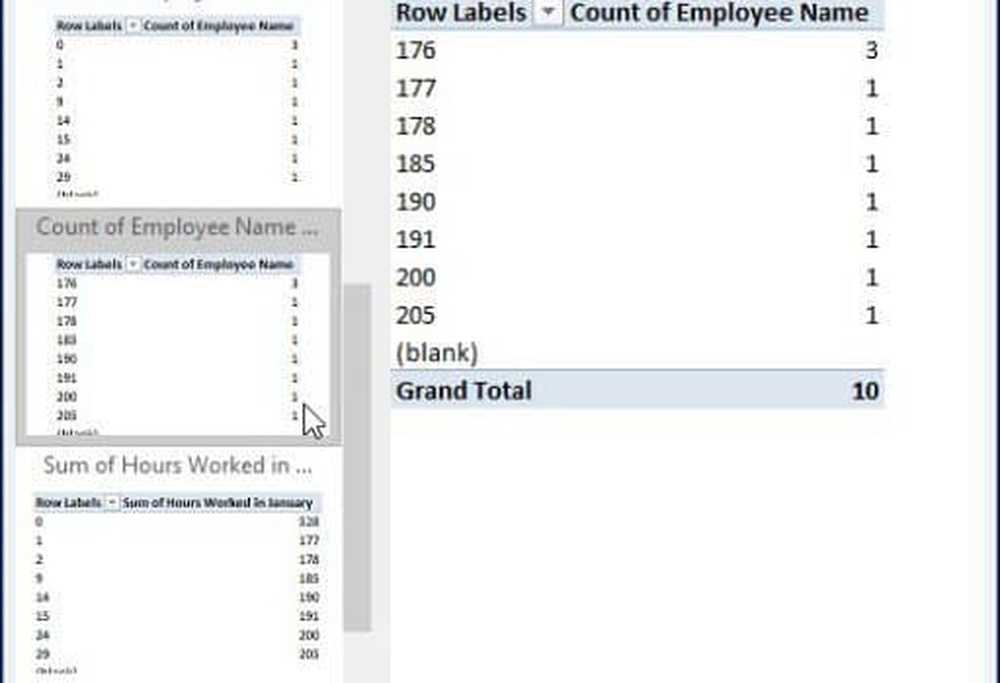
Som du kan se i tabellen under, kan jeg få en ide om hvor mange personer som jobbet i et visst antall timer i januar. Et scenario som dette ville være flott å se hvem som kan jobbe hardt, jobbe overtid, og fra hvilken avdeling i et selskap.
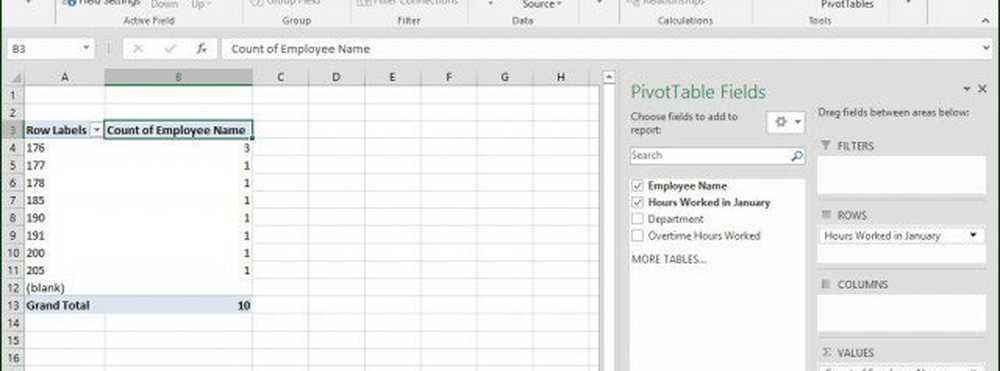
For å gjøre det mer interessant, la oss grave videre og finne ut hvilken ansatt som jobber mest. Som du kan se, vises oppgavelinjen på pivottabellen til høyre, og viser tilleggsverktøy som jeg kan bruke til å sortere og filtrere. For følgende eksempel skal jeg legge til Timer Arbeidet i januar til filtreområdet og legg til ansattes navn på radområdet. Etter at du har gjort det, vil du legge merke til at et nytt felt er lagt til arket som heter Timer Arbeidet i januar.

Når jeg klikker i filterboksen, kan jeg se det laveste og det høyeste. La oss velge høyest som er 205, klikk OK. Så en ansatt ved navn Philip jobbet de fleste timer i januar. Det blir ikke enklere enn det.
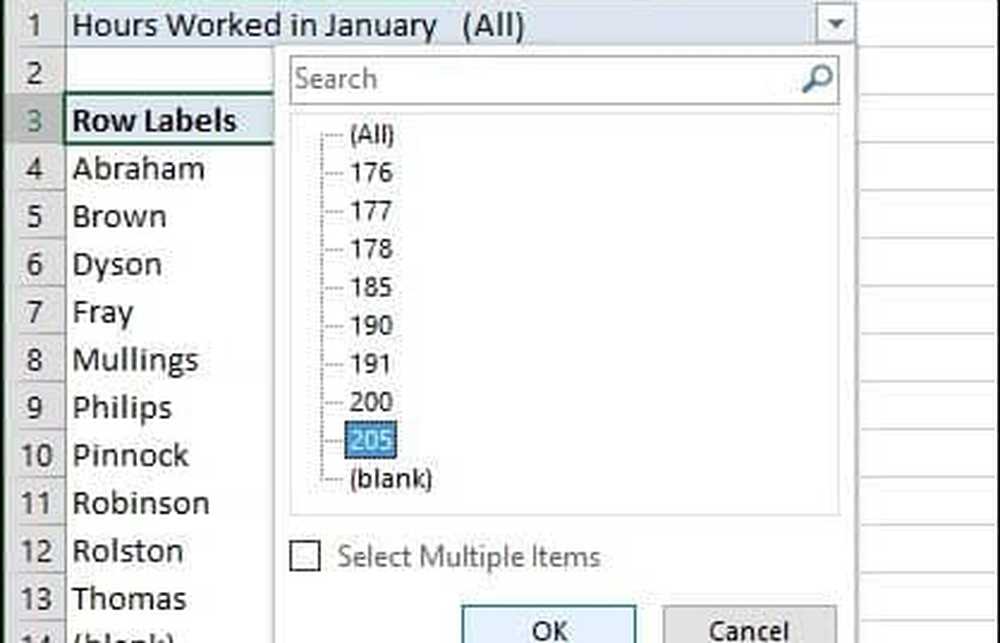
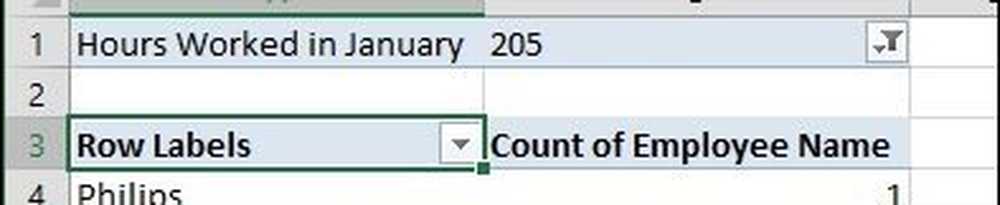
Opprett en pivottabell fra grunnen av
Hvis du vil ha mer kontroll over hvordan pivottabellen er utformet, kan du gjøre det selv ved hjelp av standard pivottabellverktøy. Igjen, velg datakilden eller området der dataene er lagret i arbeidsboken og velg Sett inn> PivotTable.
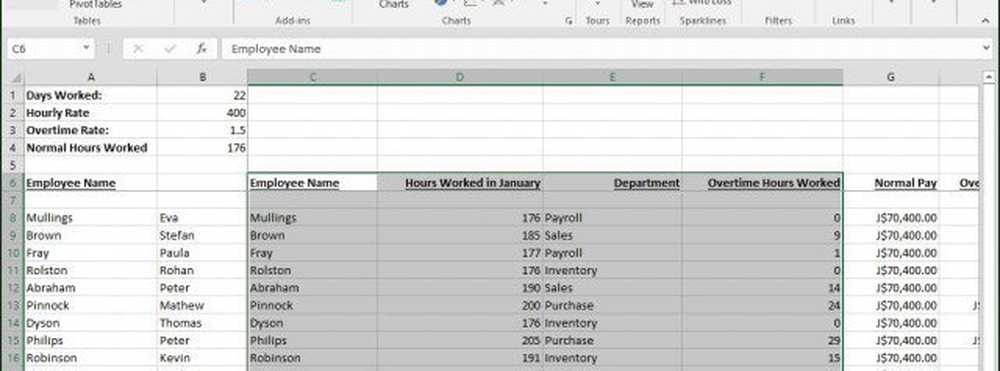
EN Opprett pivottabell Dialogboksen vises med flere alternativer. Siden jeg jobber med datakilden fra selve regnearket, går jeg ut av standarden. Du kan velge å legge til pivottabellen til et eksisterende regneark eller en ny. I dette tilfellet legger jeg det inn i et nytt ark.
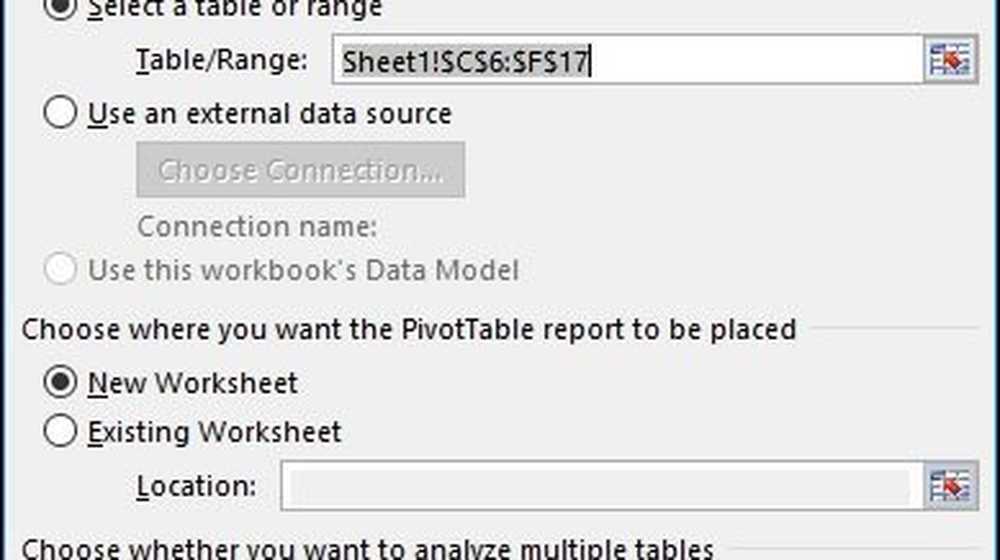
Du vil legge merke til at et nytt ark vises med forslag om hva du kan gjøre. I dette scenariet vil jeg vite hvor mange timer arbeidstakere har jobbet i Salg. For å gjøre det, bruker jeg bare avdelingen til å filtrere ned listen og legge til de andre tabellene til radene, slik som ansattes navn og et antall arbeidstimer.
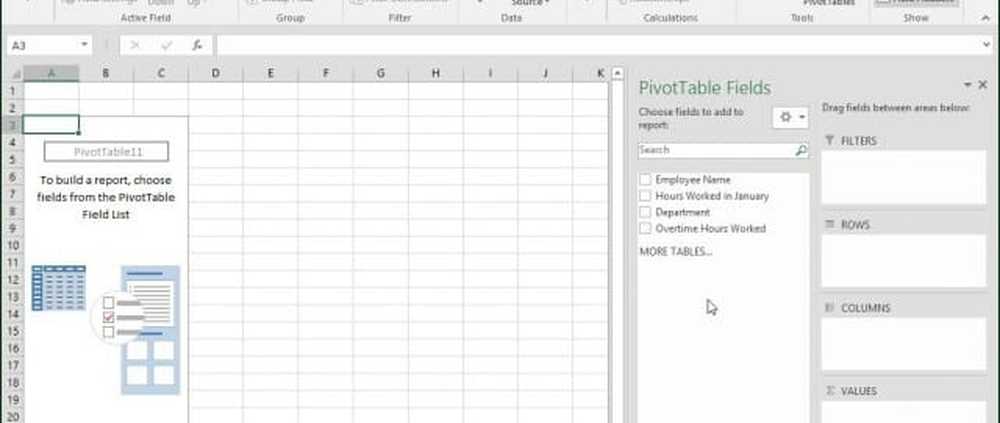
Klikk i avdelingsfilteret og klikk på Salg og deretter OK.
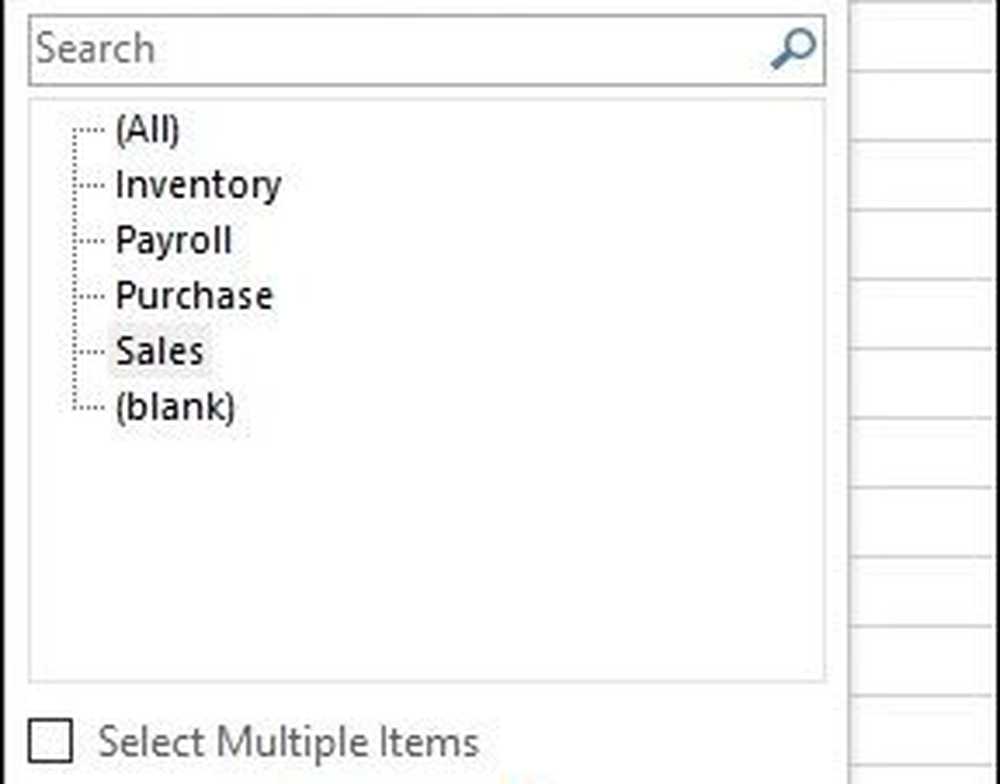
Umiddelbart ser jeg hvem som jobbet mest. Jeg har lagt til et ekstra felt for overtid bare for å analysere videre informasjonen.
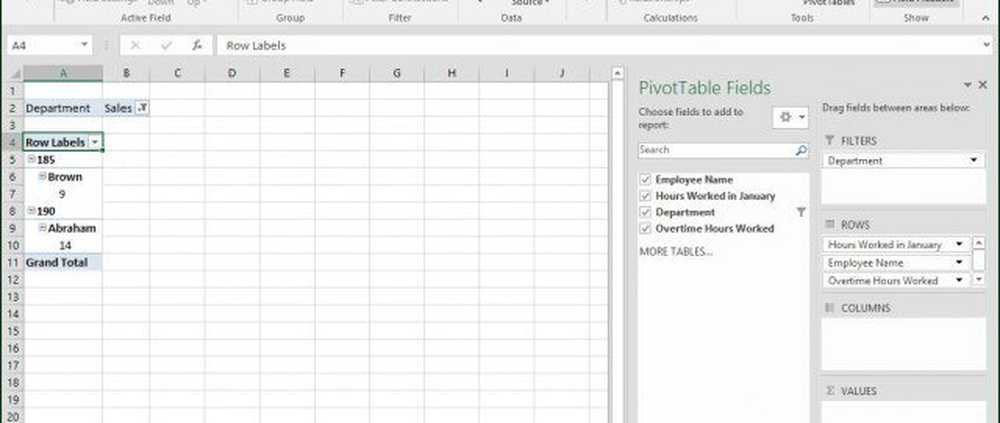
Du bør nå ha en god ide om hvor kraftige pivottabeller er, og hvordan de kan spare tid ved å sikte gjennom data for å finne den nøyaktige informasjonen du trenger med liten innsats. For en liten mengde data kan dette være overkill, men for større mer komplekse datasett gjør det jobben din mye enklere.