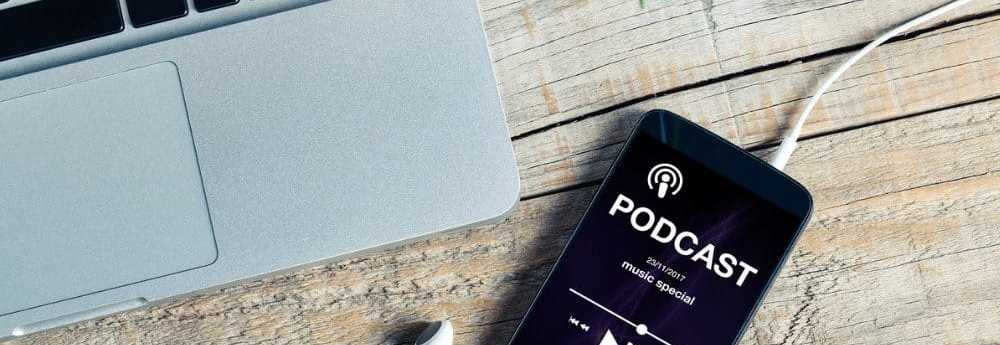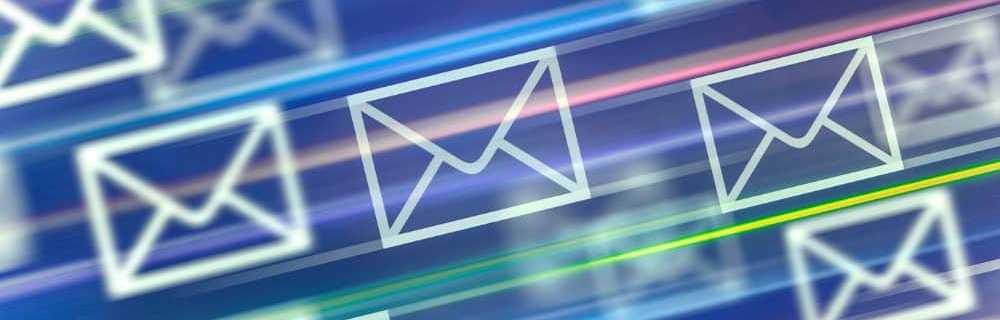Slik lager du en plan i Microsoft Planner og legger til Oppgaver i den
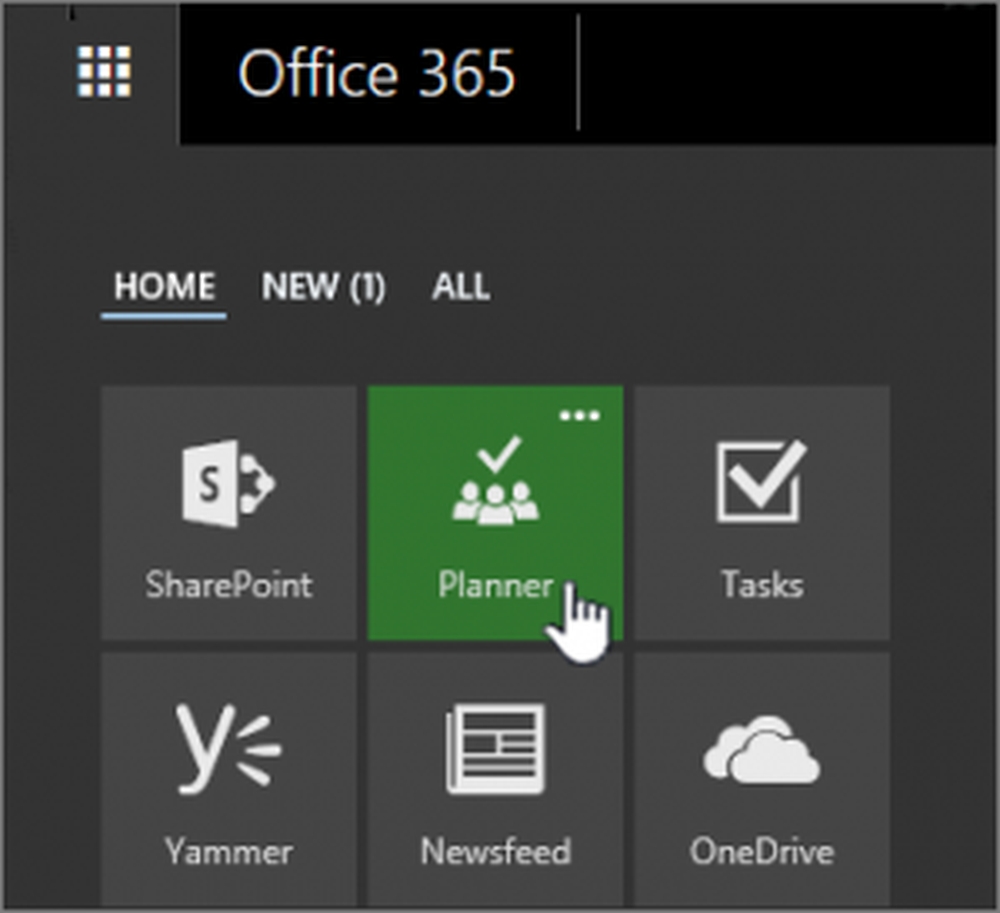
Hva om systemet ditt hadde den innebygde muligheten til å lage maler med eksisterende funksjoner (som i Word / Excel) i stedet for å lage en plan fra begynnelsen? Jeg tror det ville være ganske nyttig. Dette er det som ville Microsoft Planner har blitt designet for. Det tillater en ny plan og dens oppgaver å bli direkte opprettet fra en mal, og sparer dermed mye tid. Slik gjør du en plan i Microsoft Planner og legger til oppgaver i den.
Opprett en plan i Microsoft Planner
Logg inn på Microsoft Planner. For dette, gå til tasks.office.com og logg inn med kontoen din. Deretter velger du 'Planner' på Office 365 app launcher.
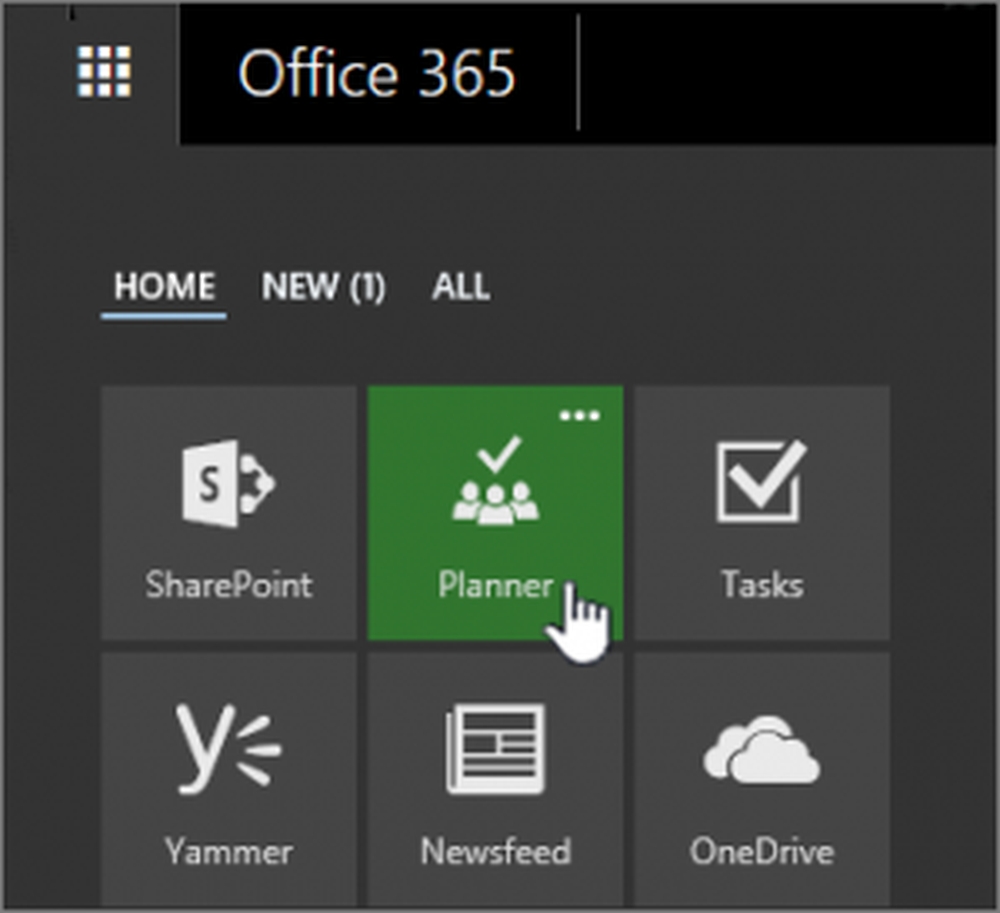
Når du er ferdig, velg en plan under Favorittplaner eller Alle planer. Alternativt, hvis du ønsker å starte en ny plan, så start en ny plan ved å velge 'Ny plan'. Hvis du gjør det, husk å navngi planen, velg personer som kan se den og konfigurere andre alternativer.
Til slutt legger du til en beskrivelse og velger om du automatisk skal abonnere nye medlemmer på varsler.
Til slutt velger du 'Opprett Plan ' alternativ.
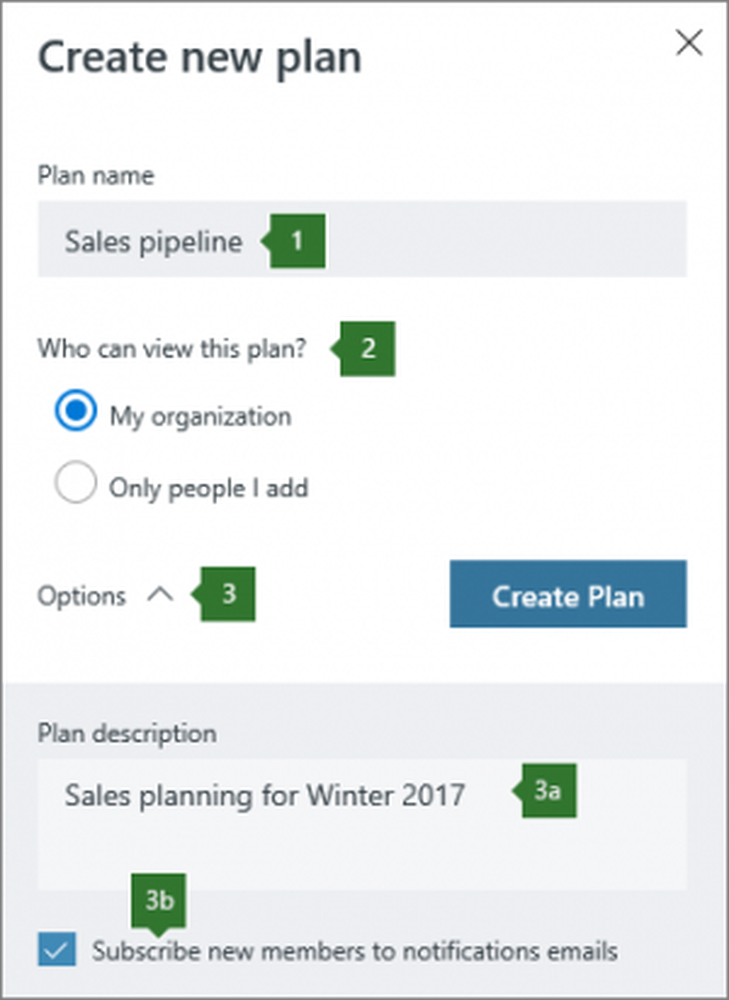
Vær oppmerksom på at det å lage en plan automatisk oppretter en ny Office 365-gruppe, noe som gjør det enkelt for deg å samarbeide, ikke bare i Planner, men andre Microsoft-applikasjoner som OneNote, Outlook, OneDrive og andre.
Legg til oppgaver i planen
Etter å ha fullført oppgaven med å lage en plan, er det nå på tide å legge til oppgaver på listen.
Du kan fortsette ved å skrive inn et oppgavenavn i boksen under 'Å gjøre', og velg deretter Legg til oppgave. Hvis boksen ikke er synlig for deg, klikker du på pluss tegn (+) å vise boksen og legge til en oppgave.
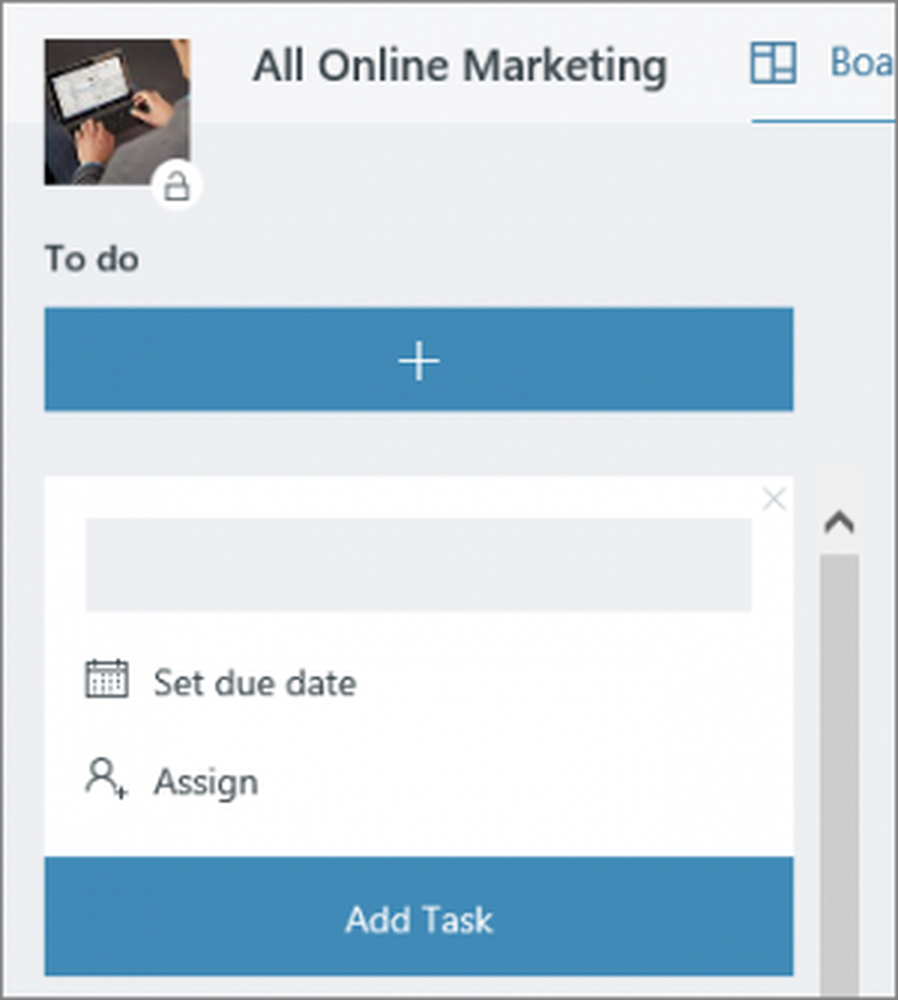
Her kan du fylle ut forskjellige detaljer i Planner. For eksempel kan du definere hva som skal inkluderes og hva som ikke er. På samme måte kan du angi alternativer for innstillinger som styrer hvordan oppgavene dine vises på styret. Noe som,
Markere oppgavene dine med etiketter, Angi et forhåndsvisningsbilde for en oppgave, Angi og oppdatere oppgavens fremdrift og mer.
Kilde: Office.com.