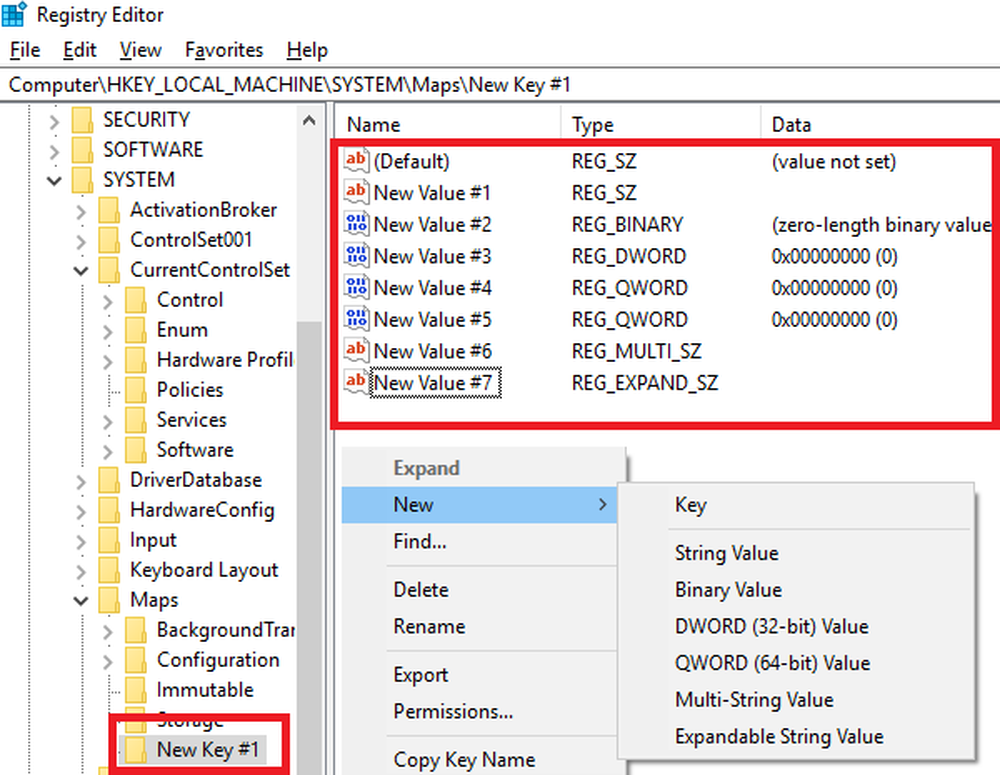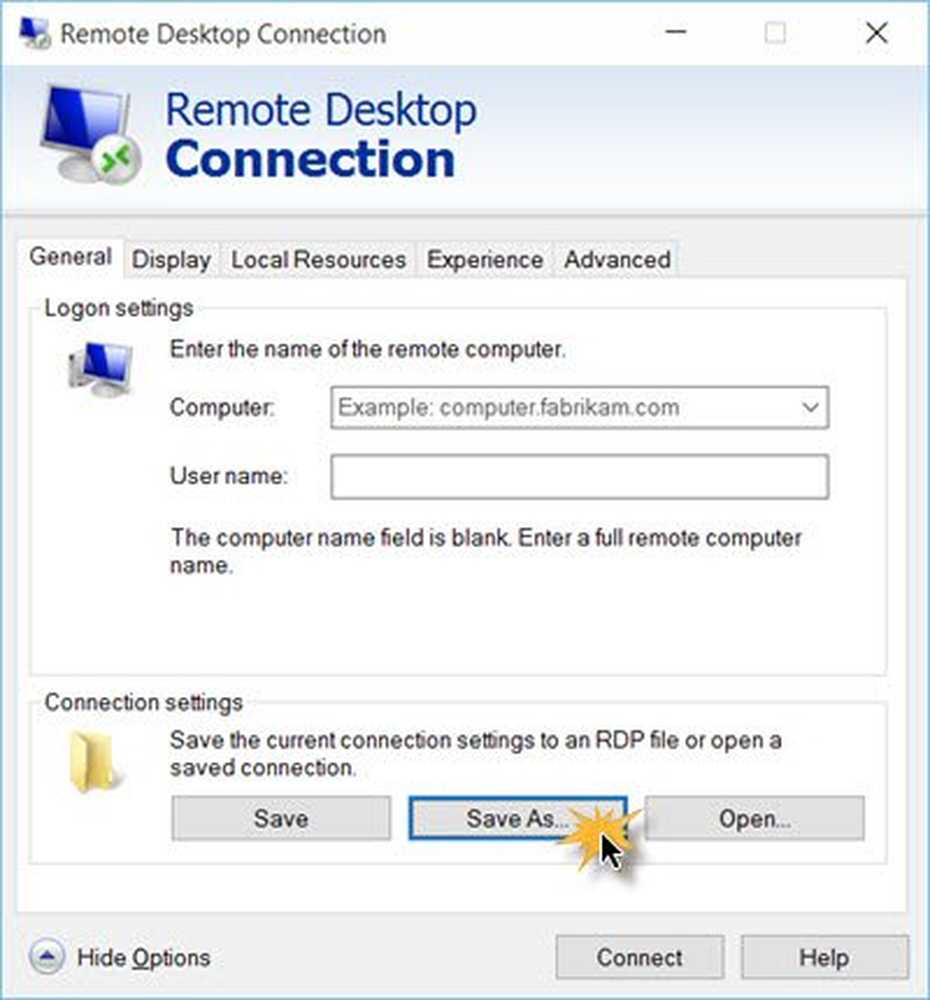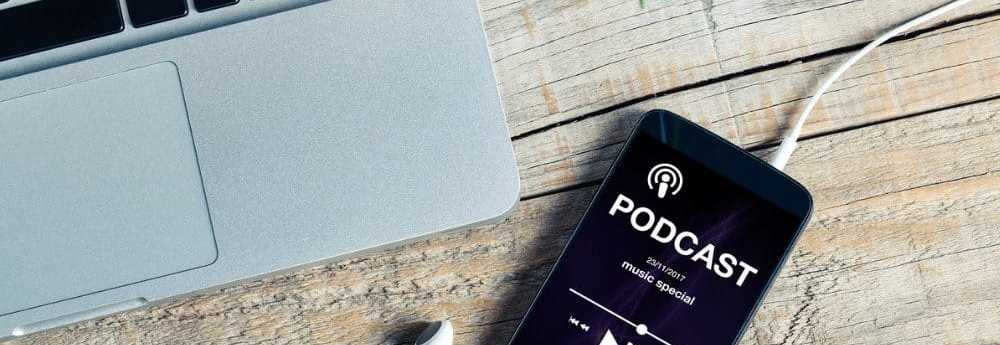Slik oppretter du en PST-fil for Outlook 2013
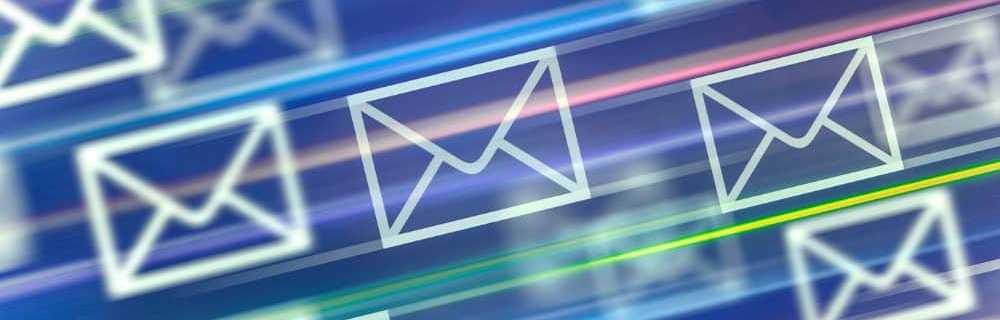
Selv om standardinstallasjonen av Outlook oppretter en .PST-fil, liker jeg å opprette flere PST-filer for å organisere min e-post og mine e-postarkiver fra tidligere år. Her er de enkle trinnene for å opprette og tilpasse en PST-fil.
Oppdater 8/4/2015 - Se Hvordan lage PST-filer i Outlook 2016 hvis du kjører den nyeste Outlook clientUpdate - Tips fra Reader: Du kan også opprette en PST i Outlook 2013 denne enklere måten: Klikk Startside> Nye elementer> Flere elementer> Outlook-datafil.Slik lager du PST-filer i Outlook 2013
Åpne Outlook 2013 og klikk på File in the Top Ribbon.
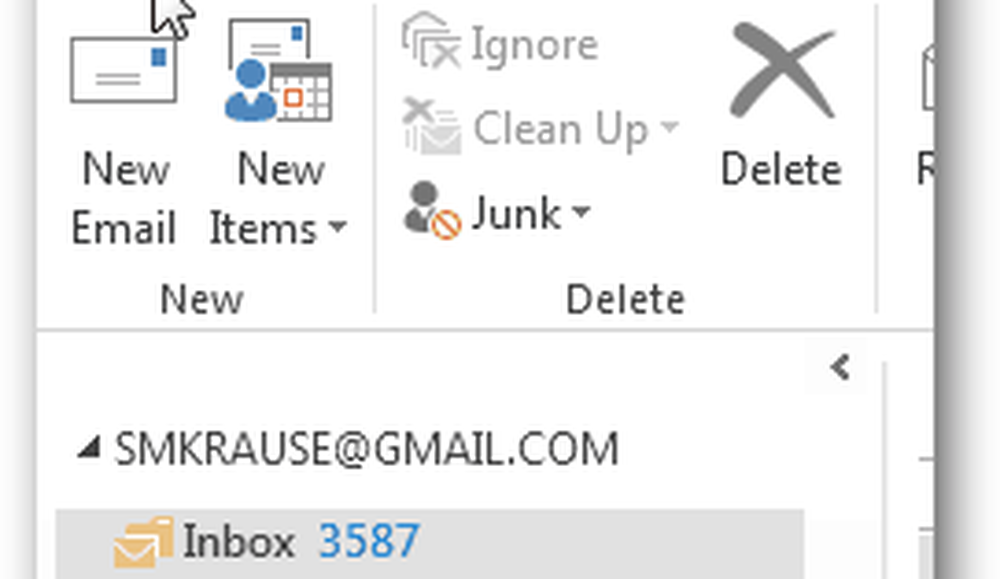
Under Info-fanen klikker du på Kontoinnstillinger.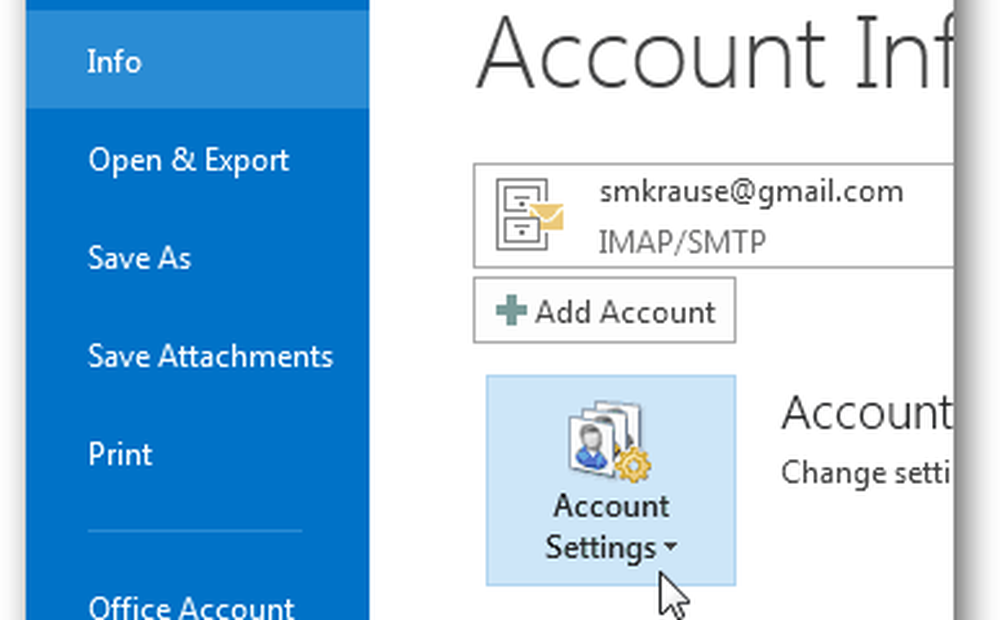
Og klikk på kontoinnstillinger på nytt.
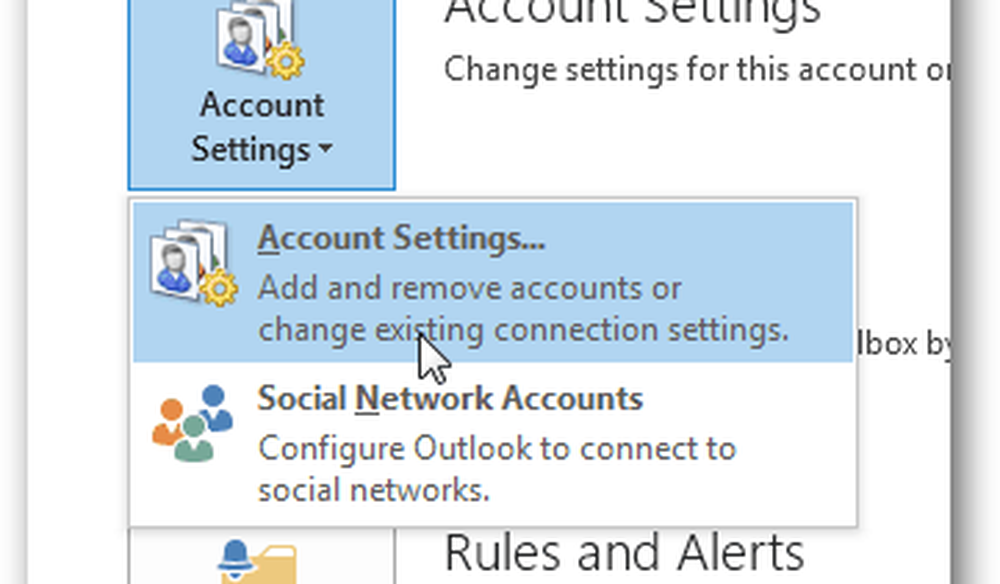
Klikk Datafiler.
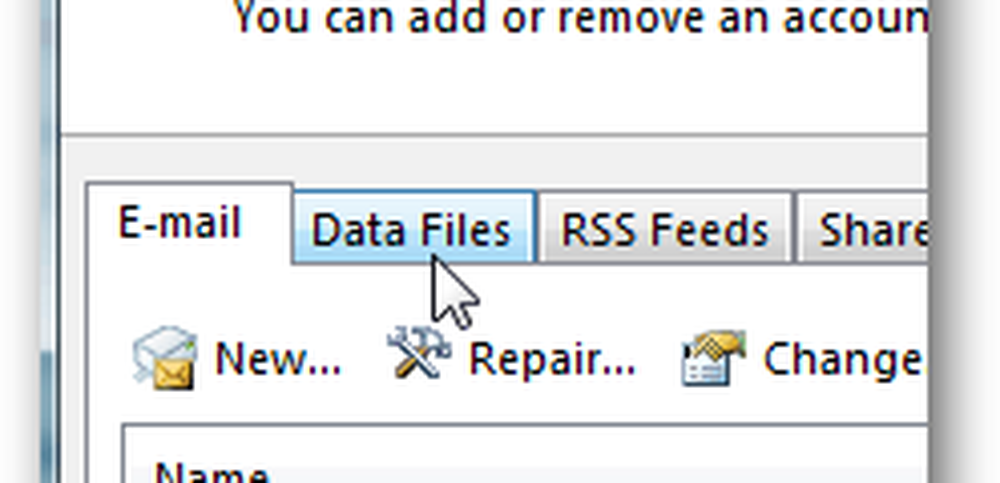
Klikk på Legg til.
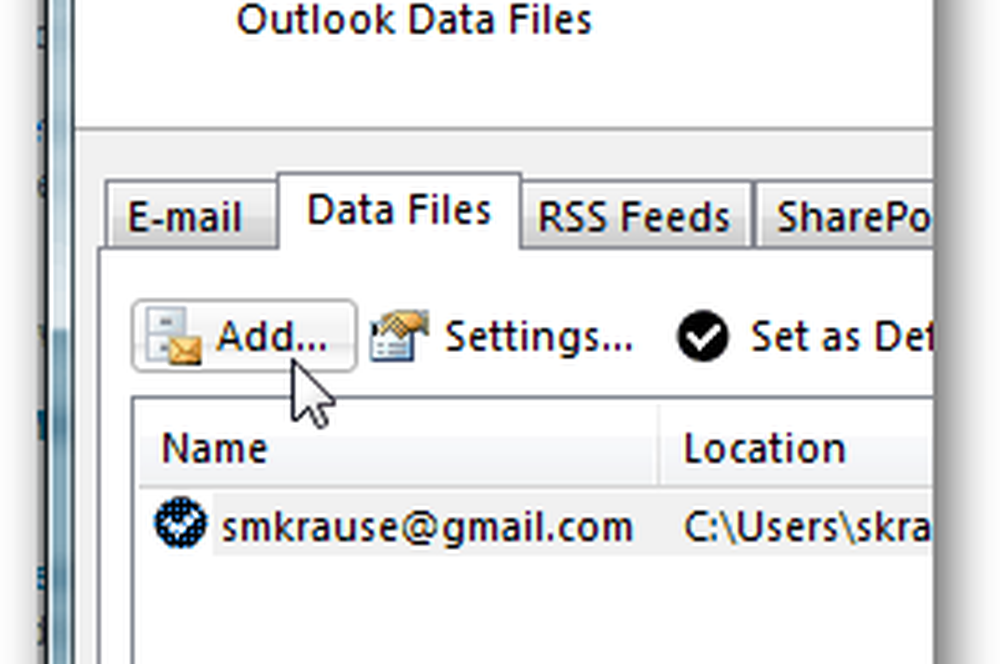
Klikk Outlook-datafil (.pst) og klikk OK.
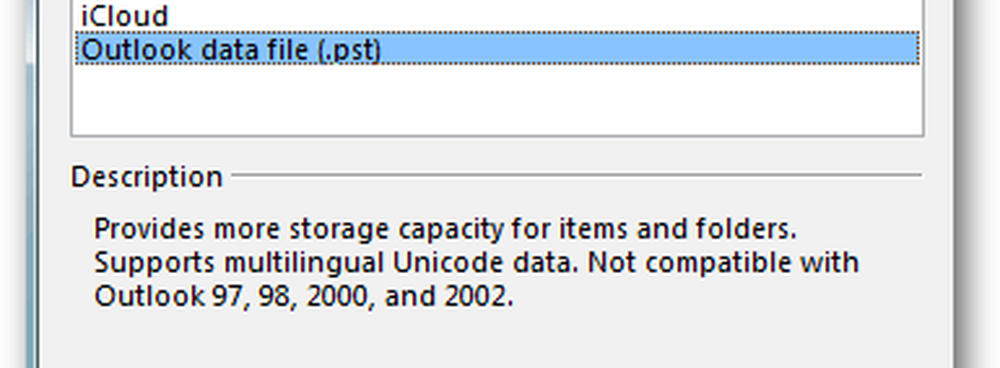
Navngi filen og klikk OK for å lagre den.
Merk: Eventuelt kan du merke boksen under navnet for å legge til et passord, eller du kan gjøre dette senere. Bare vær oppmerksom på, dette vil ikke kryptere PST-filen din, og det er en enkel prosess å bryte passordet og få tilgang til PST. Personlig bruker jeg aldri et passord på PST-filer.
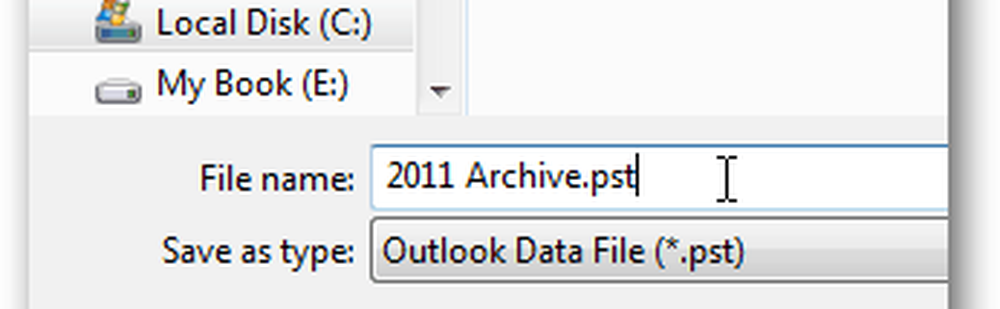
Etter at du har klikket OK, vil dine datafiler / PST-filer bli oppført sammen med banen deres. Legg merke til min 2011 Arkiv PST Jeg nettopp opprettet er oppført her.
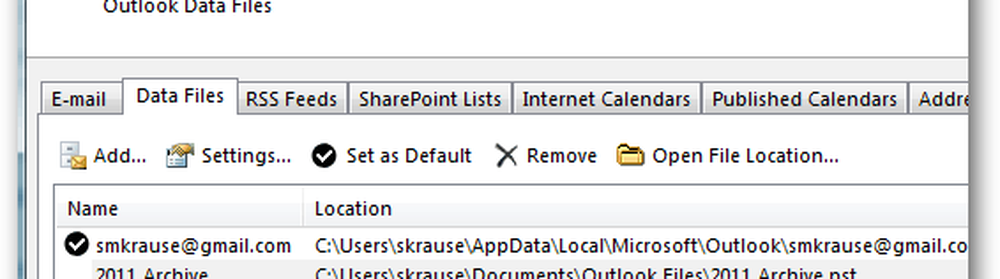
Klikk på Lukk for å fortsette på siden Kontoinnstillinger.
Outlook vil ta deg tilbake til Innboks-HOME-fanen din, og hvis du minimerer standard postkassen, vil de nye PST-filene og mappestrukturen vente der for deg.
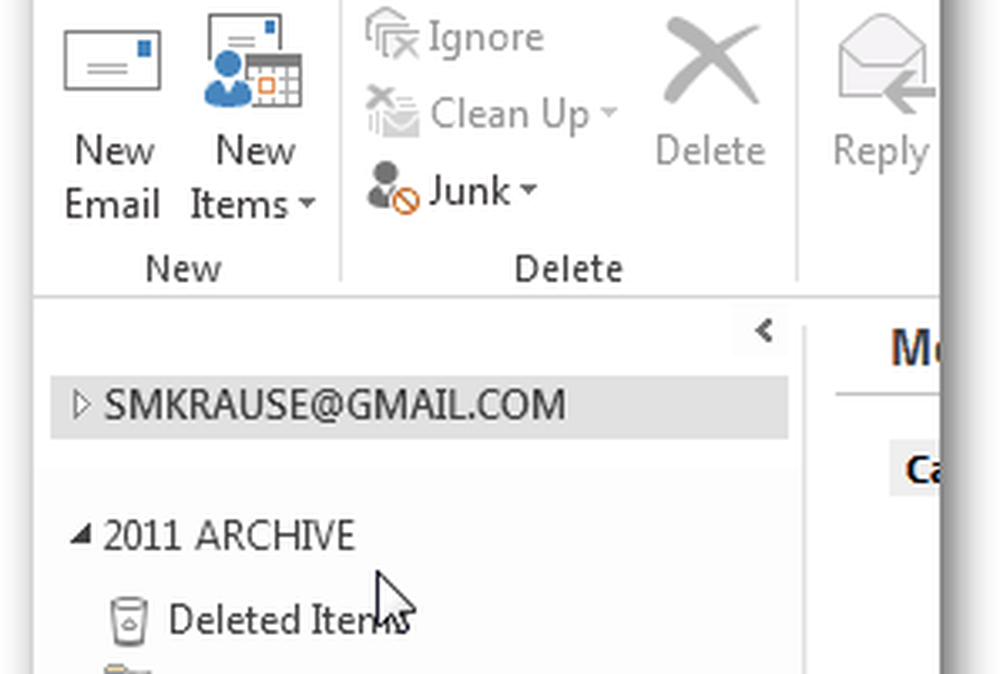
På dette punktet liker jeg å lage en mappe som heter Innboks, slik at jeg kan flytte gammel e-post fra min nåværende PST-fil / postboks til denne arkivmappen. For å gjøre dette, høyreklikk det nye PST-arkivet og klikk på Ny mappe.
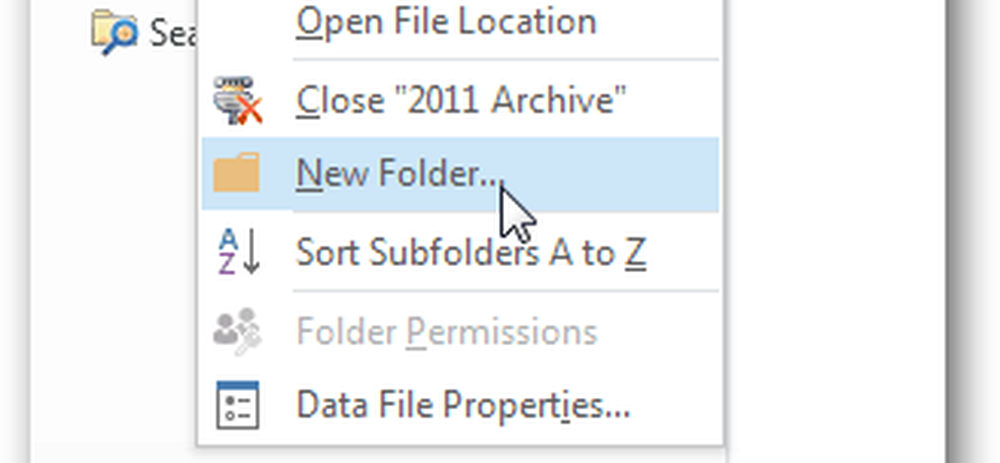
Gi det et navn Innboks og klikk OK.
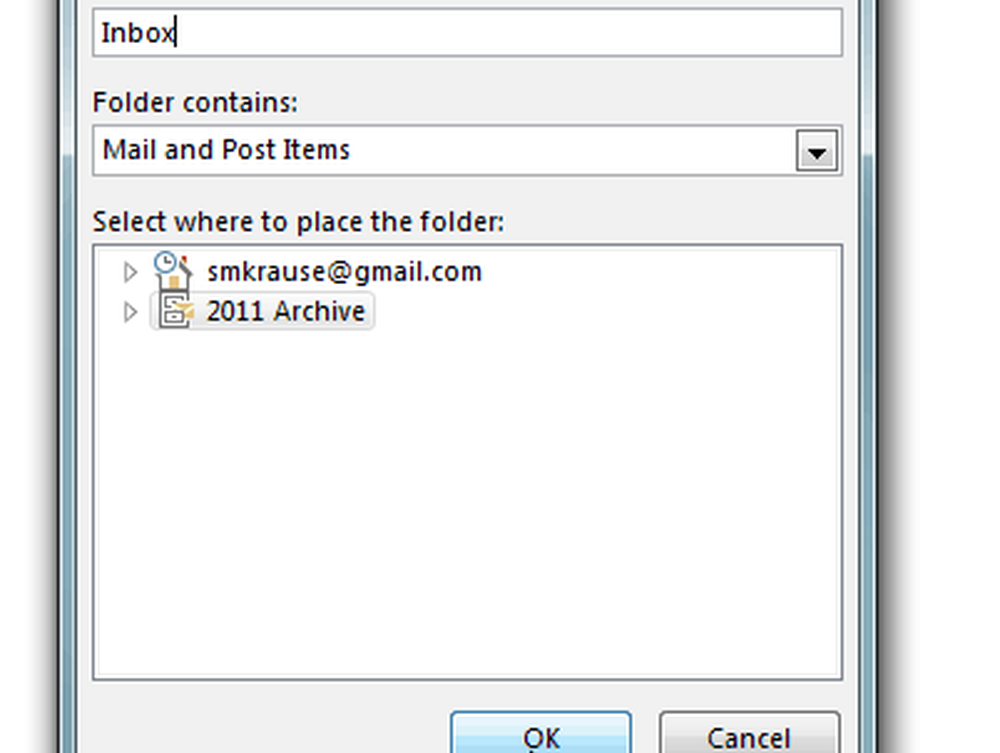
Og der er det.
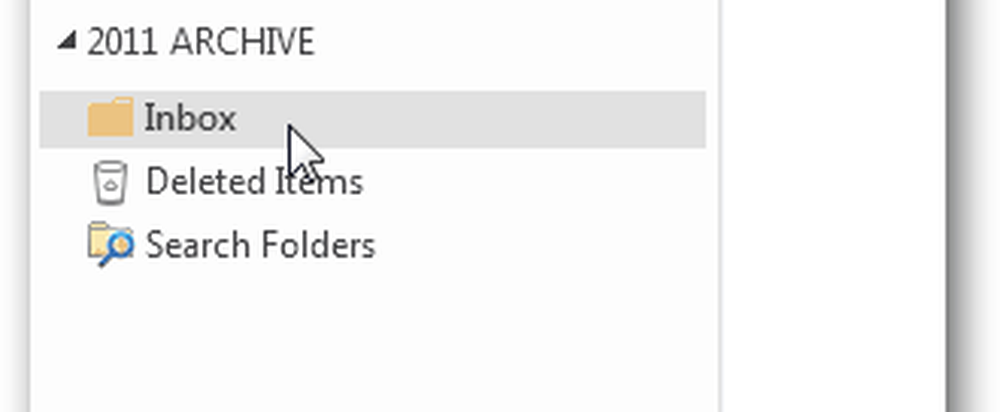
Herfra kan du dra og slippe e-post fra din nåværende Innboks til den nye Arkiv-innboksen. Bare husk å ha en solid backup løsning når du begynner å lage arkiver på datamaskinen din hvis stasjonen din dør, og du må gjenopprette gamle PST-filer.