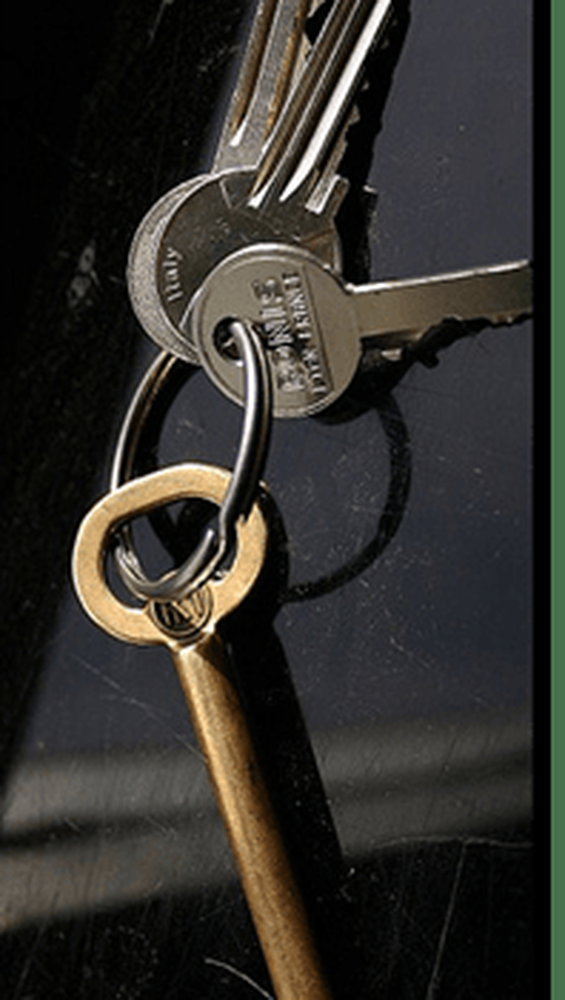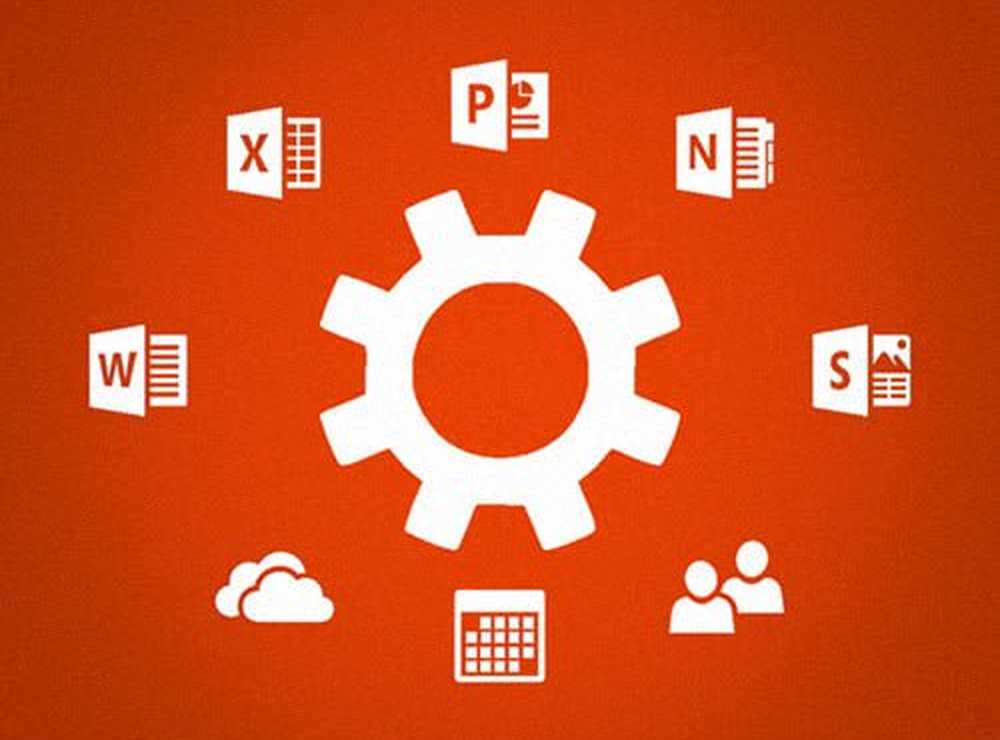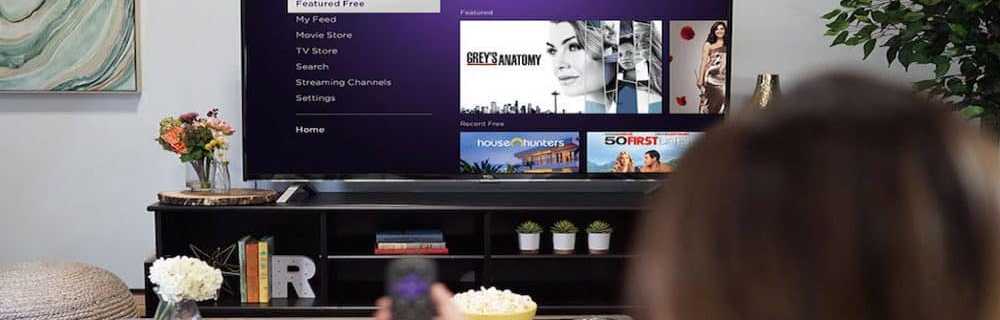Slik oppretter du et selvsignert digitalt sertifikat i Microsoft Office 2010

 Hvis du er en hardcore Microsoft Office-bruker, har du allerede oppdaget kraften og fleksibiliteten til egendefinerte makroer og Visual Basic for Applications (VBA) -skriptene nå. Selv om du ikke er en kodekriger, kan du utvide funksjonaliteten til Microsoft Outlook, Microsoft Word, Microsoft Excel og andre Office 2010-produkter med kopiere og lime inn VBA-koder, som for eksempel koden vi viste deg som lar deg automatisk BCC i Outlook 2010. Hvis du har problemer med å få dette til å fungere i Outlook, kan du prøve løsningen presentert av Carl i kommentarene
Hvis du er en hardcore Microsoft Office-bruker, har du allerede oppdaget kraften og fleksibiliteten til egendefinerte makroer og Visual Basic for Applications (VBA) -skriptene nå. Selv om du ikke er en kodekriger, kan du utvide funksjonaliteten til Microsoft Outlook, Microsoft Word, Microsoft Excel og andre Office 2010-produkter med kopiere og lime inn VBA-koder, som for eksempel koden vi viste deg som lar deg automatisk BCC i Outlook 2010. Hvis du har problemer med å få dette til å fungere i Outlook, kan du prøve løsningen presentert av Carl i kommentareneProblemet med egendefinerte makroer og VBA-prosjekter er at Microsoft Office 2010s sikkerhetsfunksjoner har en tendens til å feire på forsiktighetssiden, og gir deg en advarsel for hver enkelt makro du har opprettet hver gang du starter opp et Office-program. Det vil si noe som: "Microsoft Office har identifisert et potensielt sikkerhetsproblem. Makroer har blitt deaktivert. Makroer kan inneholde virus eller andre sikkerhetsfarer. Ikke aktiver dette innholdet med mindre du stoler på kilden til denne filen."
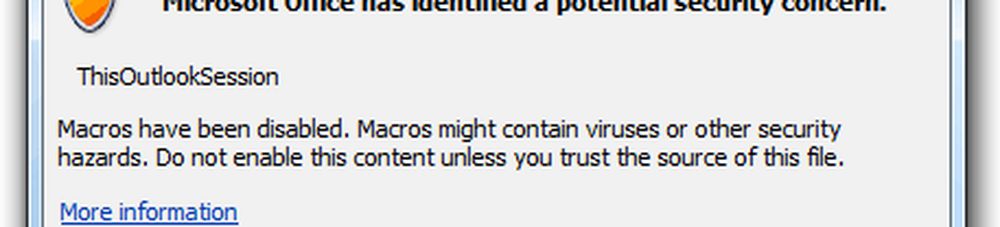
Det er en liten irritasjon, men det er et ubehag allikevel. For å kvitte seg med de tøffe advarslene, må du få dine egendefinerte makroer signert digitalt. Dette er hvordan:
Steg en
Klikk Start og åpne Microsoft Office 2010 mappe. I denne mappen, se etter Microsoft Office 2010-verktøy mappe. Utvid det og klikk Digitalt sertifikat for VBA-prosjekter.
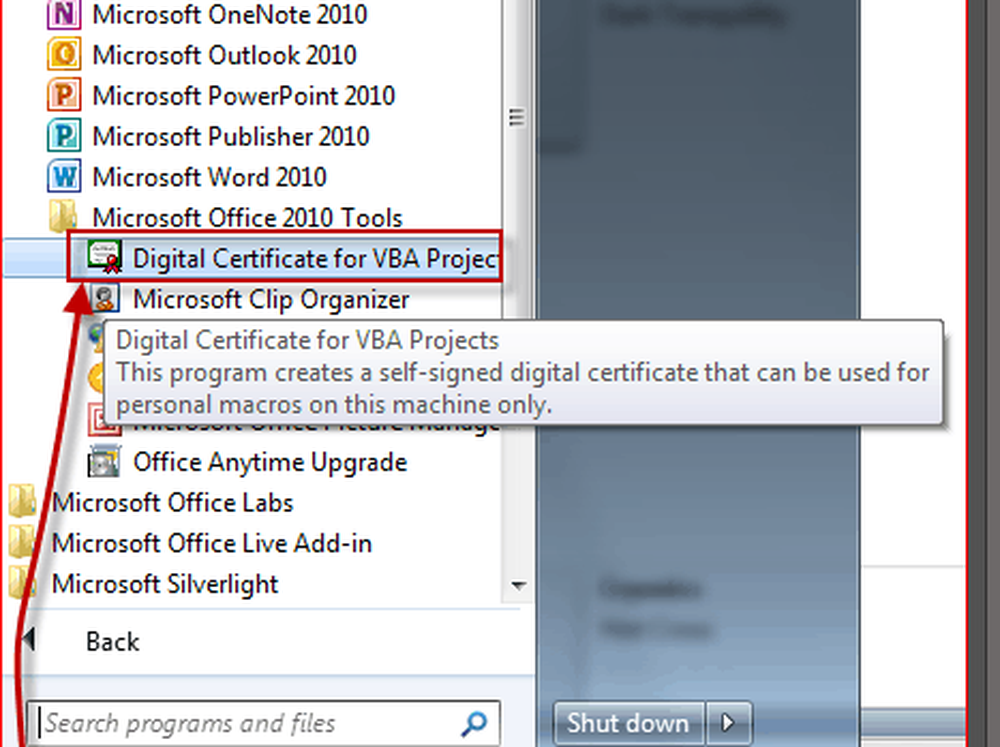
Trinn to
Skriv inn et navn for ditt selvsignerte sertifikat og klikk OK. Det spiller ingen rolle hva du heter. Etterpå ser du en melding som sier at det digitale sertifikatet ble opprettet.
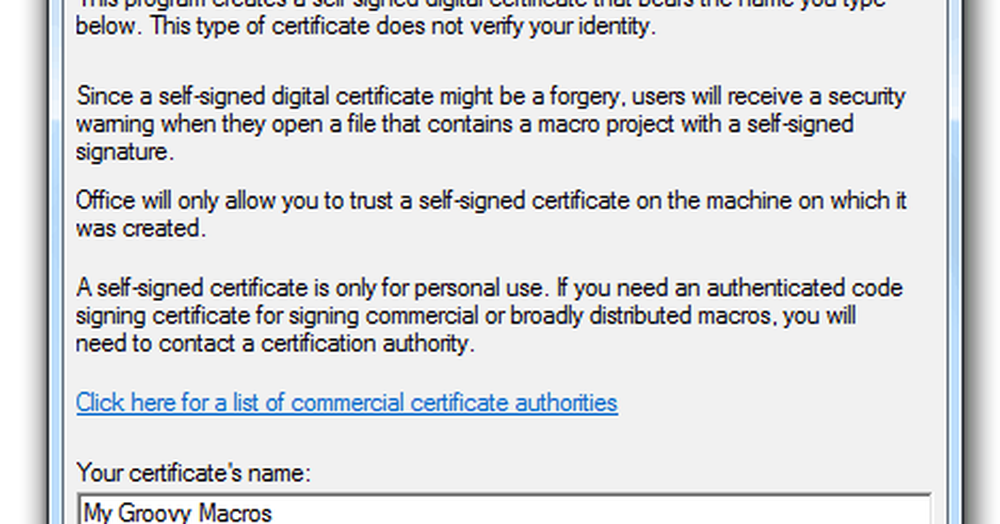
Merk: Kontoret vil gi deg dette lange spielet om hvordan selvsignerte sertifikater bare virker på maskinen din, fordi selvsignerte digitale signaturer kan forfalskes, men det spiller ingen rolle, siden du gjør dette til dine egne prosjekter. Men hvis du planlegger å distribuere dine egendefinerte makroer, bør du se nærmere på å få et godkjent kodesigneringssertifikat. Programmet Create Digital Certificate gir deg en praktisk kobling for kommersielle sertifikatmyndigheter, hvis du er interessert i å gå den ruten.
Trinn tre
Start Outlook 2010 eller Word 2010 eller hva som helst Microsoft Office 2010-program du har tilpassede makroer for. Klikk de Utvikler kategorien og velg Visual Basic.

Trinn fire
Åpne et VBA-prosjekt og klikk Verktøy og velg Digitale signaturer.

Trinn fem
I vinduet Digital signatur, Klikk Velge…
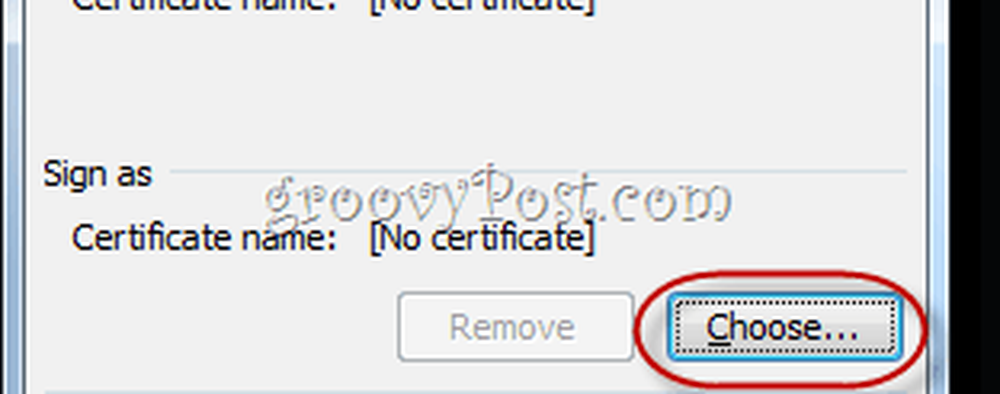
Trinn seks
Å velge det selvsignerte digitale sertifikatet du nettopp har opprettet og klikk OK.
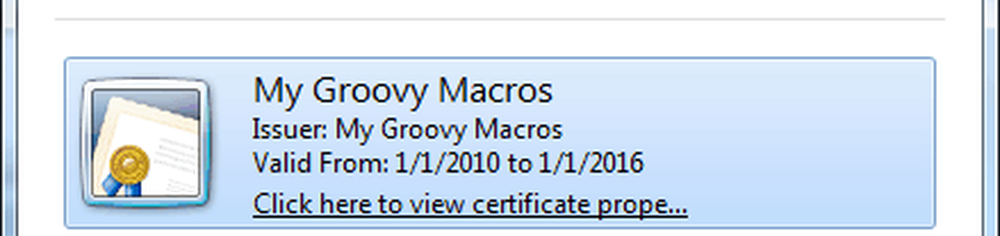
Trinn syv
Lagre ditt VBA-prosjekt.
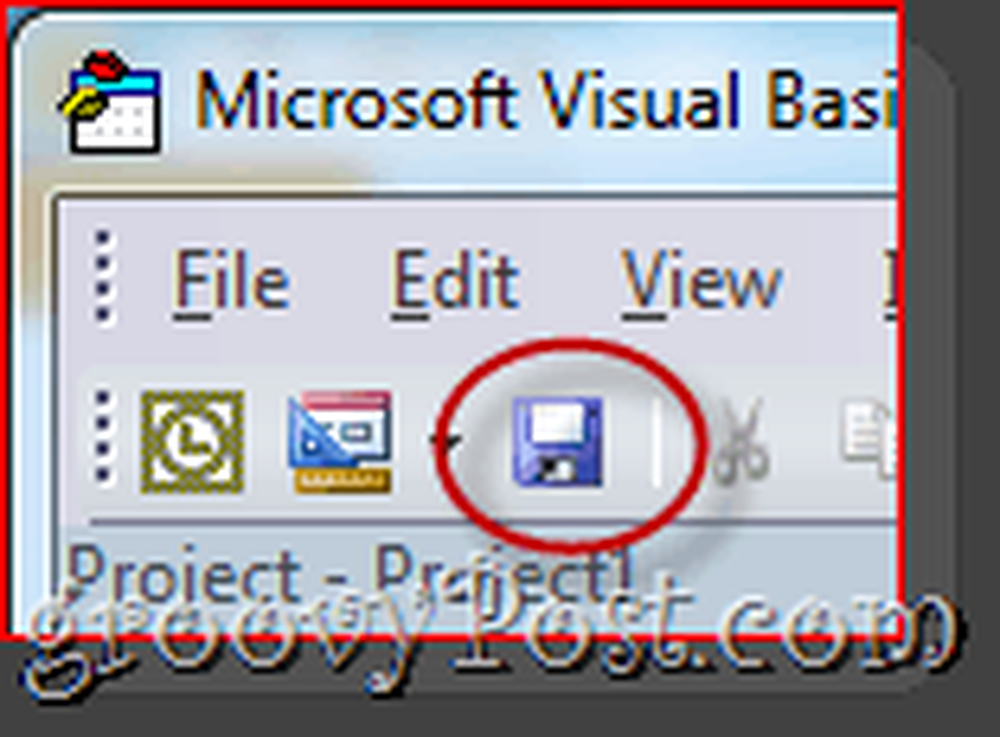
Trinn åtte
Neste gang du starter Office 2010-programmet, får du en annen melding som sier: "Advarsel: Denne utgiveren har ikke blitt godkjent og kunne derfor ikke etterlignes. Ikke stol på disse legitimasjonene. "Årsaken til at dette er sagt, er fordi det er selvsignert, du kan stole på det fordi du er den som gjorde det. Klikk Stol på alle dokumenter fra denne utgiveren og du vil bli kvitt de gledelige advarslene for alltid.
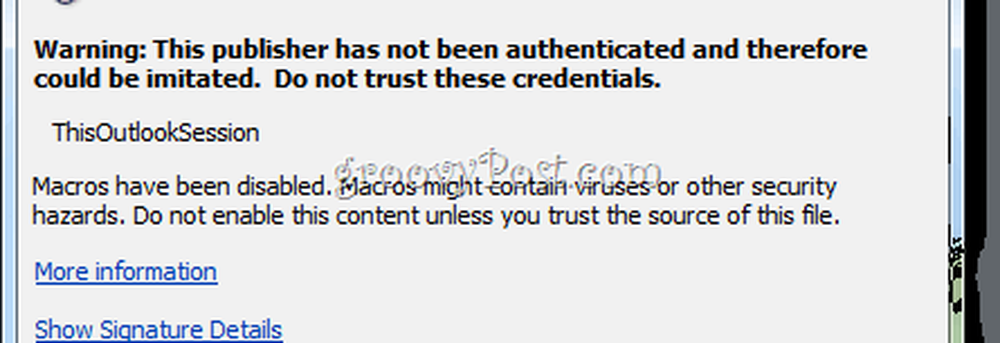
Og det er alt der er til det. Hvis du vil fjerne et sertifikat, kan du gjøre det ved å åpne det Kontrollpanel> Nettverk og Internett> Internett instillinger og går til Innhold tab.
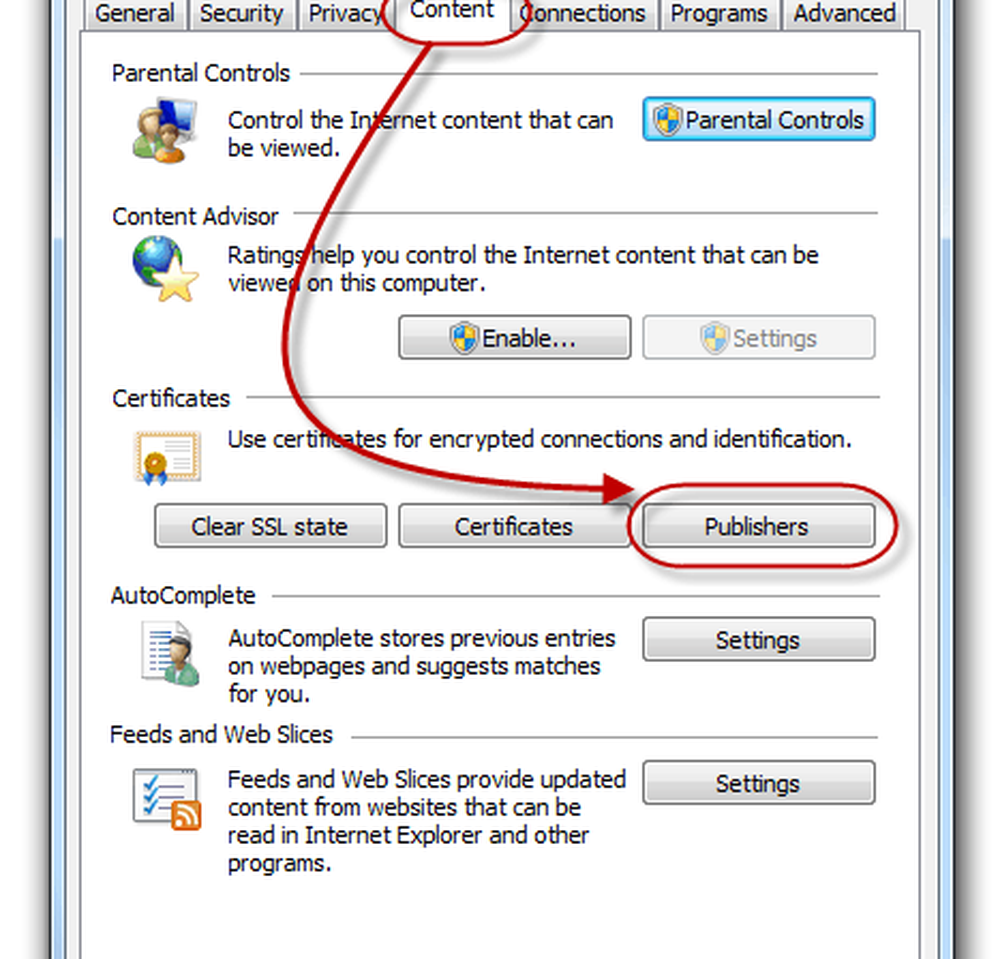
Klikk de utgivere knappen under sertifikater.
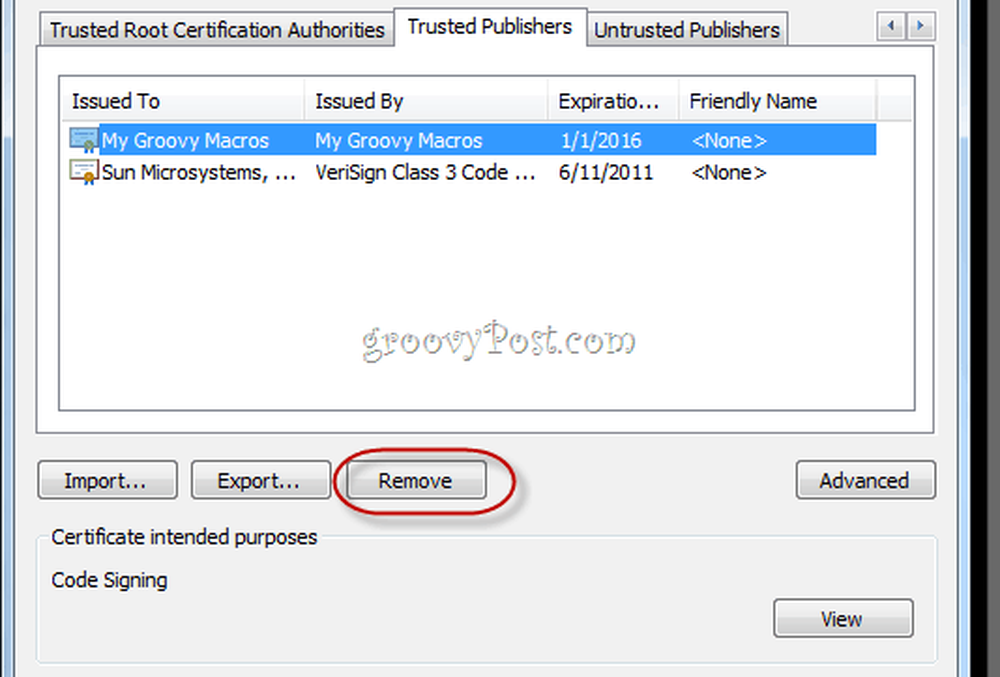
Her kan du fjerne sertifikater ved å velge dem og velge fjerne.