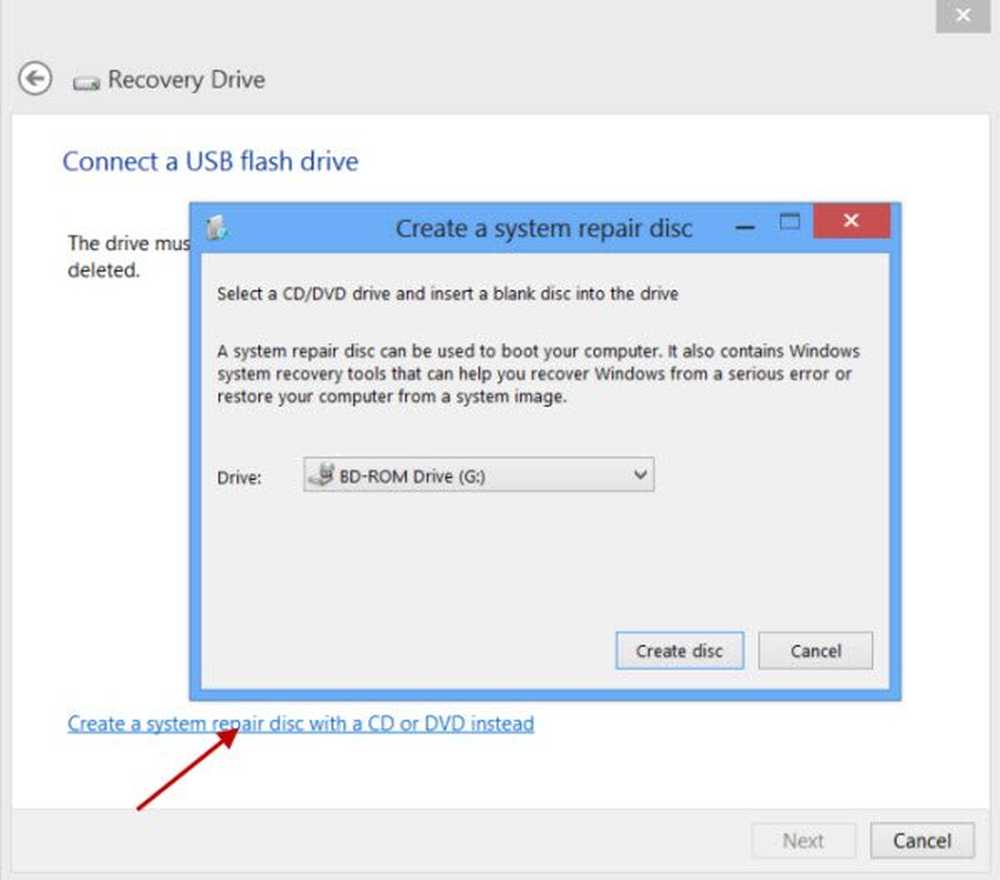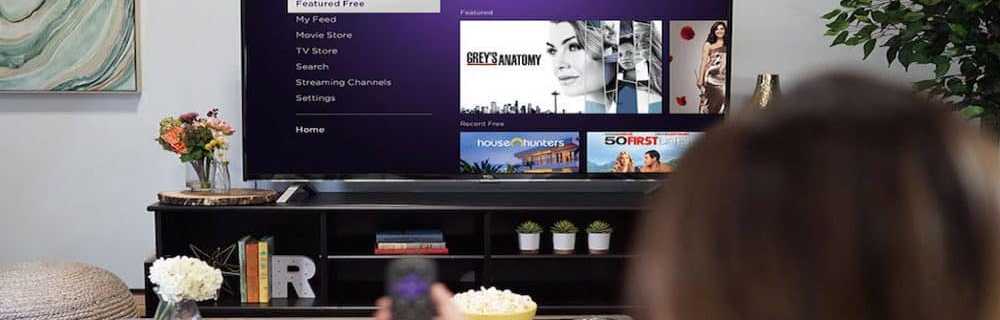Slik oppretter du et selvsignert digitalt sertifikat i Microsoft Office 2016
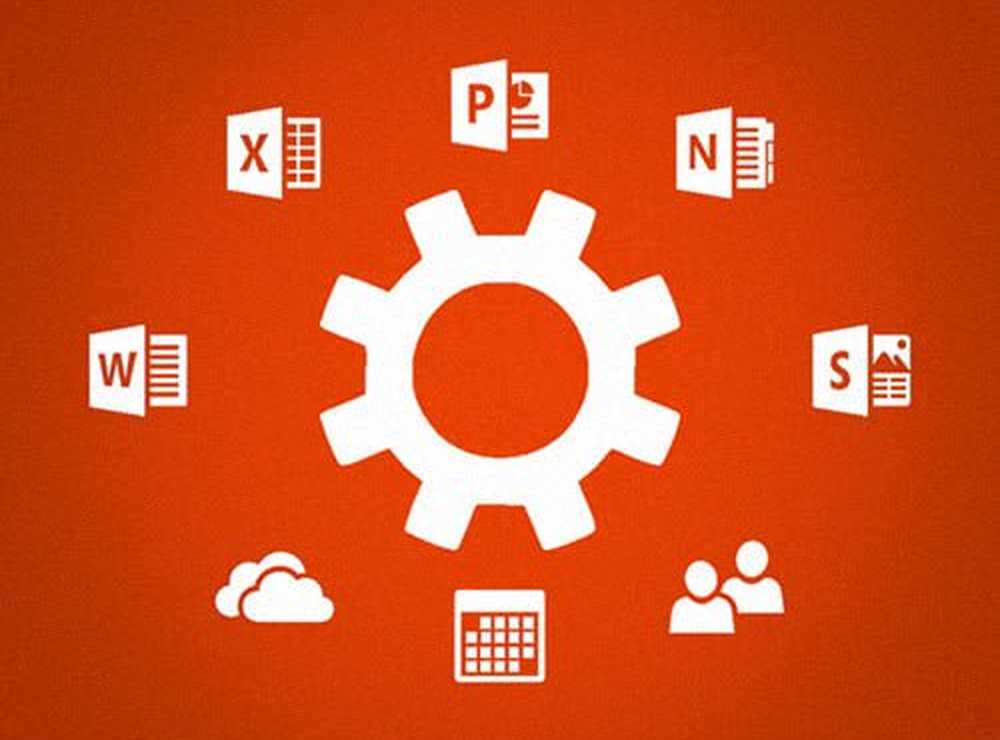
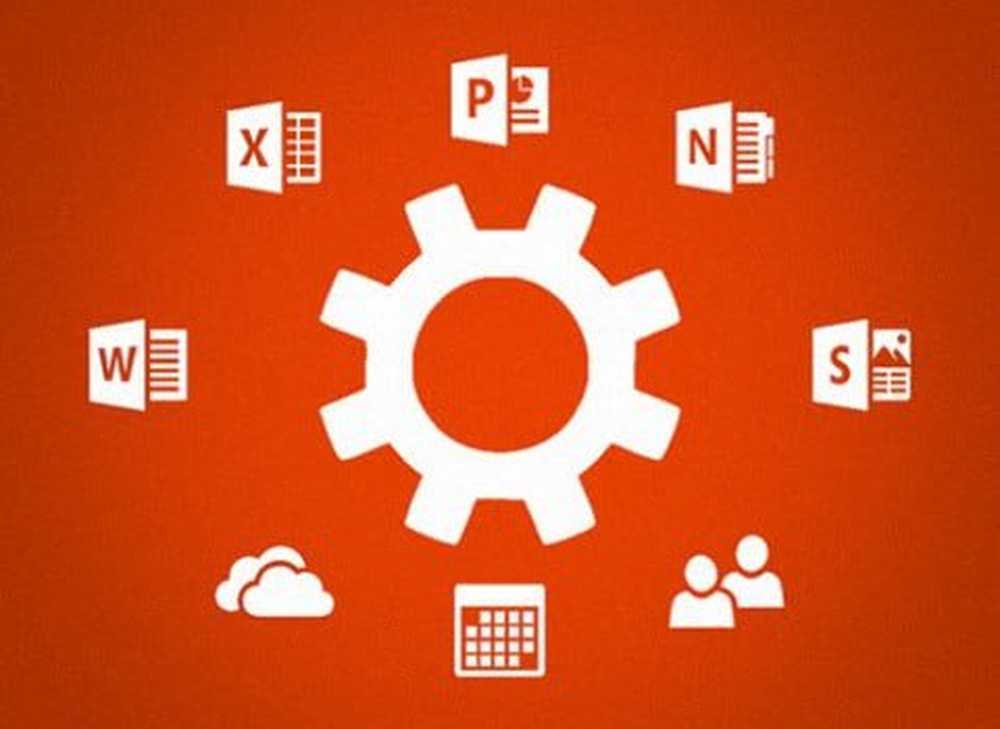 oppgaver. I versjoner av Office før 2007 var VBA-støtte beryktet for å bli utnyttet. Siden da har Microsoft forbedret sikkerheten i suiten, og begrenser virkningen av skurkod som forårsaker potensiell skade.
oppgaver. I versjoner av Office før 2007 var VBA-støtte beryktet for å bli utnyttet. Siden da har Microsoft forbedret sikkerheten i suiten, og begrenser virkningen av skurkod som forårsaker potensiell skade.Tidligere viste vi deg hvordan du konfigurerer og konfigurerer et selvsignert digitalt sertifikat i Office 2010. Siden da har noen ting endret seg i Office 2016-utgivelsen. I denne artikkelen skal jeg vurdere å skape selvsignerte certs ved hjelp av den nyeste versjonen av Office.
Oppsett selvsignert digitalt sertifikat i Office 2016-applikasjoner
Det digitale sertifikatet for VBA-prosjekter kan nå finnes i Programfiler> Microsoft Office> root> Office16.

Dobbeltklikk SELFCERT-filen, skriv inn et navn for ditt digitale sertifikat, og klikk deretter OK.
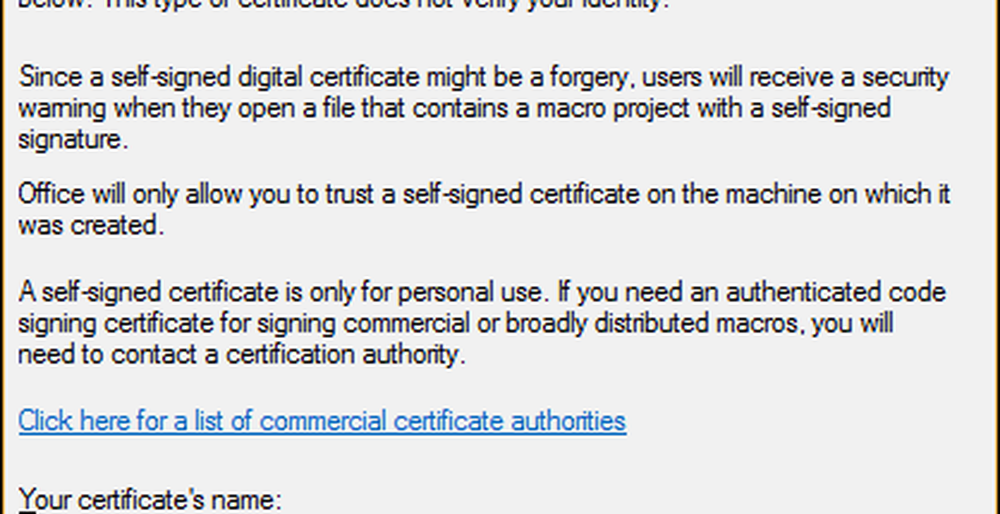
Start noen av Office-programmene du vil bruke det digitale sertifikatet i. For denne artikkelen skal jeg bruke Excel. Det første du må gjøre er å aktivere Utvikler fane. Klikk på Fil> Valg> Tilpass bånd> merk av i boksen Utvikler klikk deretter OK.
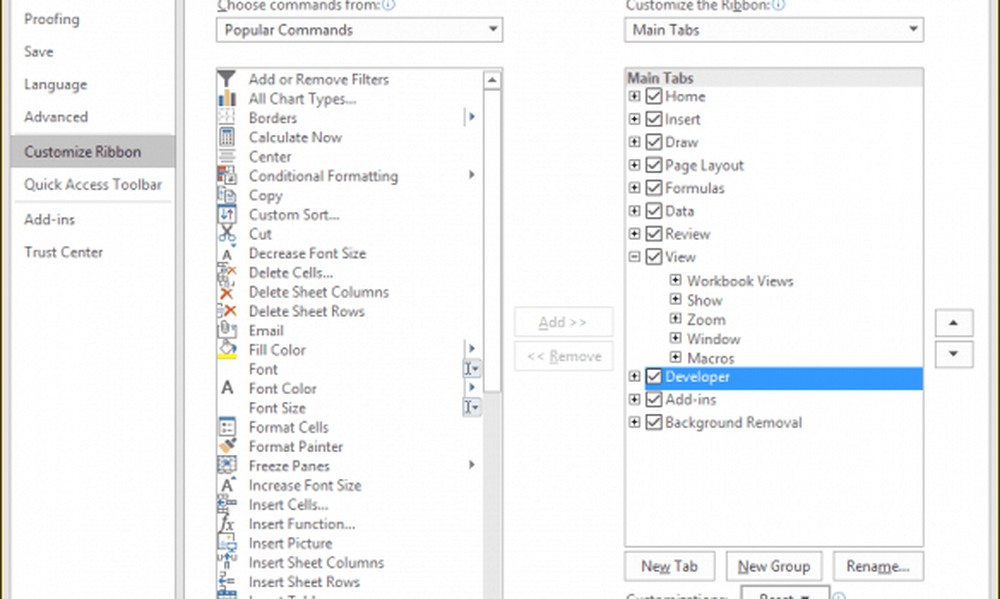
Velg fanen Utvikler og klikk deretter på Makrosikkerhet knapp inne i Kode gruppe, velg Aktiver alle makroer radioboks og klikk deretter OK.
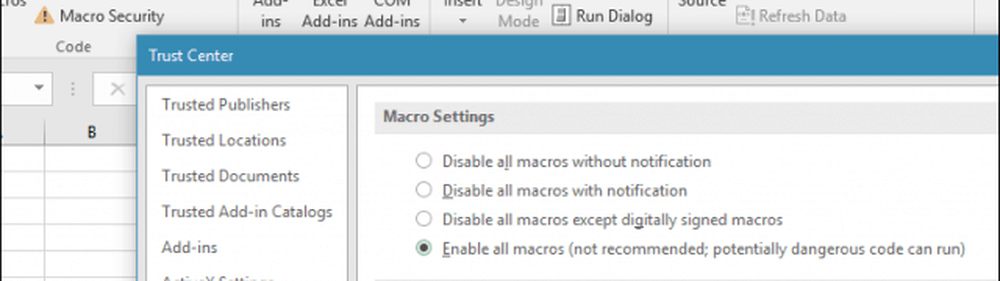
Innen Kode gruppe, klikk Visual Basic. Visual Basic for Applications-komponenten vil bli lansert. Klikk på Verktøy og klikk deretter Digital Signatur.
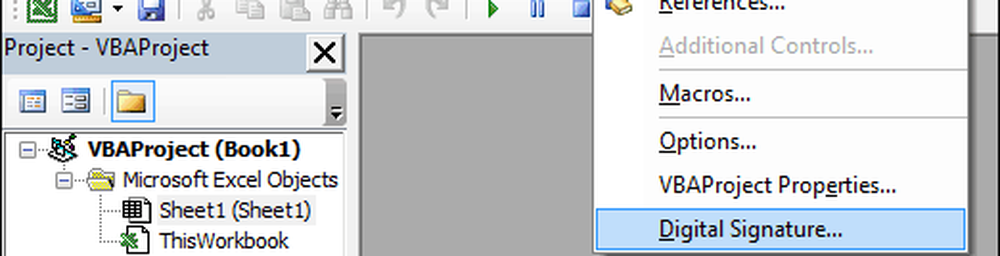
Klikk Velg, det nylig opprettede digitale sertifikatet vil bli presentert. Klikk på OK, og fortsett for å lagre prosjektet.
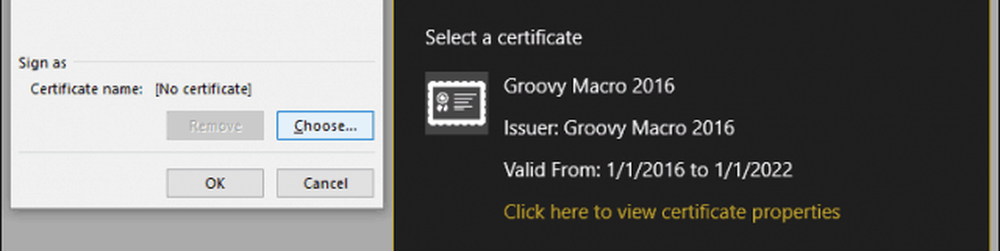
Sikre makroene dine
Jeg nevnte tidligere; Microsoft har gjort sikkerhetsendringer for hvordan makroer jobber i Office-applikasjoner gjennom årene. Lagring av makroen din er ikke tillatt i en standard arbeidsbok eller et dokument.

I stedet må brukerne riktig velge Makroaktivert som filtype når du lagrer.
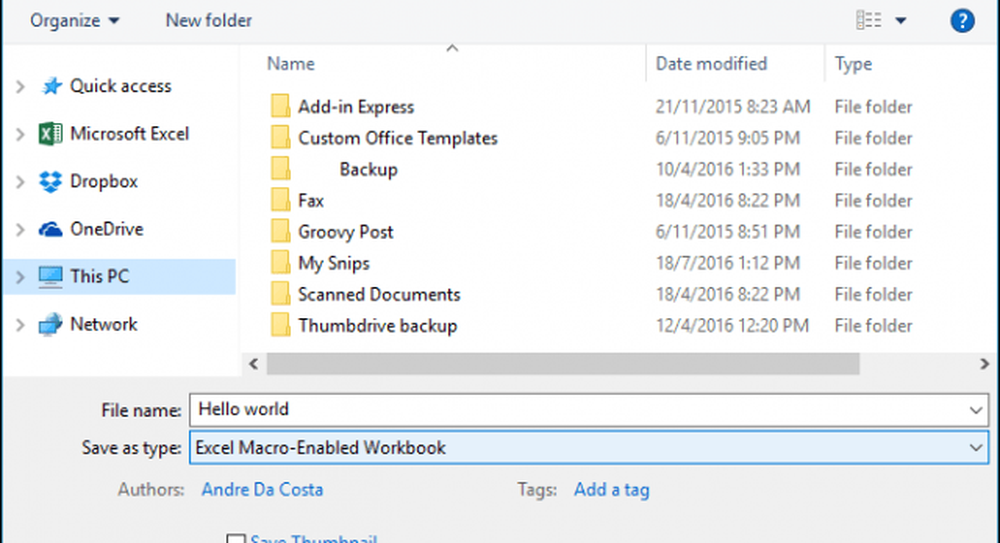
Brukere kan administrere sitt signerte sertifikat ved å bruke lansering av Internett-alternativer. Klikk på Start og deretter type: Internett instillinger, trykk Enter på tastaturet ditt, velg Innhold og klikk deretter på Administrer sertifikater. Her har du valget om å slette eller eksportere sertifikatet for bruk på en annen datamaskin.
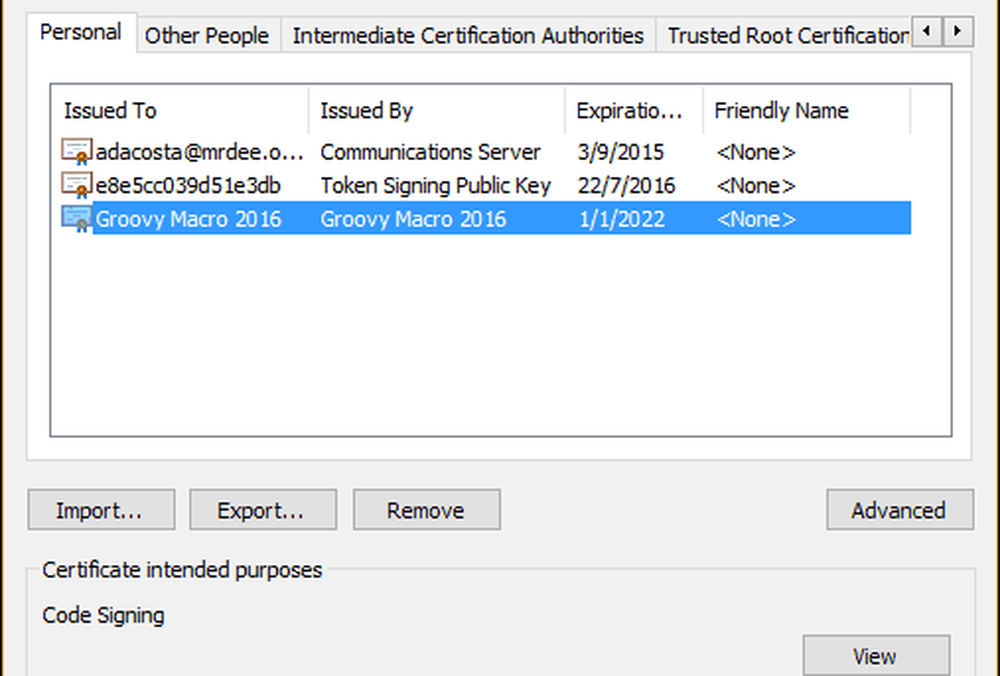
Se gjennom vårt forrige eksempel hvordan du konfigurerer en hendig Macro i Microsoft Outlook for å aktivere Blind Carbon Copy.