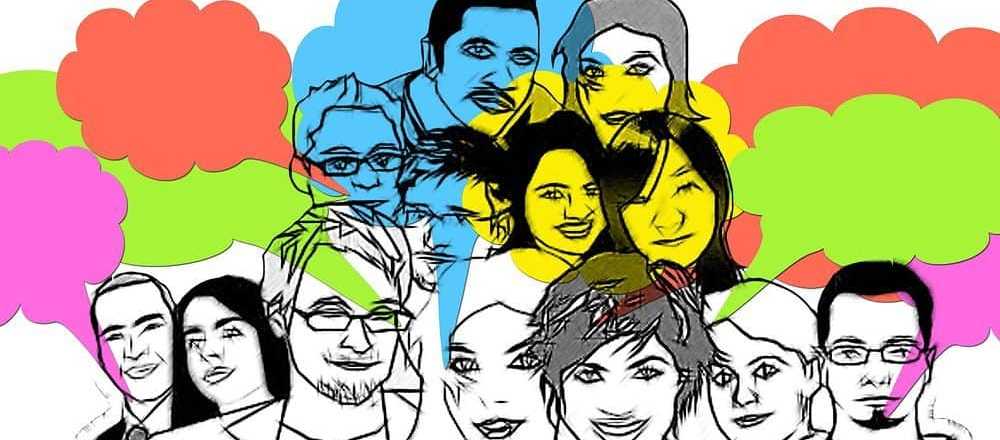Slik lager du hefter ved hjelp av Microsoft Word 2016

Klargjør et dokument som en hefte i Microsoft Word 2016
Før du kan begynne å skrive inn innhold i heftet, må du først konfigurere Microsoft Word. Klikk på Oppsett og klikk deretter på knappen Formateringsalternativer for side. Dette vil hente opp dialogboksen Sideoppsettmodal.
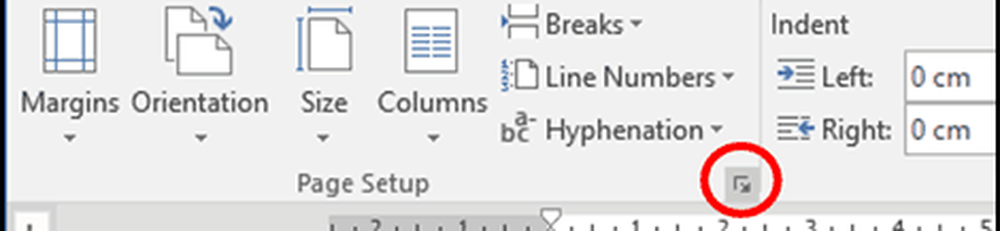
Klikk i Flere sider listeboks og velg deretter Bestill fold; Du vil legge merke til at alternativene dine har endret seg.
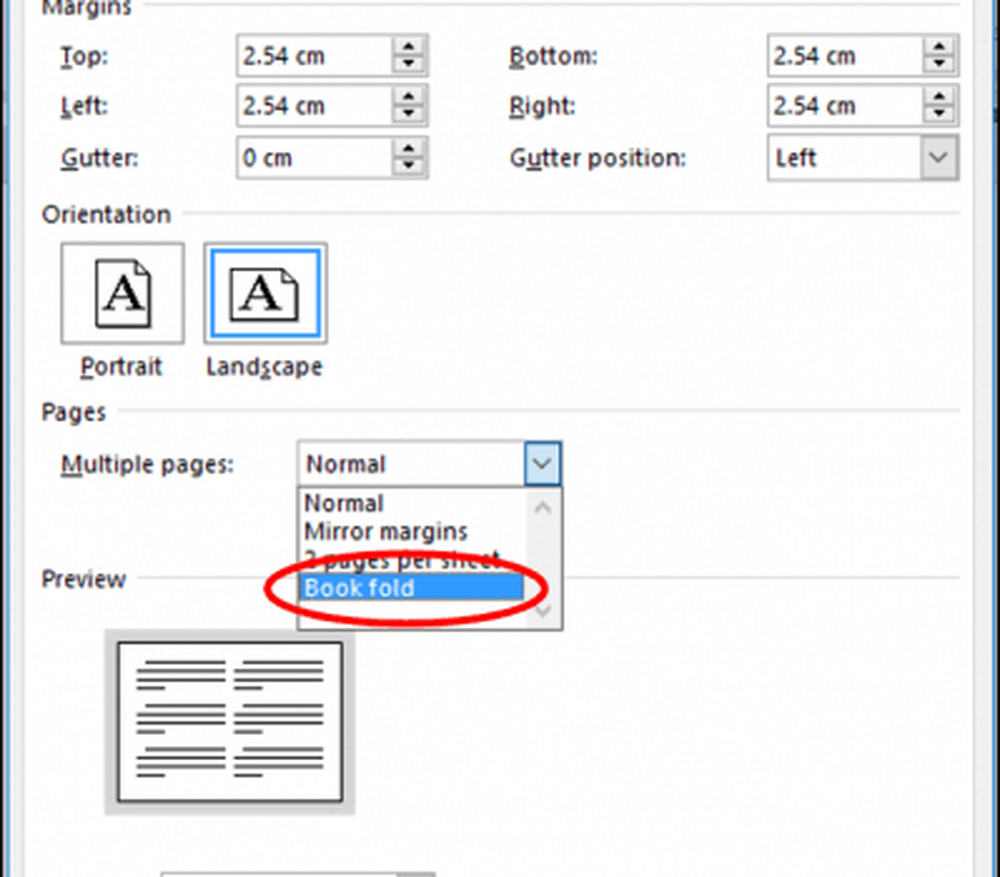
En forhåndsvisning av hva et hefte vil se ut er generert. Du kan gjøre ytterligere justeringer for Gutter, som er et fancy navn for margenene på midten av siden. Du kan bestemme hvor nær midten du vil at teksten skal være.
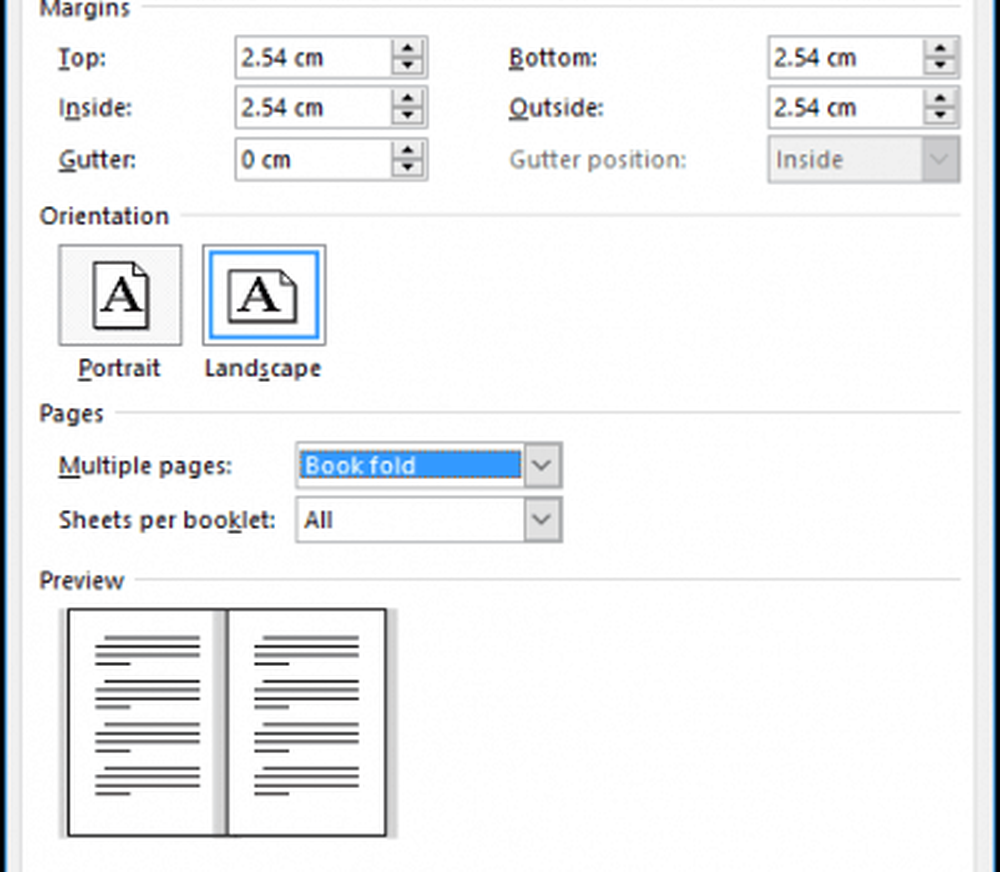
Hvis du aktiverer linjalen Utsikt fanen> Hersker, innen vis gruppe, Du kan deretter manuelt tilpasse det til din tilfredshet. Når du har satt opp siden, fortsetter du med å skrive inn teksten og grafikken.
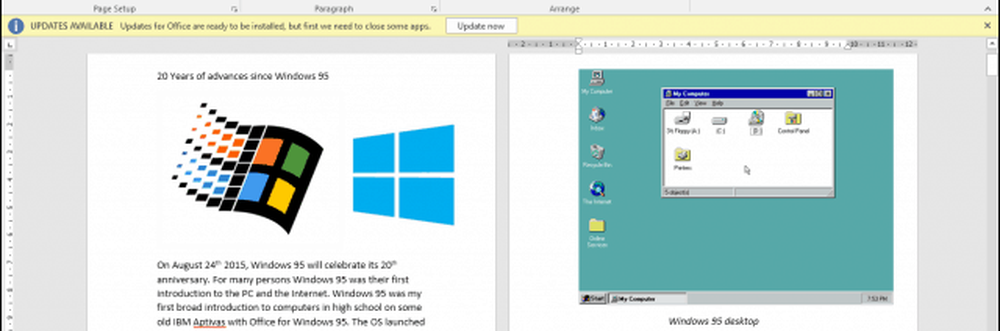
Når du er ferdig, kan du forhåndsvise hva brosjyren din ser ut og gjøre riktige justeringer for utskrift. For å gjøre det, klikk Fil> Skriv ut. Du får en visuell ide om hvordan brosjyren din ser ut, hvis du vil foreta ytterligere justeringer, klikker du bare på Tilbake-knappen og gjør endringene dine..
Når du er klar til å skrive ut dokumentet, klikker du i sider listeboks under innstillinger og velg Skriv ut manuelt på begge sider. Hvis du har en skriver med tosidig støtte (skriv ut på begge sider), klikker du bare Skrive ut, og det skal ta vare på det automatisk.

Har noen spørsmål, slipp en linje i kommentarene.