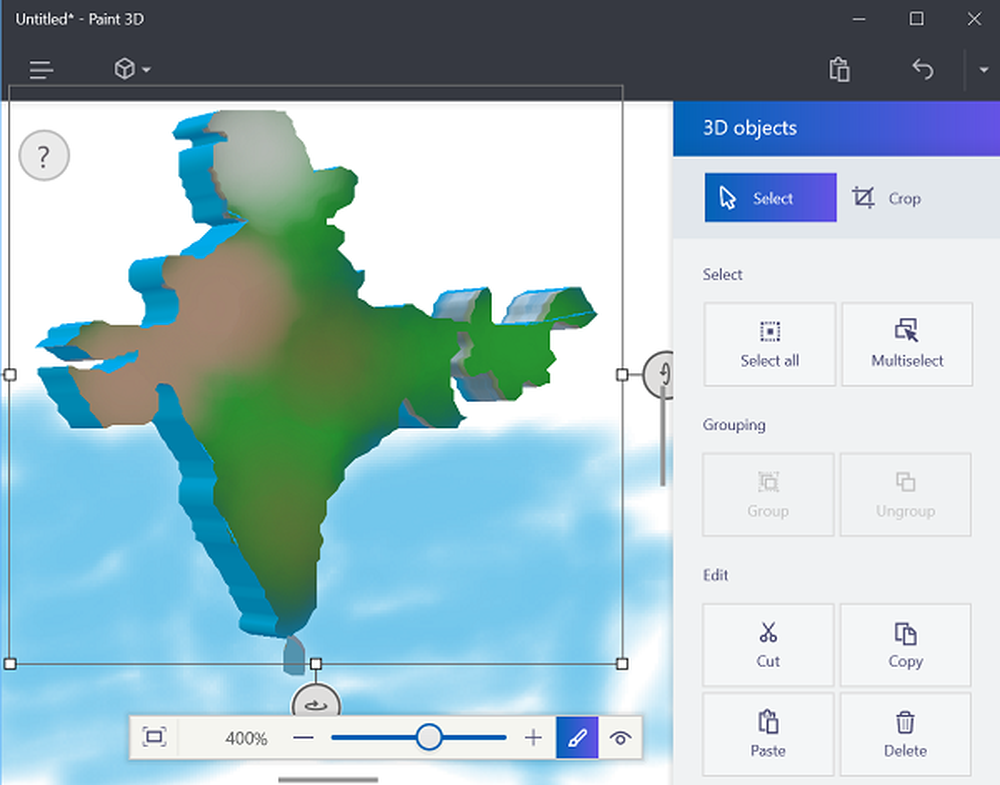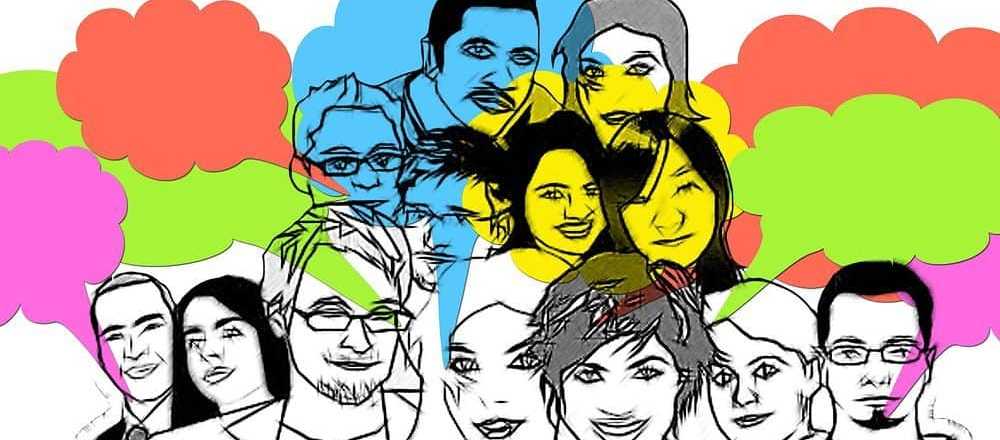Slik lager du skuffer for å sortere oppgaver i Microsoft Planner

I vårt tidligere innlegg dekket vi noen grunnleggende om å lage en plan i Microsoft Planner og legge til Oppgaver i den. Når vi går videre, vil vi se hvordan disse oppgavene skal sorteres i skuffer for å ordne dem på en organisert måte. Den finner verktøy, spesielt når du har mange avhengigheter og trenger hjelp til å bryte opp ting i faser, typer arbeid, avdelinger eller noe som gir mening for planen din.
Sorter oppgaver i Microsoft Planner ved å bruke Skuffer
For å legge til oppgaver i planen din, se det tidligere innlegget. Når du er ferdig, velg 'Legg til ny bøtte'alternativet uthevet i blått fra'Borde'høyre hjørne og skriv inn et navn for bøtte.
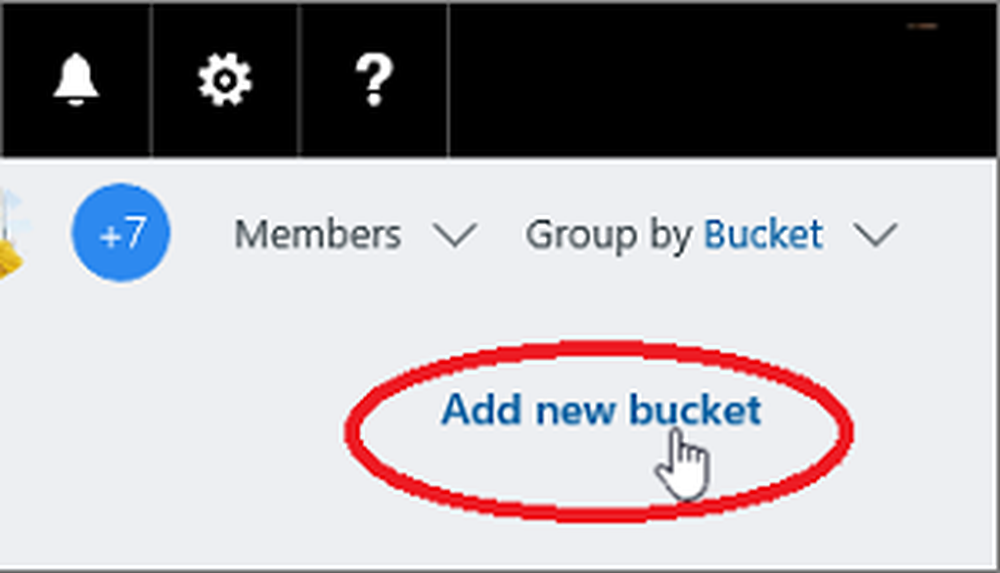
Av en eller annen grunn, hvis alternativet "legg til ny bøtte" ikke er synlig for deg, klikker du på "Gruppe av'og velg Skuffer fra rullegardinmenyen.

Også, hvis du ønsker å erstatte det opprinnelige navnet på bøtte med alternativ en, kan du gjøre det. Bare velg et bøttenavn for å gjøre endringer.
Når du er ferdig, kan du legge til oppgaver i bøtta ved å bare dra dem inn i bøtta for å begynne å bli organisert.
Du kan også velge plustegnet (+) under bøtteavnet for å legge til en ny oppgave i den bøtte. Som tidligere, skriv inn navnet på oppgaven og velg 'Legg til oppgave'.
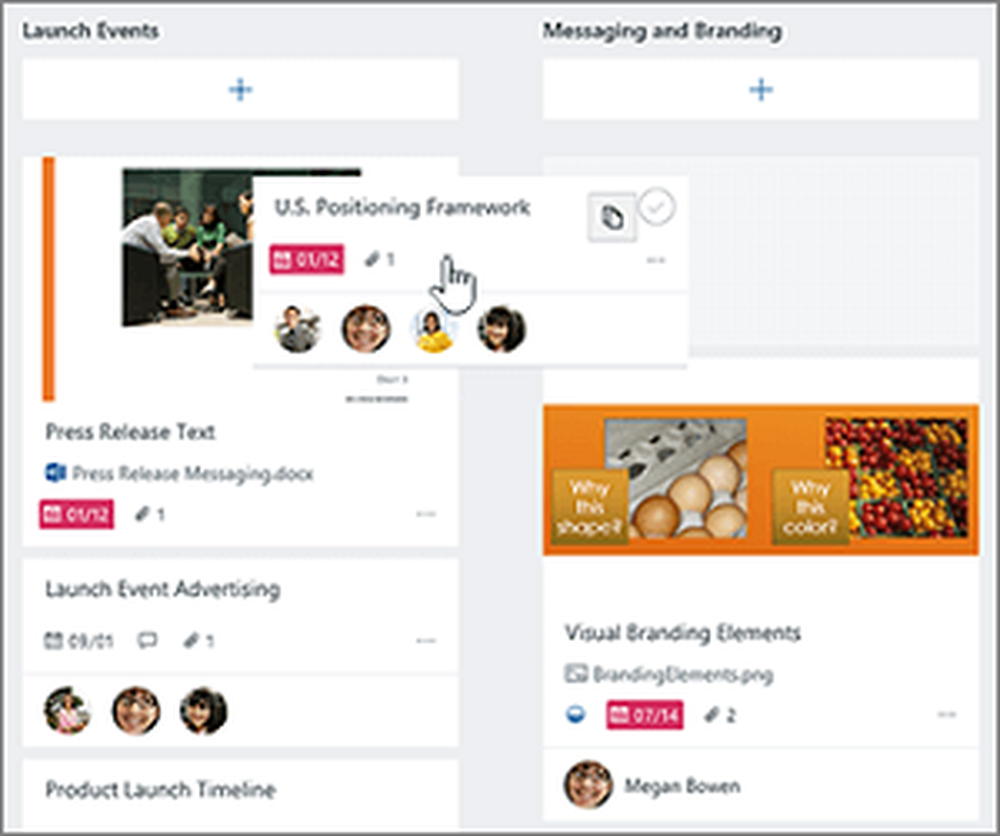
Om nødvendig kan du endre rekkefølgen på hvordan skuffer vises på skjermen ved å dra tittelen på en bøtte til en ny posisjon.
Mærkning Skuffer med flere farger
I Planner kan etiketter hjelpe deg med å oppdage eller identifisere oppgaver som har flere funksjoner til felles, for eksempel krav, steder og blant annet. For å finne ting til felles, kan du raskt vise disse oppgaver med flere fargede etiketter. Dette er hvordan!
På styret velger du en oppgave for å åpne detaljer, og velg deretter de fargede boksene øverst til høyre. Velg flagget du vil bruke, og så gi det et navn.
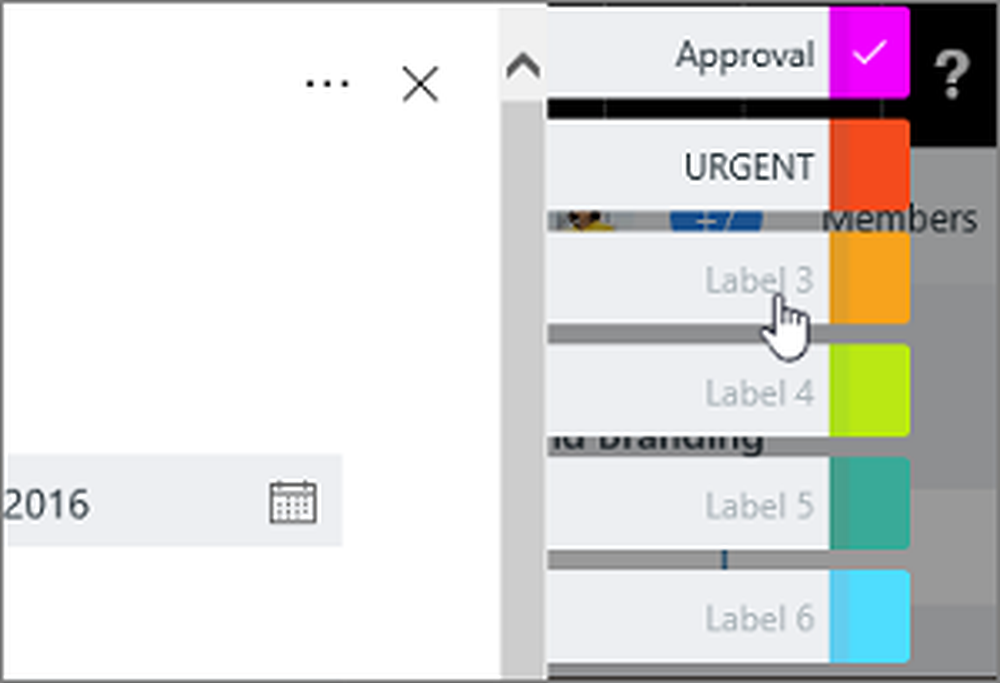
Når du har definert etiketter på en oppgave, er de tilgjengelige for alle oppgaver i planen.

For eksempel, som vist i bildet nedenfor, kan du definere den rosa etiketten som 'Godkjenning' på 'Heisplass'oppgave, og sett deretter det samme flagget på alle andre oppgaver i planen din som krever godkjenning.
Det er det!
Hvis du vet mer om slike tips, kan du dele dem med oss i kommentarfeltet nedenfor.
Kilde