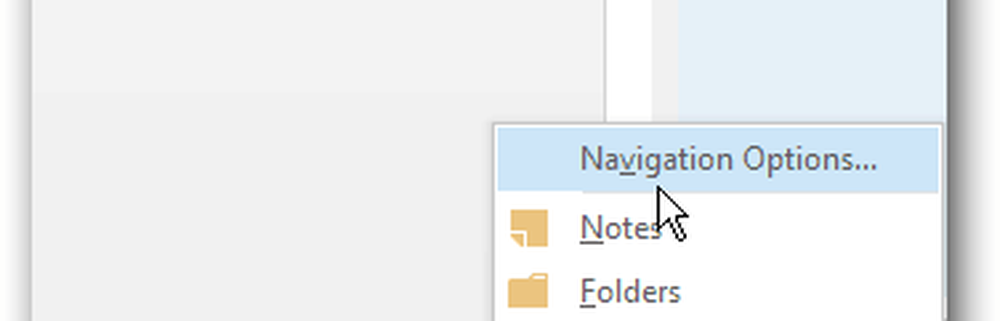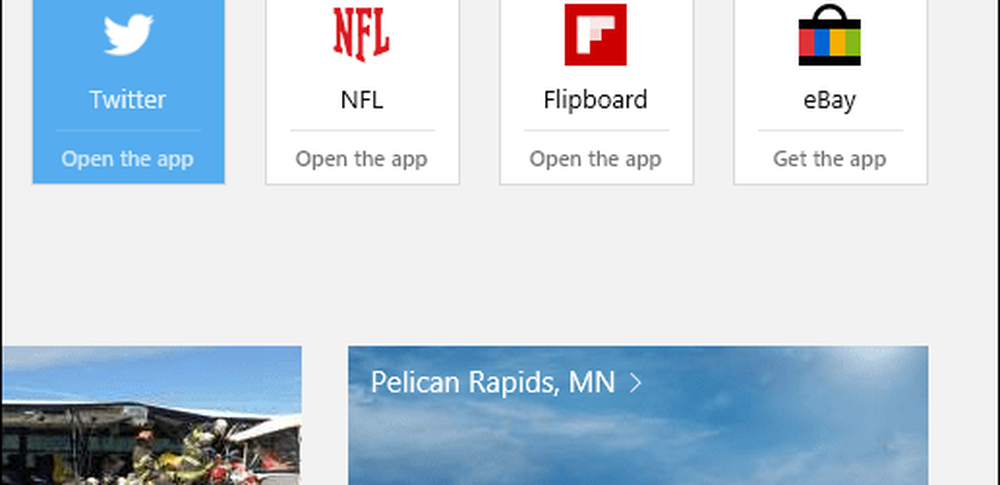Slik tilpasser du Microsoft Office Quick Access-verktøylinjen

Selv om instruksjonene nedenfor viser trinnene i Word, kan du også tilpasse Hurtig tilgang-verktøylinjen i Excel, PowerPoint, Outlook og Access.
Legg til et kommando på verktøylinjen for hurtig tilgang
Vi skal legge til Lagre som kommandoen til verktøylinjen for hurtig tilgang. Normalt må du klikke på Fil og klikk deretter Lagre som. Hvis du legger til kommandoen til verktøylinjen for hurtig tilgang, gir vi tilgang til det med ett klikk.
Klikk på pil ned-pilen på høyre side av verktøylinjen for hurtig tilgang og velg Flere kommandoer.
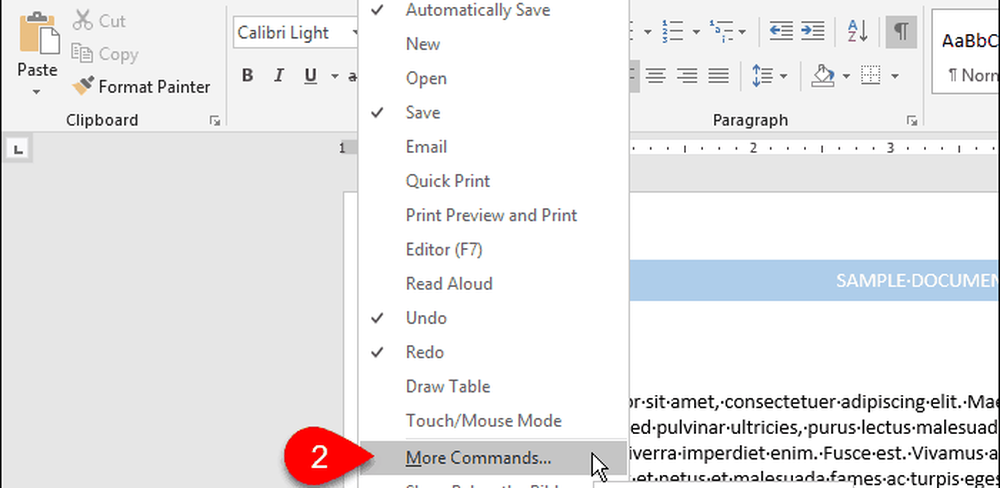
Du kan også høyreklikke på båndet og velge Tilpass Hurtig tilgang-verktøylinjen.
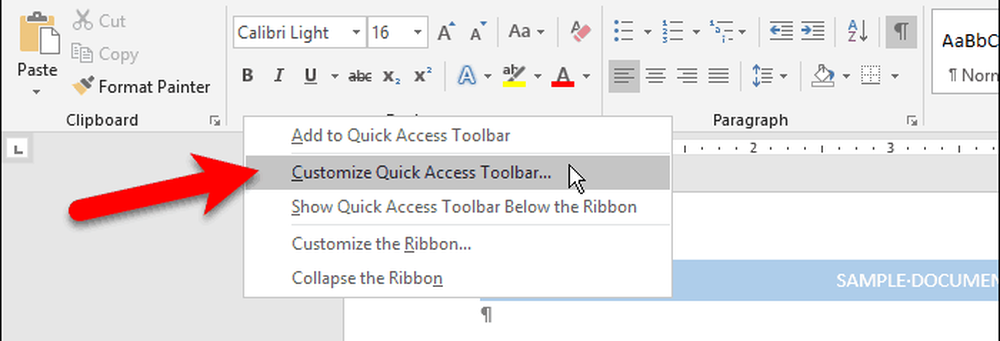
De alternativer dialogboksen åpnes til Tilpass Hurtig tilgang-verktøylinjen skjerm.
Alle Populære kommandoer er oppført som standard til venstre. Hvis du vil legge til en kommando som ikke er i Populære kommandoer liste, velg et annet alternativ fra Velg kommandoer fra rullegardinliste, som Kommandoer ikke i båndet eller Alle kommandoer.
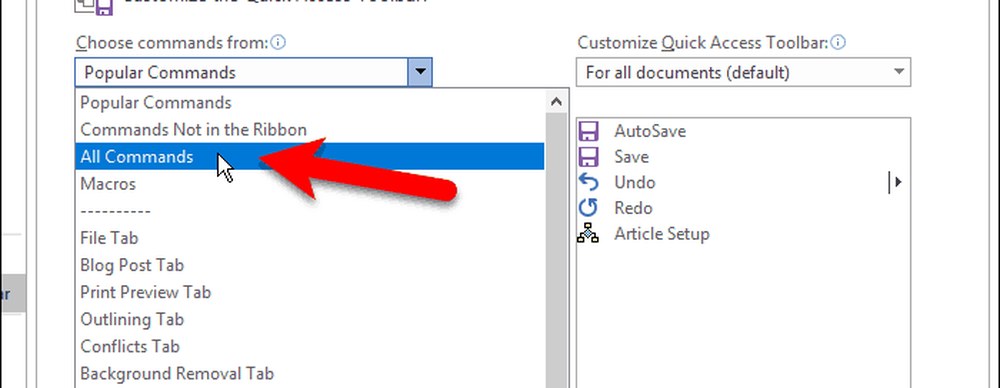
Listen på høyre side viser alle kommandoene som for øyeblikket er tilgjengelig på verktøylinjen for hurtig tilgang.
For å legge til en kommando i verktøylinjen, bla ned kommandolinjen til venstre og velg den du vil legge til. Deretter enten dobbeltklikk på kommandoen eller klikk Legg til å legge den til i listen til høyre.
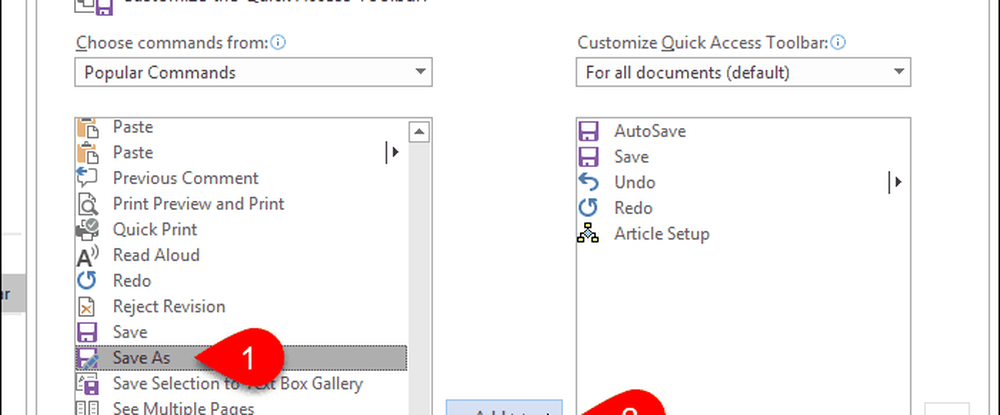
Omorganisere og fjern kommandoer på verktøylinjen for hurtig tilgang
Du kan endre rekkefølgen på kommandoene på Hurtig tilgang-verktøylinjen.
For å flytte en kommando, velg den i listen til høyre. Deretter klikker du opp- eller nedpilen til høyre for listen for å flytte den opp eller ned i listen.
Hvis du vil fjerne en kommando fra Hurtig tilgang-verktøylinjen, velger du kommandoen og klikker Fjerne.
Klikk OK når du har lagt til kommandoene du vil ha og ordnet dem i den rekkefølgen du vil ha.
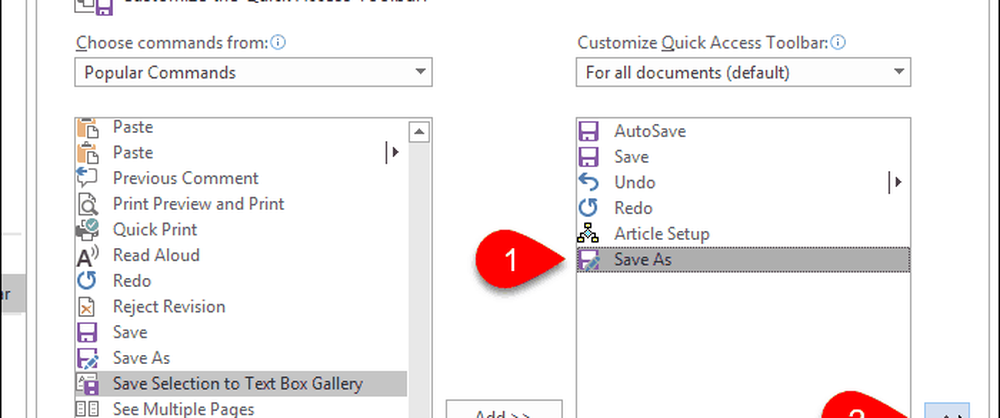
Kommandoen du har lagt til, er nå tilgjengelig på Hurtig tilgang-verktøylinjen.
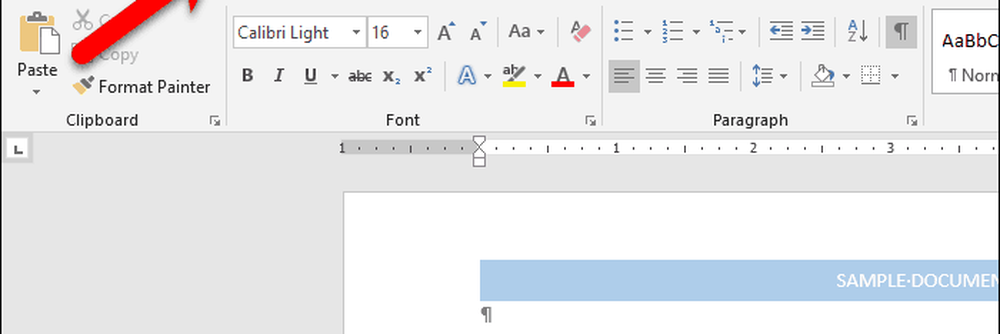
Legg raskt en kommando fra båndet til verktøylinjen for hurtig tilgang
Vi har snakket om å tilpasse båndet, inkludert å lage en ny, tilpasset kategori hvor du kan legge til kommandoer du bruker fra ulike faner på ett sted.
Du kan bruke Hurtig tilgang-verktøylinjen på samme måte, legge til kommandoer fra forskjellige faner for rask tilgang med ett klikk. For eksempel legger vi til Pauser kommando (sideskift, seksjonsbrudd, etc.) fra Sideoppsettet fanen til verktøylinjen for hurtig tilgang.
Høyreklikk på kommandoknappen på båndet og velg Legg til i Quick Access-verktøylinjen. For kommandoer som har rullegardinmenyer, må du kanskje høyreklikke to ganger for å få popup-menyen. Det første høyreklikket åpner vanligvis menyen.
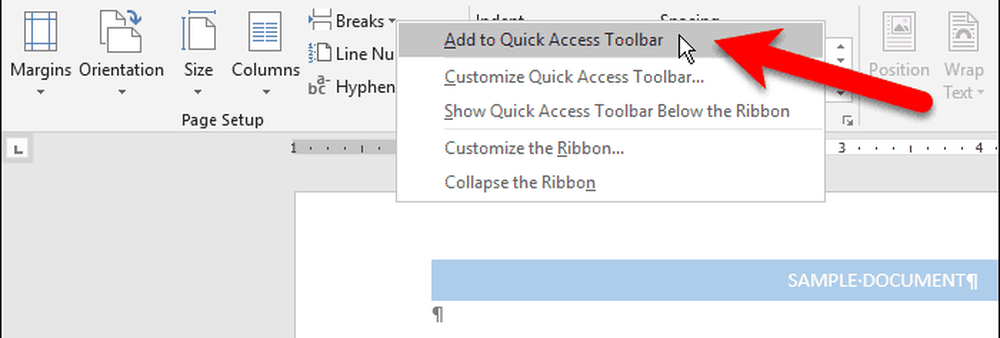
Fjern en kommando fra Hurtig tilgang-verktøylinjen
For å fjerne en kommando fra Hurtig tilgang-verktøylinjen, høyreklikk på kommandoknappen og velg Fjern fra Quick Access-verktøylinjen.
Igjen, for kommandoer som har rullegardinmenyer, må du kanskje høyreklikke to ganger for å få popup-menyen.
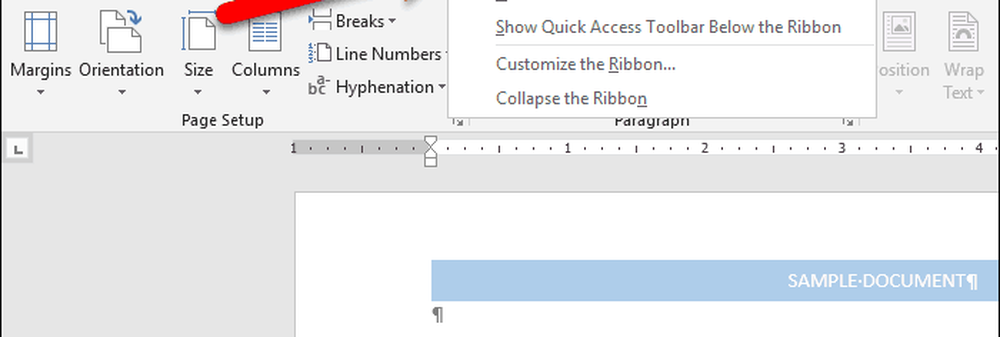
Tilbakestill verktøylinjen for hurtig tilgang
Hvis du har tilpasset Hurtig tilgang-verktøylinjen og vil gå tilbake til standardoppsettet, kan du gjøre det uten å manuelt fjerne hver kommando.
Å åpne Tilpass Hurtig tilgang-verktøylinjen skjerm på alternativer dialogboksen, klikk på nedpilen på høyre side av verktøylinjen for hurtig tilgang.
Klikk på tilbakestille knappen nederst til høyre i dialogboksen og velg Tilbakestill kun hurtig tilgangsverktøylinje.
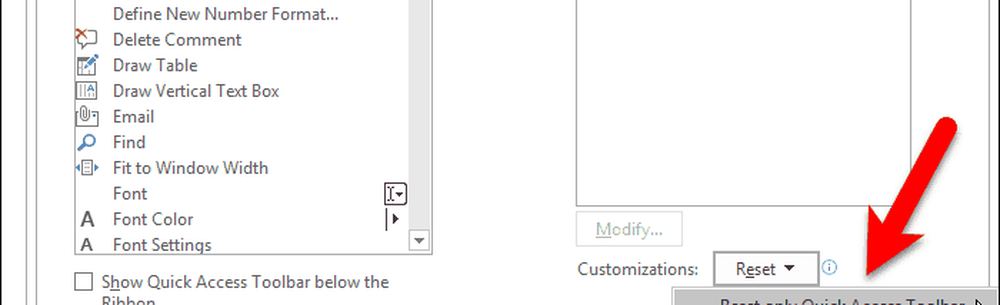
Klikk Ja på bekreftelsesdialogboksen for å gå tilbake til standardinnstillingene for Hurtig tilgangsverktøylinje.

One-Click tilgang til kommandoer og mer
Du kan også legge til makroer på verktøylinjen for hurtig tilgang for tilgang til enkeltklikk på oppgavene du utfører ofte.
Bruker du Hurtig tilgang verktøylinjen? Hvilke kommandoer har du lagt til det? Foretrekker du Hurtig tilgang-verktøylinjen over eller under båndet? Del dine tanker og ideer med oss i kommentarene nedenfor!