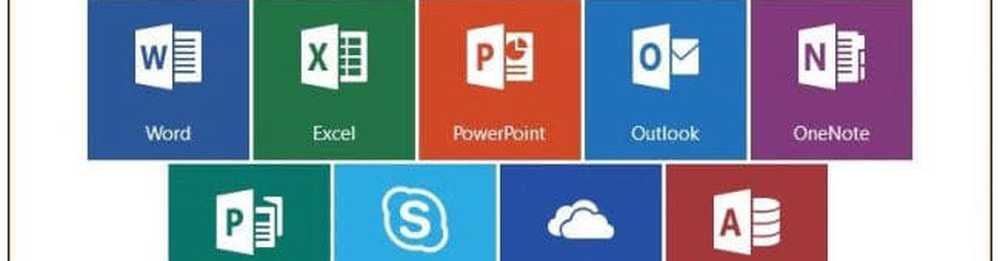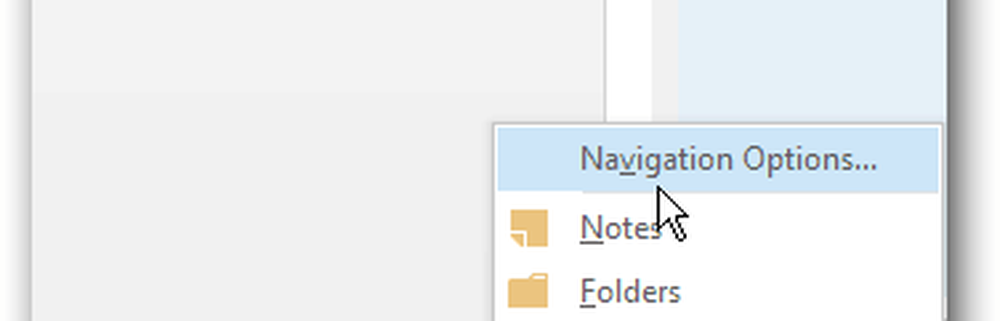Slik tilpasser du Office 2010-båndet

 Som jeg er sikker på at dere alle er klar over nå, introduserte Microsoft et beryktet Ribbon Menu-system med lanseringen av Office 2007. Avhengig av hvem du var, selv om lærekurven var litt bratt først, elsket de fleste heller det eller avskyet det. Jeg husker da min COO kalte meg og truet med å kaste sin datamaskin ut av vinduet fordi han ikke kunne finne utskriftsknappen.
Som jeg er sikker på at dere alle er klar over nå, introduserte Microsoft et beryktet Ribbon Menu-system med lanseringen av Office 2007. Avhengig av hvem du var, selv om lærekurven var litt bratt først, elsket de fleste heller det eller avskyet det. Jeg husker da min COO kalte meg og truet med å kaste sin datamaskin ut av vinduet fordi han ikke kunne finne utskriftsknappen.Uansett var stilen tilsynelatende vellykket nok fordi med lanseringen av Office 2010 fortsatte Microsoft ned båndets bane, selv om det bare ble lagt til noen justeringer. For eksempel er File-knappen BACK (takk gud), slik at folk ikke bør lete etter PRINT-knappen lenger! HURRA!!! For meg personlig, liker jeg båndet. Det lar deg raskt navigere gjennom ulike kommandoer i Office og alt er bare mer logisk. Når det er sagt, var en av de største klagerne i 2007-versjonen at det var for vanskelig å finne alt. Med Office 2010 tror jeg at "out-of-the-box" vil bli betydelig forbedret bare med FILE-knappen alene. Men enda bedre nyheter er at med Office 2010 er det nå mye lettere å tilpasse båndet for å gjøre det akkurat slik du liker det. La oss ta en titt!
Som standard er utformingen av Office 2010-båndet allerede renere og mer organisert enn det var tilbake i 2007. Som allerede nevnt, Fil fanen til venstre til venstre gir deg alle eldre arvskommandoene du brukte fra alle Windows-apper (Lagre, Skriv ut, Del, osv.). Hjem kategorien har alle de formateringsalternativene du måtte trenge, samt noen få ekstra menyelementer. Lenger ned båndet inneholder hver påfølgende fan passende organiserte handlinger og kommandoer.
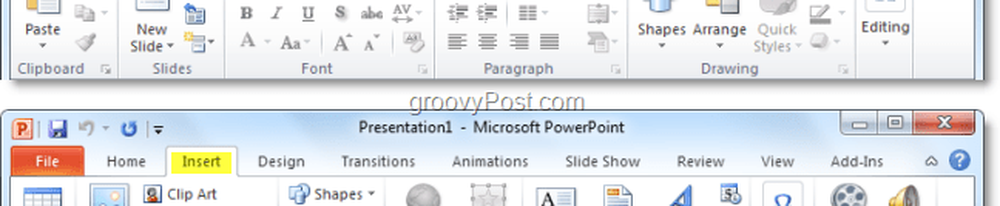
Noen ganger kan du imidlertid finne deg selv ved å bruke en enkelt kommando fra Design fan, men deretter 90% av resten av tiden du er på Hjem fane. Du kan spare deg verdifull tid ved å bytte kommandoene rundt, eller du kan bare lage en helhet New Ribbon med alt du trenger i den. Dette er hvordan:
Slik tilpasser du Office 2010-båndet
1. Fra et Office 2010-program (Word, Excel, Outlook, osv.) Klikk Fil og så Å velge alternativer.
Merk: I dette eksemplet bruker jeg PowerPoint så det kan være en liten variasjon hvis du bruker Word 2010 eller en annen Office 2010-app.
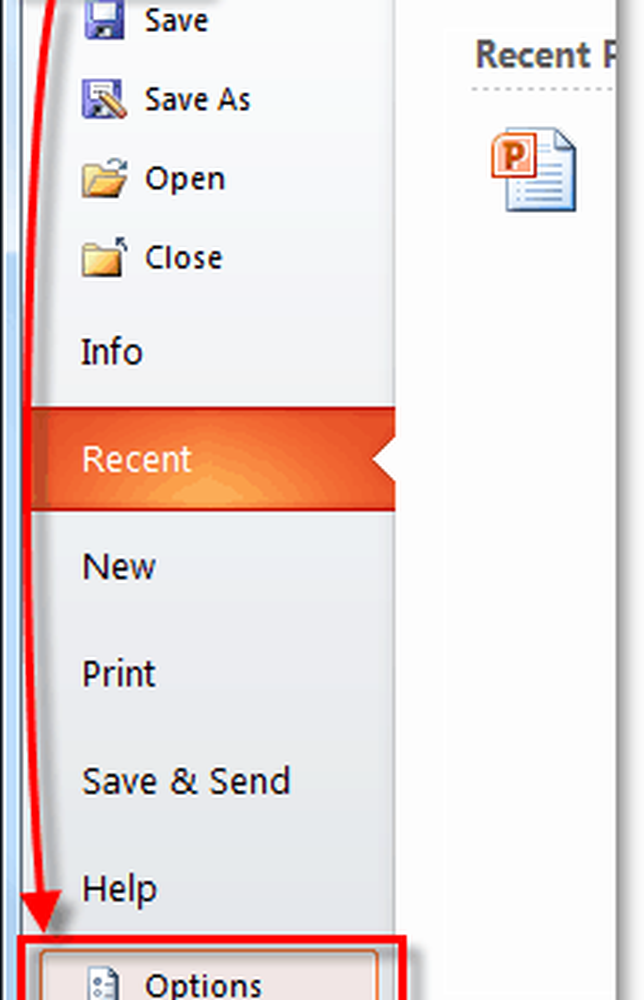
2. I alternativer Meny Klikk Tilpass båndet.
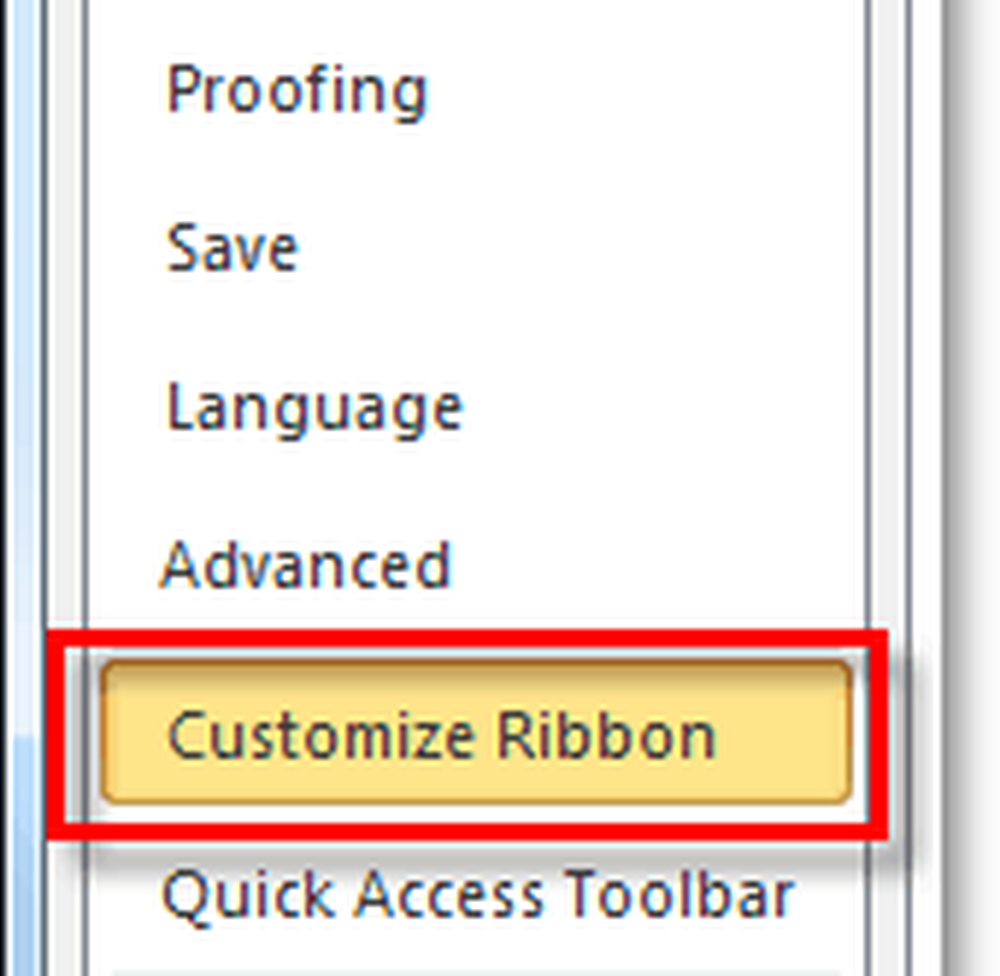
3. Tilpasningsvinduet.
Det nye båndet er super tilpassbart. Her er noen av tingene du kan gjøre her:
- Legg til kommandoer til en gruppe.
- Endre hvilke faner som vises i hvilken rekkefølge.
- Legg til nye faner.
- Lag nye grupper på innsiden av en kategori.
- Endre rekkefølge som fanegrupper vises.
Selv om noen av disse handlingene er relativt selvforklarende, gjør vi en kort introduksjon til å komme i gang med det.
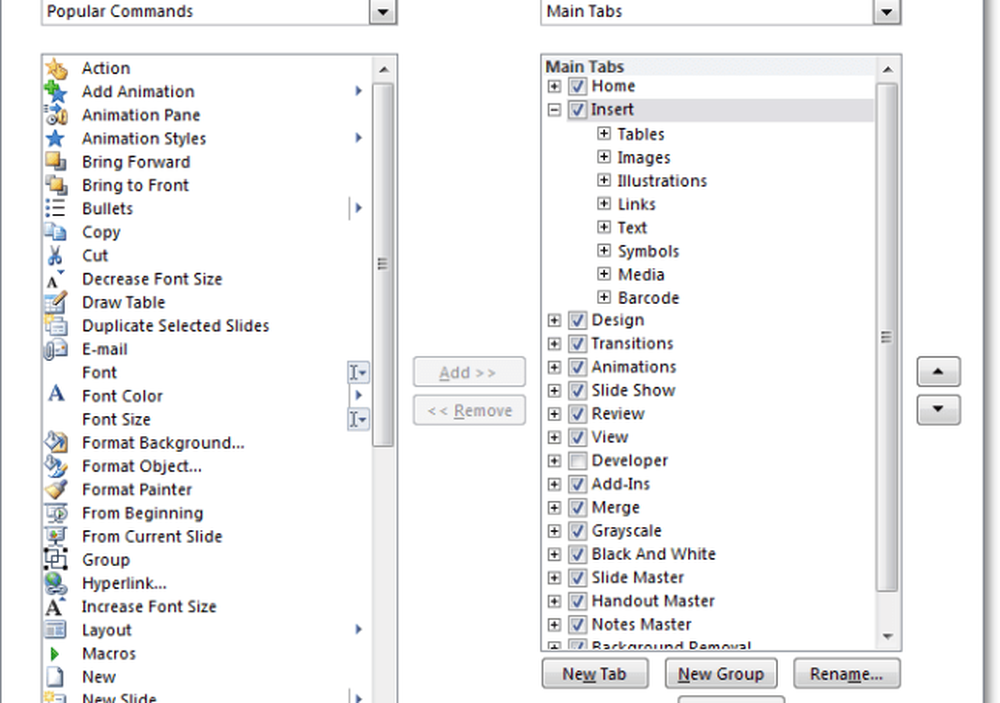
4. Et godt første skritt i å lage et tilpasset bånd er å skape en Ny fane. Klikk de Ny fane knappen for å gjøre dette.
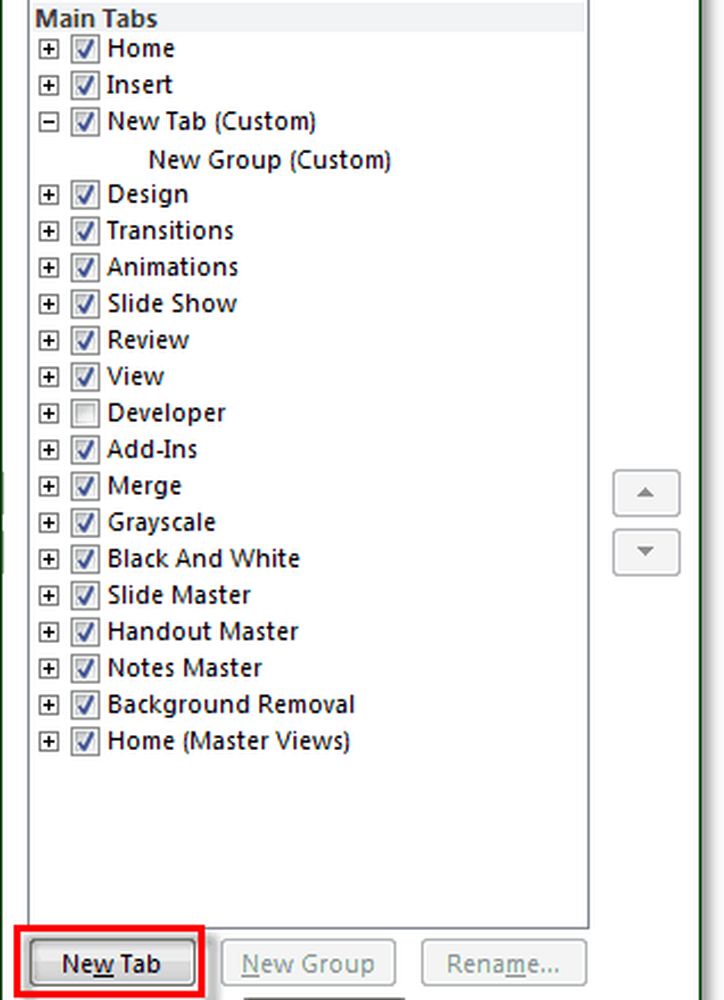
4.b Hvis du lar denne kategorien stå tom som den er, vil du se at den er til stede i båndet umiddelbart, det vil bare være tomt.

5. Deretter la vi legge til noen kommandoer. På Høyre-Pane i alternativmenyen, Klikk de Gruppe det er under Tab du nettopp opprettet. Når du har gjort det, da Velge en handling fra venstre kolonne og Klikk Legg til.
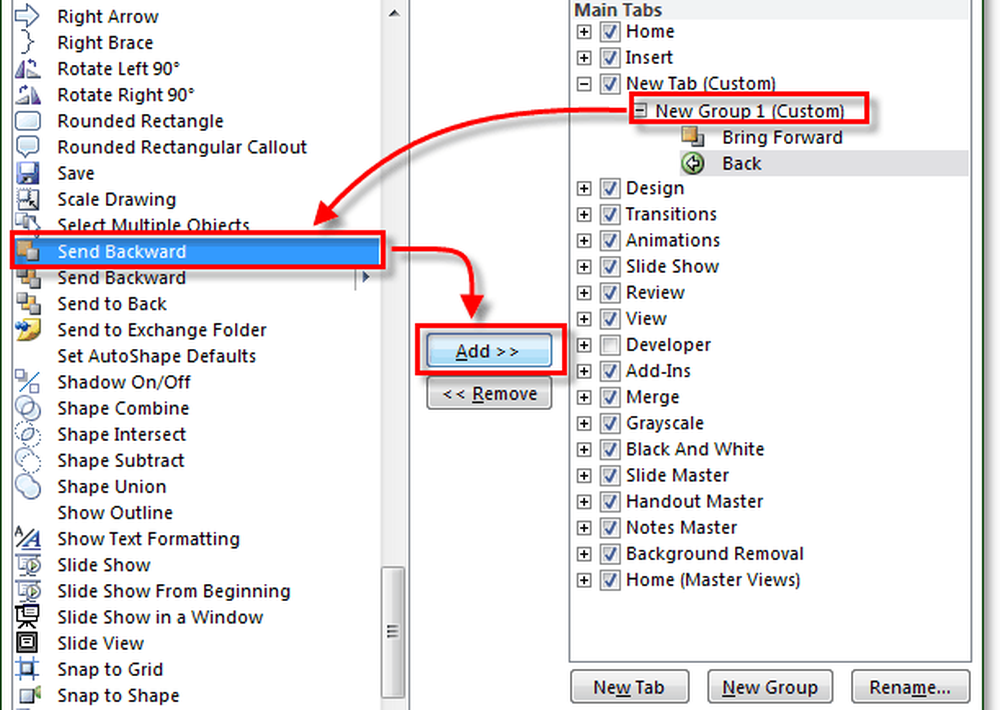
6. Det er en god ide å organisere ved hjelp av flere grupper innenfor faner, så Klikk Ny gruppe knappen fra høyre panel. For å holde orden på og unngå forvirring, vær også sikker på Gi nytt navn grupper og faner.
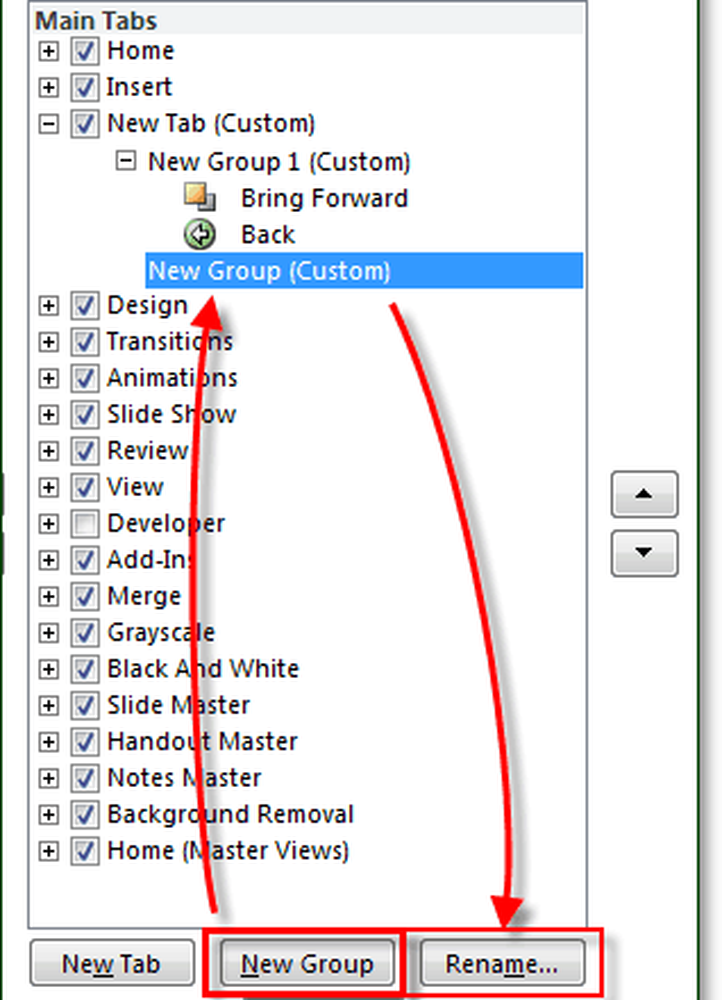
7. Rename-vinduet har et utvalg ikoner å velge mellom, velg det du liker best og deretter Type i et navn og Klikk OK.
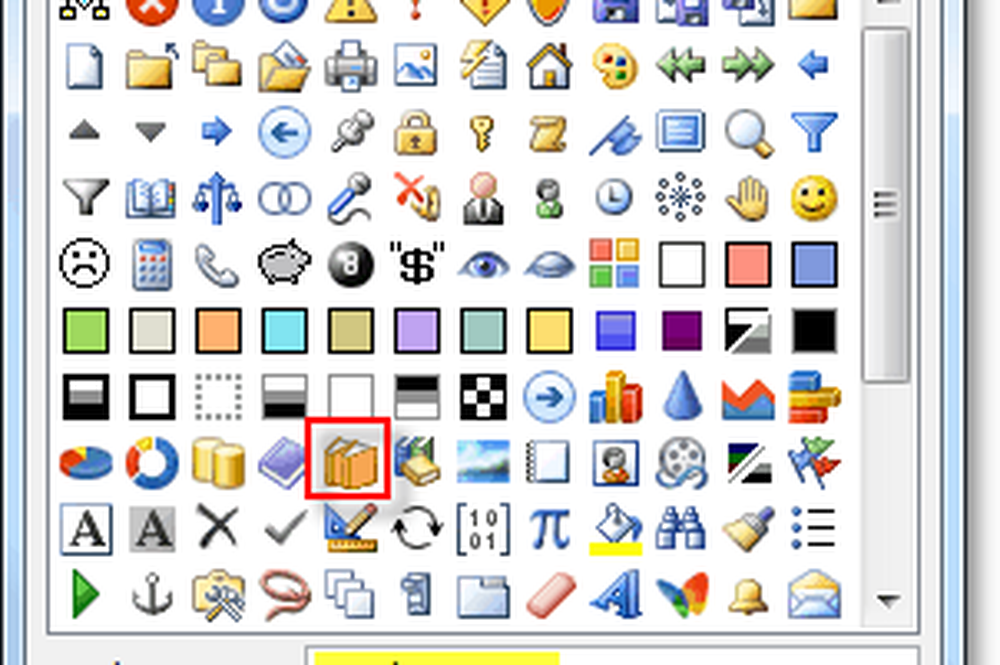
7.b Hvis du senere finner det, lurer du på "Hva er ikonet for faner og grupper i Office 2010-båndet for?" Her er svaret. Når du legger til den aktuelle gruppen til Hurtig tilgang-verktøylinjen, vil den vise ikonet der. (Finnes øverst til venstre i Office-programvinduet)

8. Nå som vi har noe innhold i den nye båndfanen, la oss flytte ting rundt. Å velge de Tab eller Gruppe og bruk pilene på siden av boksen for å flytte dem opp eller ned.
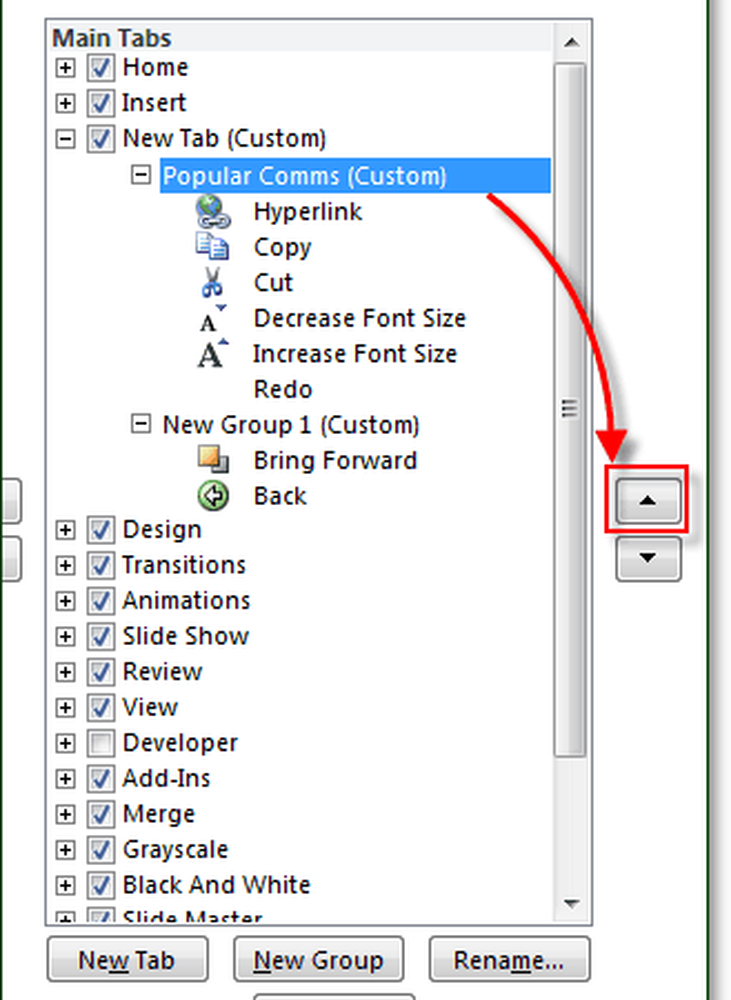
Det summer opp båndtilpasning. Selvfølgelig, nå som du vet hvordan du lager dine bånd, kan du alltid gå inn og redigere de forhåndsdefinerte båndene som er tilgjengelige i Office 2010, slik at de innebygde båndene er enda mer nyttige og brukervennlige!