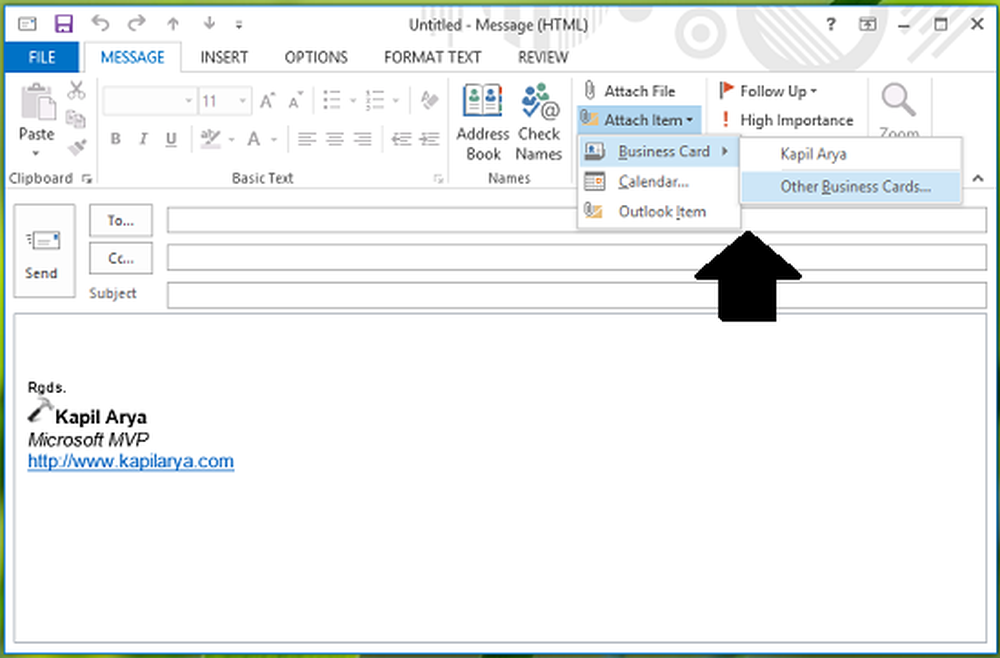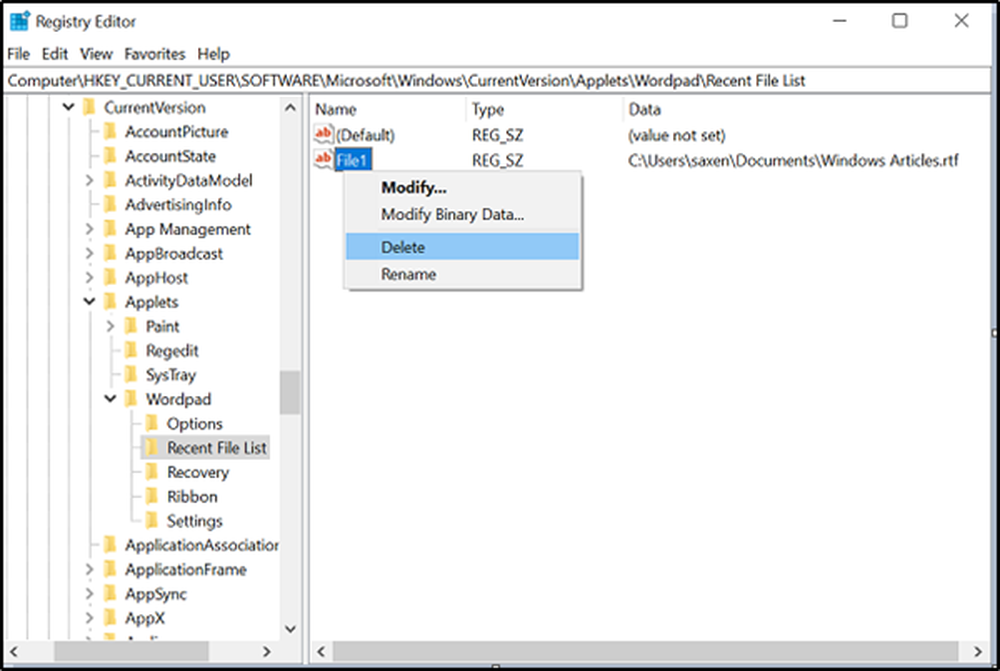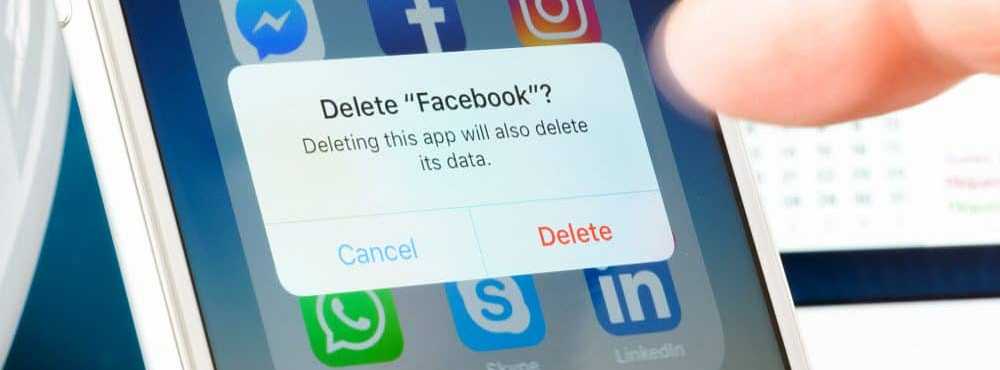Slik sletter du gammel Windows 10-filhistorikk for å gjenvinne diskplass
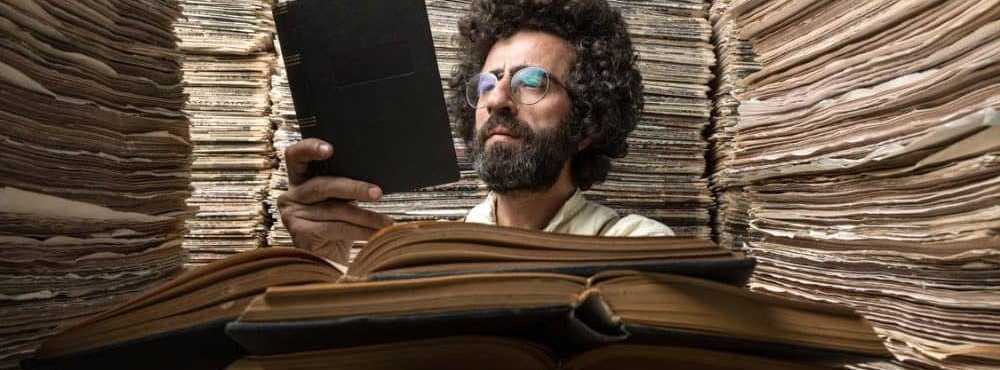
Slett gamle filhistorikversjoner i Windows 10
Trykk på Windows-tasten og type: kontrollpanel og trykk Enter eller velg resultatet øverst for å åpne det klassiske kontrollpanelet.

Fra Kontrollpanel, bla ned og klikk på Filhistorikk.

Deretter klikker du koblingen Avanserte innstillinger fra listen til venstre.

Under Versjoner-delen i Avanserte innstillinger klikker du koblingen "Oppryd versjoner". Vær også oppmerksom på at her kan du klare hvor ofte kopier av filer blir opprettet og hvor lenge tidsversjonene er lagret.

Nå, fra rullegardinmenyen, velg hvor langt tilbake du vil slette versjoner av lagrede filer. Du kan velge fra eldre enn to år til eldre enn bare en måned. Det er også mulighet til å slette alle versjoner bortsett fra den nyeste.

Du får en fremdriftsmelding mens de eldre versjonene blir slettet, og en melding som forteller deg at prosessen var vellykket. Prosessen er vanligvis rask, men det vil variere avhengig av mengden data du rydder og hastigheten på PCen.

Hvis du vil se gjennom filene dine før du sletter versjoner, trykker du på Windows-tasten og type: filhistorikk og trykk Enter. Deretter kan du bla gjennom og se på dato og klokkeslett at filene og mappene har blitt sikkerhetskopiert.

Hvis du vil ha mer informasjon om hvordan du sikrer at Windows 10-dataene dine er sikkerhetskopiert og sikkert, kan du sjekke ut våre artikler om hvordan du lager et systembilde, samt hvordan du lager et gjenopprettingspunkt.
Bruker du filhistorikkfunksjonen i Windows 10 som en del av din generelle data backup strategi? Gi oss beskjed om dine tanker i kommentarene nedenfor. Eller hopp i våre Windows 10-forum for flere diskusjoner og feilsøkingsråd.