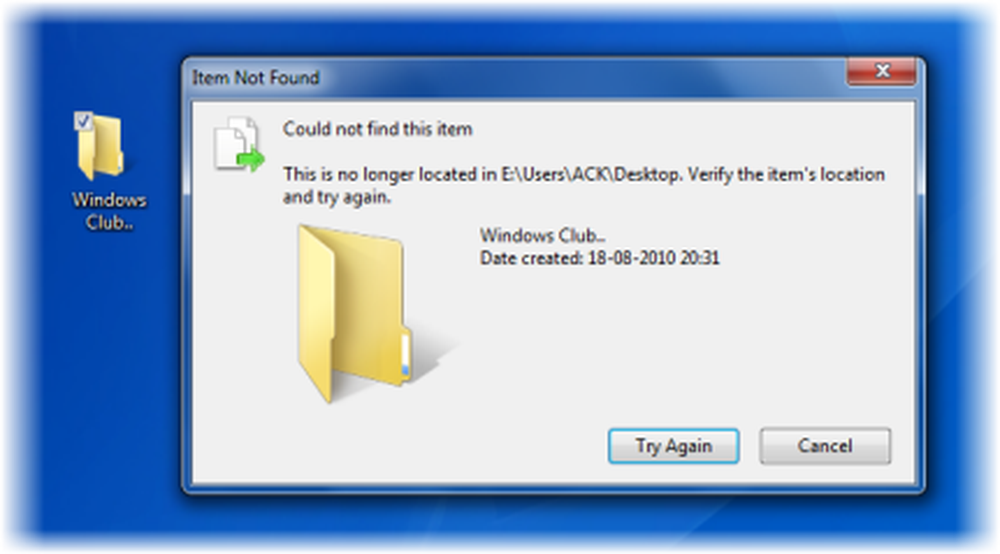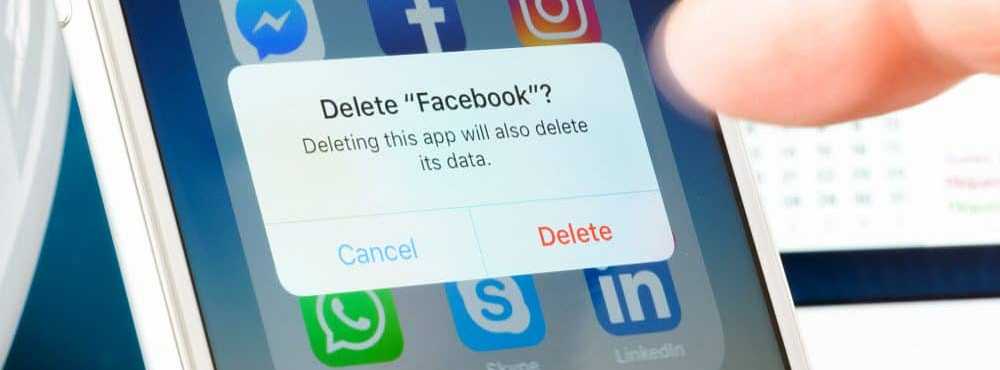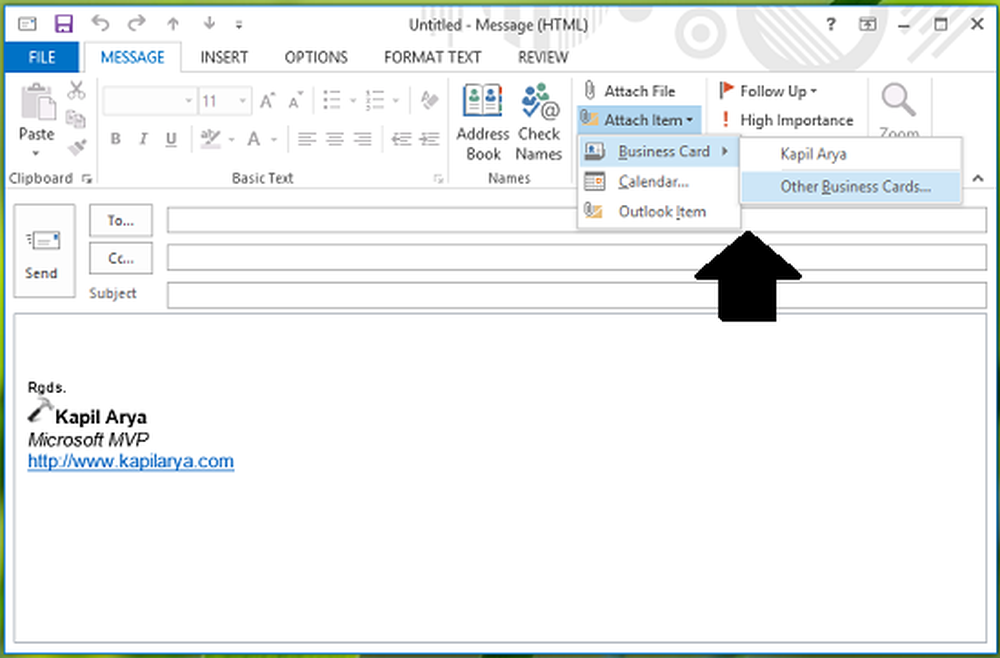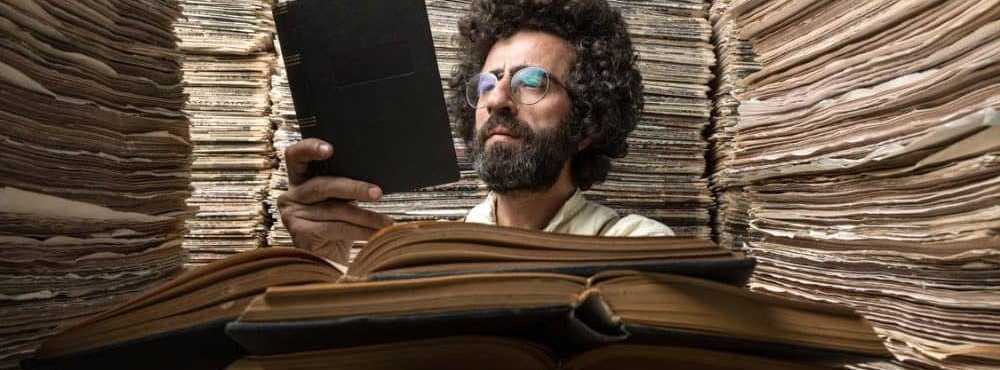Slik sletter du de siste dokumentene i WordPad på Windows 10
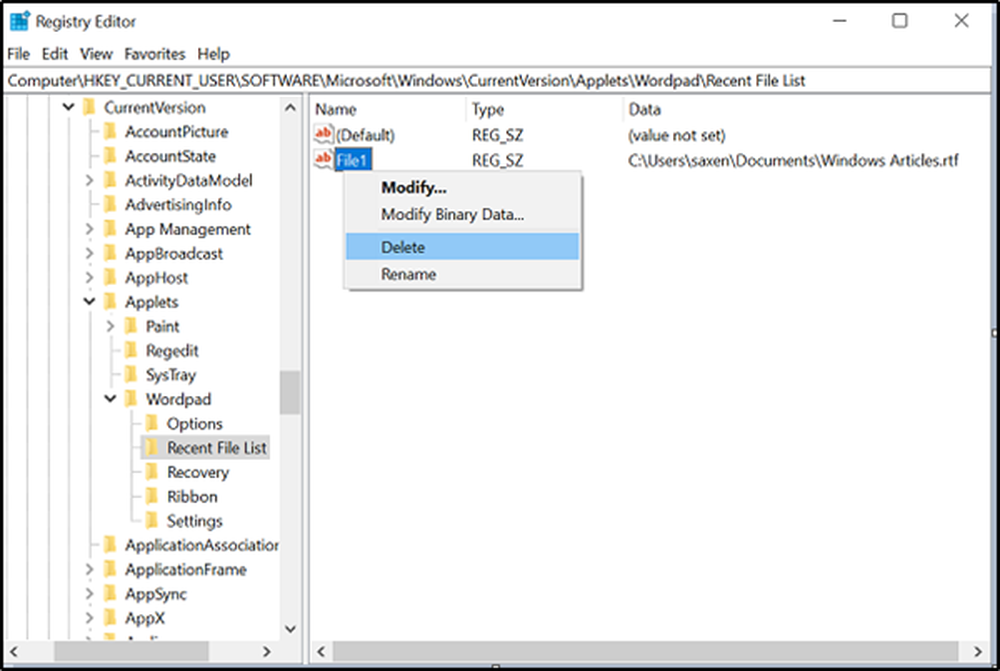
Windows 10 Recent Documents-listen gir brukerne rask tilgang til sitt nyeste arbeid. Funksjonen er tilgjengelig i forskjellige Windows-programmer som Microsoft Microsoft WordPad Microsoft Word og så videre. Men hvis du ikke tømmer dette regelmessig, fortsetter listen å pile opp. Så, her er en måte å rydde din Nylig dokumentliste fra Notisblokk.
Målet med Siste artikler listen er å gjøre det enkelt for deg å få tilgang til det nyeste arbeidet ditt. Så, i stedet for å burrowing gjennom File Explorer, kan du få tilgang til alt i ett enkelt klikk. Men hvis du tror det alltid er en god ide å starte på nytt, gjør du følgende.
Slett de siste dokumentene i WordPad
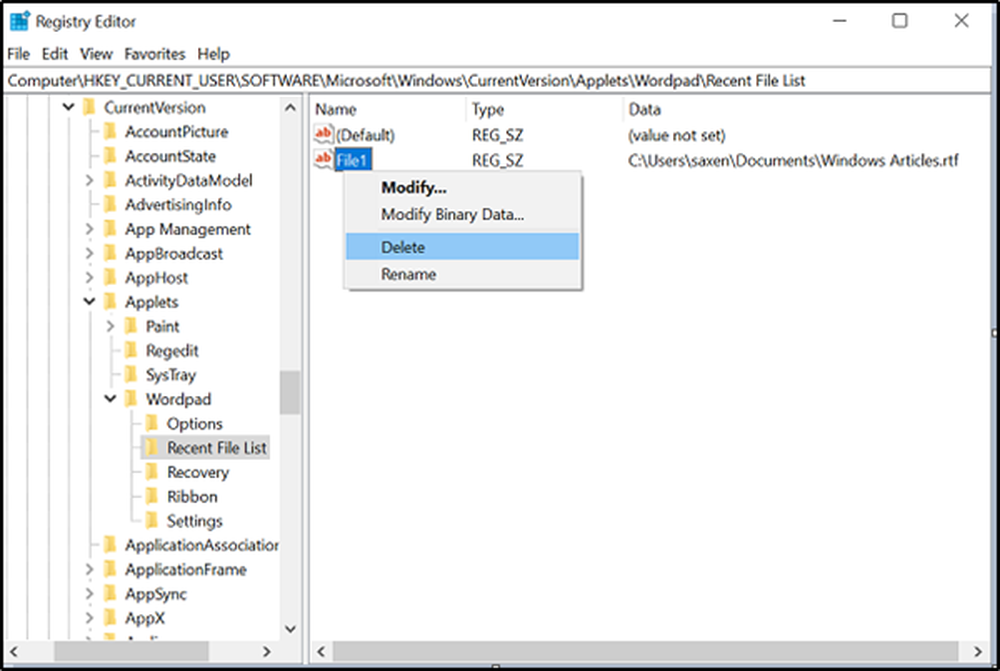
Åpne 'Løpe'dialogboksen ved å trykke Windows Key + R i kombinasjon. Skriv 'regedit' i det tomme feltet i dialogboksen Kjør og trykk 'Tast inn'.
Deretter navigerer du til følgende banenadresse når registerredigering åpnes -
HKEY_CURRENT_USER \ Software \ Microsoft \ Windows \ Currentversion \ Applets \ Wordpad
Utvid WordPad-mappen for å finne Nylig filliste og klikk for å åpne den.
Deretter ser du i listen i høyre rute - fil1, fil2… etc.
Høyreklikk på hver oppføring separat og velg "Slett'alternativet for å slette filen.
I løpet av hele prosessen, sørg for å la 'Standard'-verdien være der.
Når du er ferdig, lukk 'Registerredigering' og avslutt.
Start datamaskinen på nytt.
Heretter bør du ikke se listen over WordPad-fillister under "Nylige dokumenter".
Dette innlegget vil vise deg hvordan du sletter mest nylig brukte (MRU) lister.