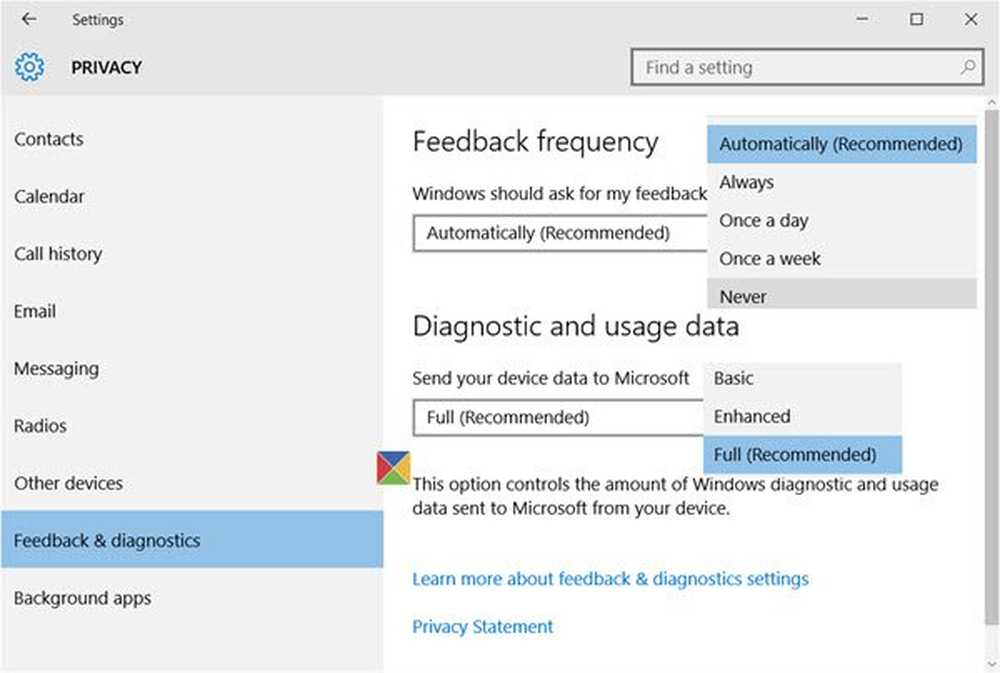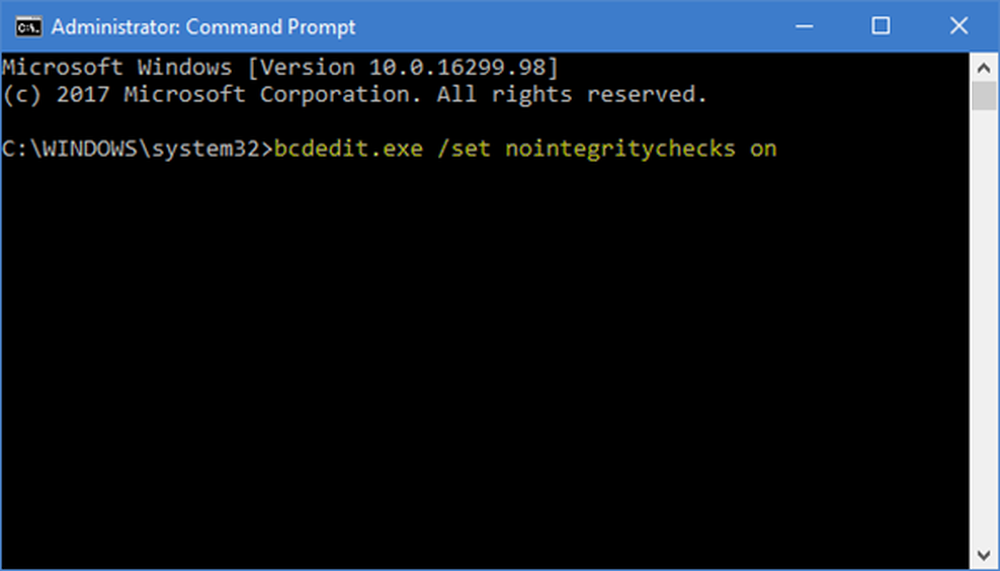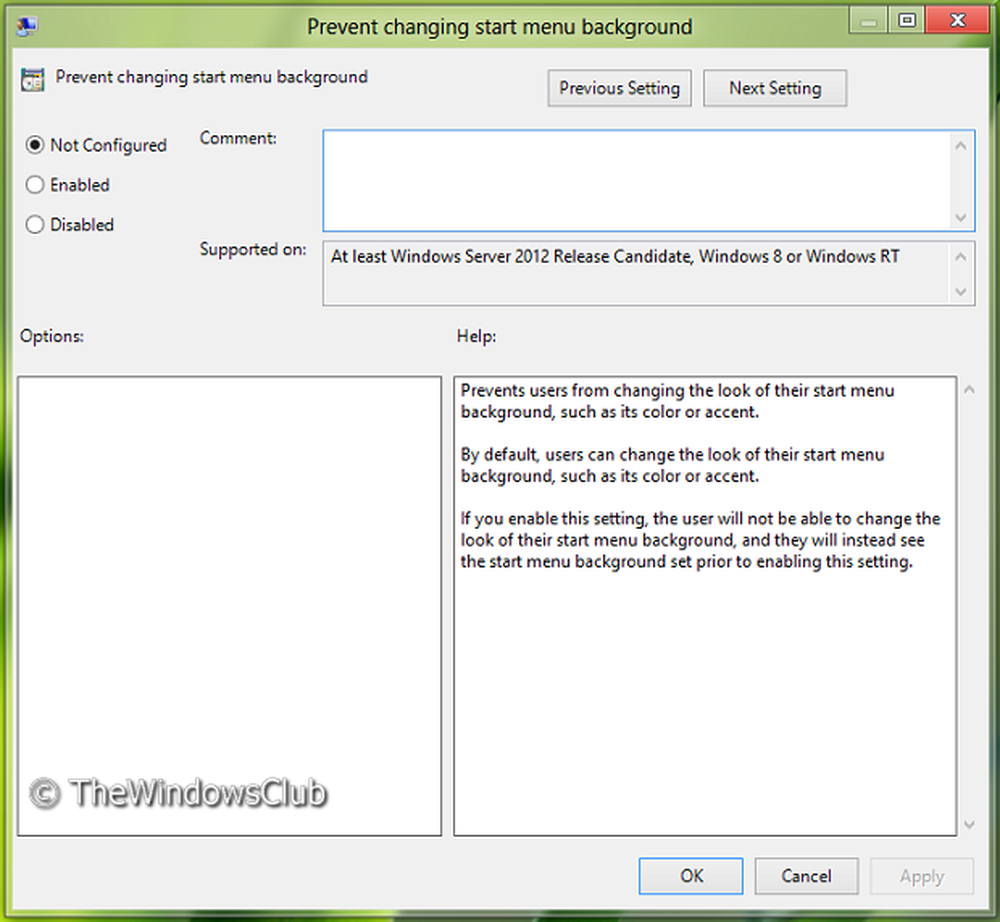Slik deaktiverer du Cortana og erstatter den med Windows Søk

Før Windows 10-årsdagen oppdateringen, kan du deaktivere Cortana. Da bestemte Microsoft seg for å gjøre det vanskeligere å deaktivere Cortana, og håpet å oppmuntre folk til å bruke det. Du kan logge deg ut av din Microsoft-konto for å deaktivere Cortana, men det forlater Cortana-ikonet eller -boksen på oppgavelinjen. Hvis du vil deaktivere Cortana helt, må du bruke Registerredigering eller Local Group Policy Editor (kun Windows 10 Pro).
Så, hvis du ikke vil bruke Cortana, les videre for å finne ut hvordan du deaktiverer den og erstatter den med Windows Search.

Deaktiver Cortana Bruke Registerredigering
Hvis du kjører Windows 10 Home, må du bruke Registerredigering for å deaktivere Cortana fordi den lokale gruppepolicyredigereren kun er tilgjengelig i Windows 10 Pro.
For å åpne Registerredigering, trykk Windows-tast + R for å åpne dialogboksen Kjør. Type: regedit i Åpen boksen og trykk Tast inn eller klikk OK.
Registerredigering er et kraftig verktøy som kan gjøre systemet ustabilt eller til og med ubrukelig dersom det misbrukes. Dette er en enkel endring, og hvis du følger våre instruksjoner, bør du ikke ha noen problemer. Men sørg for at du sikkerhetskopierer registret og datamaskinen din før du gjør endringer.
Du bør også lage et systemgjenopprettingspunkt før du fortsetter, så hvis noe går galt, kan du alltid rulle tilbake.

Hvis Brukerkonto-kontroll dialogboksen viser, klikk Ja å fortsette.
Du kan ikke se denne dialogboksen, avhengig av innstillingene for brukerkontokontrollen. Vi anbefaler imidlertid ikke å deaktivere UAC helt, men.

Naviger til følgende nøkkel i treet til venstre.
HKEY_LOCAL_MACHINE \ SOFTWARE \ Policies \ Microsoft \ Windows \ Windows Search
Hvis du ikke ser en Windows Søk nøkkel (mappe) under Windows mappe, høyreklikk på Windows mappe og gå til Nytt> Nøkkel. Gi den nye nøkkelen navnet Windows Søk.

Høyreklikk på Windows Søk tast inn i venstre rute og gå til Ny> DWORD-verdi (32-biters).

Navn verdien AllowCortana.

Dobbeltklikk verdien for å endre den på Rediger DWORD-verdi (32-biters) dialogboks. Verdien skal være 0 (null) som standard. Hvis ikke, endre Verdi data til 0 og klikk OK.
Gå til Fil> Avslutt eller klikk på X i øverste høyre hjørne av dialogboksen for å lukke Registerredigering.

Du må logge deg ut og logge på for at endringen skal tre i kraft. Eller du kan starte datamaskinen på nytt.

Nå ser du standard Windows-søk på oppgavelinjen i stedet for Cortana.

For å aktivere Cortana og legge til ikonet tilbake til oppgavelinjen, åpner du Registerredigering og sletter AllowCortana verdi du har lagt til eller endret verdien til 1 (en).
Last ned vår Klar-laget Registry Hack
Hvis du heller ikke vil redigere registeret manuelt, kan du laste ned vårt ferdige Disable Cortana registret hack. Trekk ut .zip-filen og dobbeltklikk på DisableCortana.reg-filen. Klikk Ja når advart om å stole på kilden (vi testet disse registerhackfilene).
Vi har også inkludert en EnableCortana.reg-fil for å gjøre det enkelt å aktivere Cortana igjen.
Last ned vår deaktiver / aktiver registret hack
Deaktiver Cortana Bruk lokal gruppepolicyredigerer
Hvis du bruker Windows 10 Pro, gir den lokale gruppepolicyredigereren en enkel måte å deaktivere Cortana på.
Akkurat som når du redigerer registeret, bør du lage et systemgjenopprettingspunkt før du endrer i lokal gruppepolicyredigerer. På den måten, hvis noe går galt, kan du rulle tilbake.
Hvis du vil åpne lokal gruppepolicyredigerer, trykker du på Windows-tast + R. Deretter, type: gpedit.msc inn i det Åpen boksen og trykk Tast inn eller klikk OK.

Navigere til Datamaskinkonfigurasjon> Administrative maler> Windows-komponenter> Søk i venstre rute.
Dobbeltklikk Tillat Cortana til høyre.

Klikk Funksjonshemmet på Tillat Cortana dialogboksen og klikk OK.

De Stat til Tillat Cortana viser innstillingen er Funksjonshemmet.
Gå til Fil> Avslutt for å lukke lokal gruppepolicyredigerer.

For å aktivere Cortana igjen, gå tilbake til Tillat Cortana Innstillingen i Local Group Policy Editor og endre den til Ikke konfigurert eller aktivert.
Vis søkeboksen i stedet for søkeikonet eller skjul søk
Hvis du har plass på oppgavelinjen, vil du kanskje vise søkeboksen i stedet for bare søkeikonet.
Men først, her er noen ting du bør vite om søkeboksen.
- Hvis du bruker flere skjermer, vises søkeboksen bare på hovedskjermbildet.
- De Vis søkeboks-alternativet er ikke tilgjengelig hvis:
- Aktivitetsfeltet er øverst eller på den ene siden av skjermen.
- Du har aktivert Bruk små oppgavelinjeknapper i oppgavelinjen.
- Skjermoppløsningen på hovedskjermen er satt under 1024 × 768.
For å vise søkeboksen høyreklikker du på et tomt område i oppgavelinjen. Så gå til Søk> Vis søkefelt.
Hvis du har mange ikoner på oppgavelinjen, vil du kanskje lagre noe og skjule søkeikonet ved å velge skjult på oppgavelinjens kontekstmeny.
Du kan fortsatt bruke Windows Søk ved å åpne Start-menyen og bare begynne å skrive. Eller bruk kommandolinjen til å søke i Windows.

Den fulle søkeboksen vises i oppgavelinjen.

Cortana eller Windows Søk?
Hvis du liker Cortana, men du ikke liker det faktum at det bruker Edge og Bing, kan du gjøre Cortana bruke standard nettleseren din i stedet for Edge og søke Google i stedet for Bing.
Bruker du Cortana? Hvis ja, hva synes du mest nyttig om det? Hva vil du ha forandret i Cortana for å gjøre det bedre? Del dine tanker og ideer med oss i kommentarene nedenfor!