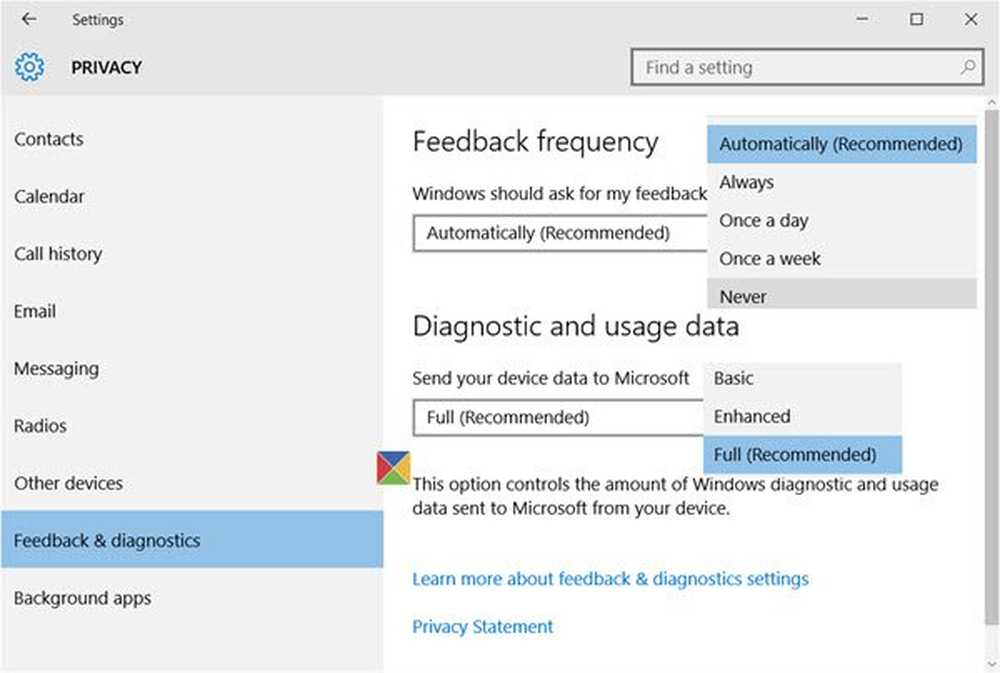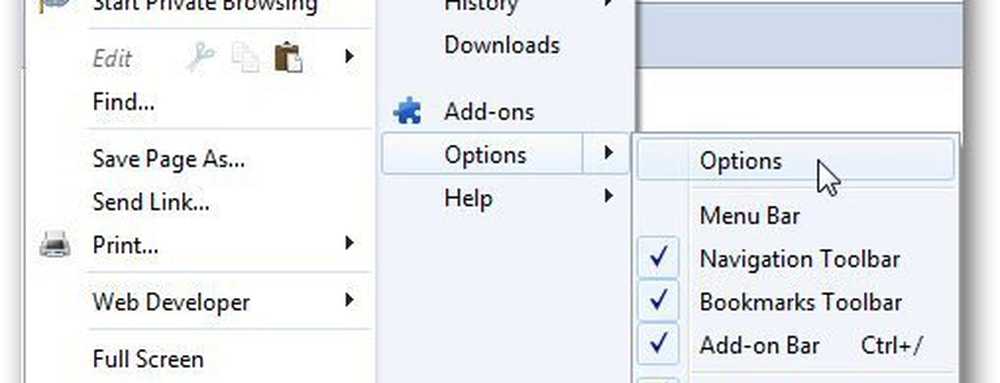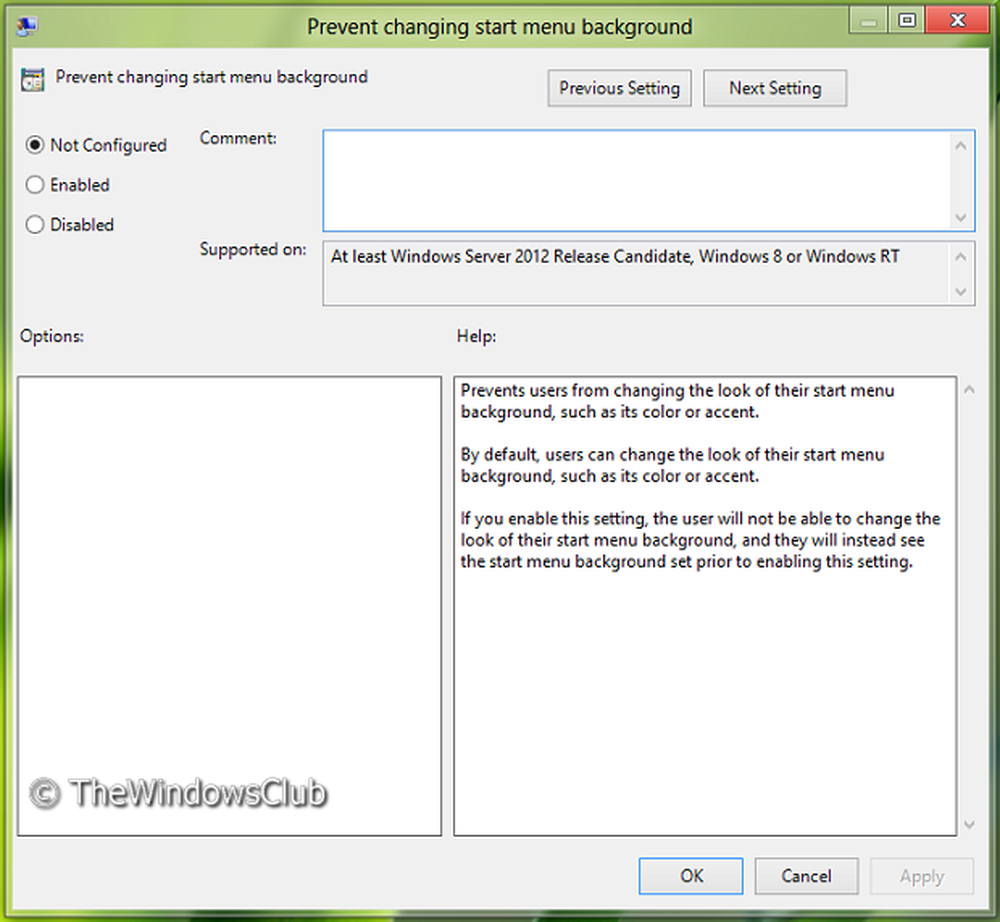Slik deaktiverer du signaturhåndhevelse på Windows 10
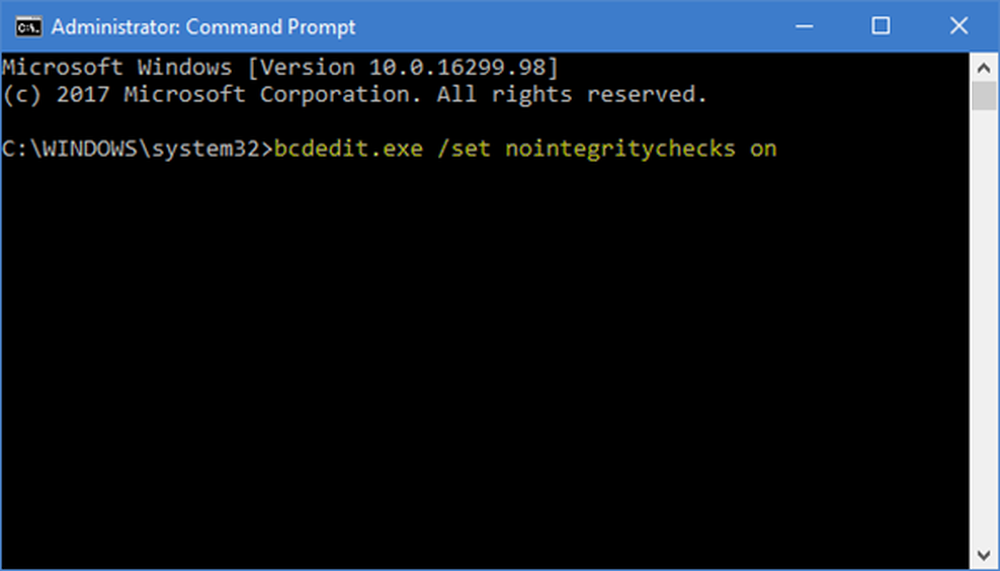
Dette innlegget vil vise deg hvordan du skal deaktiver drivernavigasjonshåndhevelse i Windows 10/8/7 permanent. Driver signering er prosessen med å knytte en digital signatur med en driverpakke. Windows-installasjoner bruker digitale signaturer for å verifisere integriteten til driverpakker og for å verifisere identiteten til leverandøren som tilbyr driverpakker.
Driverne du vanligvis installerer på datamaskinen din fra Windows Update, Original Equipment Produsenter eller en tredjeparts driver nedlastingsprogramvare, etc. må være digitalt verifisert av Microsoft via en digital signatur. Det er et elektronisk sikkerhetsmerke som sertifiserer utgiveren til sjåføren, samt all relevant informasjon relatert til den. Hvis en driver ikke er sertifisert av Microsoft, vil vinduet ikke kjøre dem på enten 32-bit eller 64-biters system. Dette kalles "driver signatur håndhevelse".
Windows 10 vil bare laste Kernelmodusdrivere signert digitalt av Dev Portal. Endringene vil imidlertid bare påvirke de nye installasjonene av operativsystemet med Secure Boot on. De ikke-oppgraderte ferske installasjonene vil kreve drivere signert av Microsoft.
Noen ganger kan du motta en melding - Windows krever en digitalt signert driver. Hvis du ønsker det, kan du deaktivere førersignaturhåndhevelse. La oss se hvordan du gjør det.
Deaktiver Driver Signature håndhevelse på Windows 10
Det er tre alternativer tilgjengelig for deg,
- Bruk avansert oppstartsmeny
- Aktiver test signeringsmodus
- Deaktiver enhetsdriverens signering.
1] Bruk avansert oppstartsmeny
Hold nede Shift-tasten mens du velger alternativet "Restart" i Windows. Datamaskinen vil starte på nytt med avanserte alternativer. Fra listen over alternativer som vises, velg "Feilsøk" -flisen.

Deretter velger du "Avanserte alternativer" og klikker på "Oppstartsinnstillinger" -fliser.

Deretter velger du "Restart" -knappen for å starte PCen på skjermbildet Oppstartsinnstillinger.

Du vil se følgende skjermbilde ved omstart. trykk 7 tastaturtast for å aktivere "Deaktiver driverens signaturhåndhevelse"Alternativet.

Når du sier det, vil neste gang du starter datamaskinen på nytt, deaktiveres driverens signaturhåndhevelse.
2] Deaktiver enhetsdriverens signering
Kjør kommandoprompt som administrator og utfør følgende kommando:
bcdedit.exe / sett nointegritychecks på
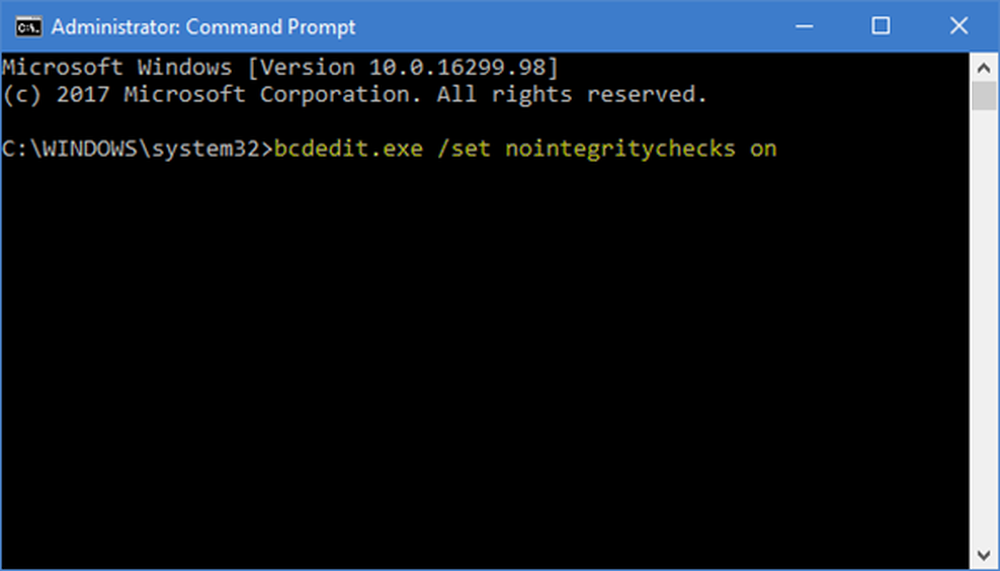
Dette vil automatisk deaktivere driverens signaturhåndhevelse på enheten din.
Hvis du vil aktivere denne funksjonen igjen, må du utføre følgende kommando i et forhøyet cmd-vindu:
bcdedit.exe / sett nointegritychecks av
For å kunne gjøre dette, må sikker oppstartspolicy slås av.
Hvis du bestemmer deg for å gå ut av denne modusen, kjør følgende kommando:
bcdedit / set testigning off
Håper dette fungerer for deg.
3] Aktiver testsigneringsmodus
Aktivering av det første alternativet vil deaktivere driverens signaturhåndhevelsesfunksjon vellykket til du velger å forlate testmodusen. For å aktivere dette alternativet må du åpne Kommandoprompt med administrative rettigheter. For dette, skriv CMD i søkeboksen, høyreklikk 'Kommandoprompt' og velg 'Kjør som administrator'.
Deretter limer du inn følgende kommando i kommandoprompt-vinduet og trykker på Enter:
bcdedit / set testigning på

Hvis en melding vises på skjermlesingen "Verdien er beskyttet av sikker oppstartspolicy", betyr det at Secure Boot er aktivert for datamaskinens UEFI-firmware. Deaktiver den i datamaskinens UEFI Firmware Innstillinger for å aktivere test signeringsmodus via Advanced Startup Options.

Start datamaskinen på nytt for å gå inn i testmodus. Et "Testmodus" vannmerke bør være synlig nederst til høyre på skjermen. Når du ser dette, indikerer det ingen begrensninger for å installere usignerte eller ikke verifiserte drivere.
Det er det!
Du må vite at Driver Signing er en sikkerhetsfunksjon som beskytter din systemet, og du bør vurdere å aktivere det så snart det er mulig.