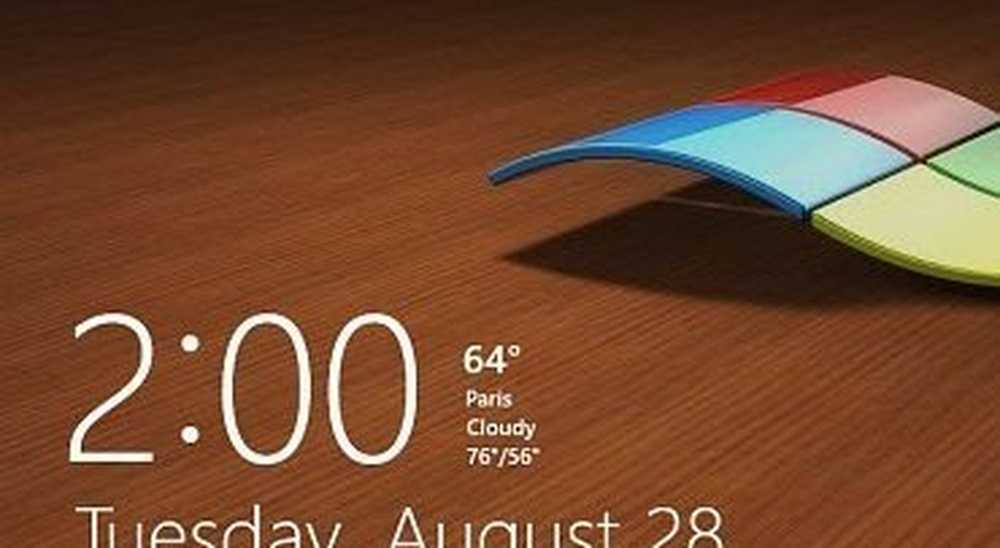Slik deaktiverer du pekefeltet på bærbare datamaskiner når du skriver

 Berøringsputer varierer fra vanlig punkt og klikk til groovy multi-touch trykkfølsomme. De gjør livet enklere og vanskeligere samtidig. Hvis du eier en bærbar datamaskin og bruker den ganske intensivt, først og fremst for å skrive, så vil du vite hva et rot det er å skrive noe og så plutselig rote opp fordi håndpenselen børster pekefeltet, beveger musepekeren og .... Ja, du får det. Det er en ekte irritasjon, ikke sant? Heldigvis har vi noen tips som vil hjelpe deg med å smake på berøringsplaten og få den til å fungere som du vil.
Berøringsputer varierer fra vanlig punkt og klikk til groovy multi-touch trykkfølsomme. De gjør livet enklere og vanskeligere samtidig. Hvis du eier en bærbar datamaskin og bruker den ganske intensivt, først og fremst for å skrive, så vil du vite hva et rot det er å skrive noe og så plutselig rote opp fordi håndpenselen børster pekefeltet, beveger musepekeren og .... Ja, du får det. Det er en ekte irritasjon, ikke sant? Heldigvis har vi noen tips som vil hjelpe deg med å smake på berøringsplaten og få den til å fungere som du vil.Trinn 1 - Last ned Touchpad Drivere
Hvis du ikke allerede har lastet ned og installert driverne for berøringsplaten, enten fra den bærbare produsentens nettsted eller direkte fra Synaptics offisielle førerside. Aldri hørt om Synaptics? Ikke overraskende, men deres teknologi driver i utgangspunktet alle styreputene der ute. Uansett, selv om berøringsputer kan fungere helt bra på innebygde Windows-drivere, kan du laste ned en Synaptics-driver, slik at du får mer ut av touchpad, for eksempel multi-touch, trykkfølsomhet, avanserte innstillinger og mer.
Trinn 2 - Åpner driverkonfigurasjonsvinduet
Etter at du har installert driveren og startet maskinen på nytt (avhengig av type driver), Du bør nå ha et nytt ikon i skuffen din som representerer føreren.
Det vil se slik ut: ...
… eller dette.:

Dobbeltklikk på det og da (avhengig av din versjon av Windows) finne en alternativer eller innstillinger knapp og trykk på det å komme til Konfigurasjonsvindu.
Trinn 3 - Deaktivering av pekefeltet mens du skriver
Alternativ One - Bruk PalmCheck
PalmCheck er en ny teknologi som finnes på de fleste nye bærbare datamaskiner som kommer ut nå. For å justere innstillingen for PalmCheck, navigere til Pekere> Følsomhet> PalmCheck og så dra skyveknappen venstre eller høyre for å justere PalmCheck til dine preferanser.

Alternativ To - Bruke Coasting
De fleste typing feiler ikke på grunn av rulleområdet på berøringsplaten og dets rulleevne. Hvis du ikke har PalmCheck på touchpad, kan du bruke Coasting. For å aktivere kasting, navigere til Rulling> To-fingerrolling (kan være en-finger-rulling eller annen, avhengig av berøringsplattemodell) og klikk de Aktiver belegget avkrysnings.

Etter at du har tilpasset alle innstillingene, kan du klikk Søke om og så OK å gå ut av driveregenskapene. Du kan nå gi inn en annen tur, denne gangen, forhåpentligvis, uten uhell pekefeltpresser.