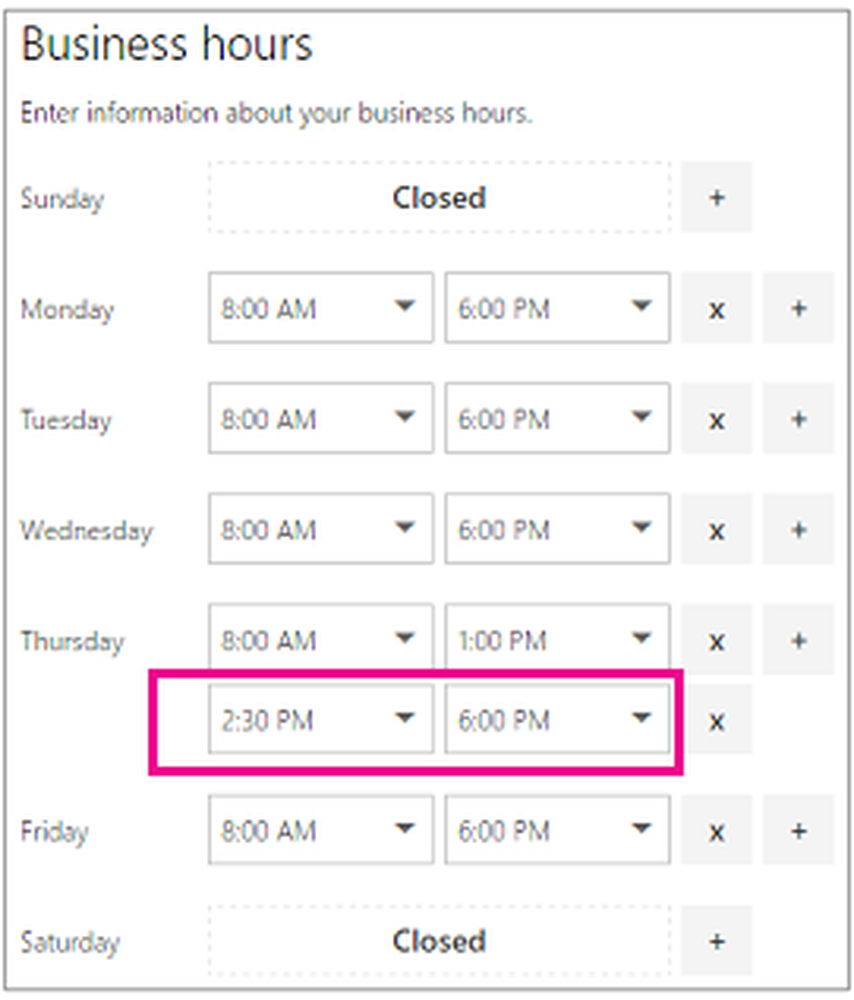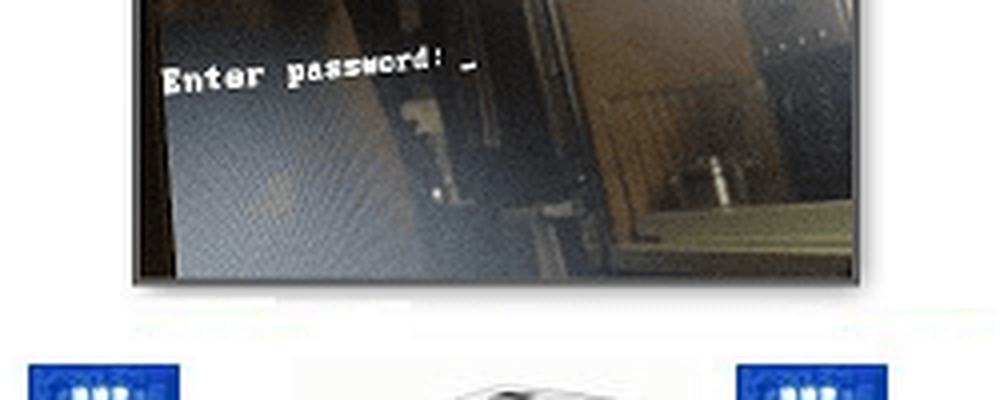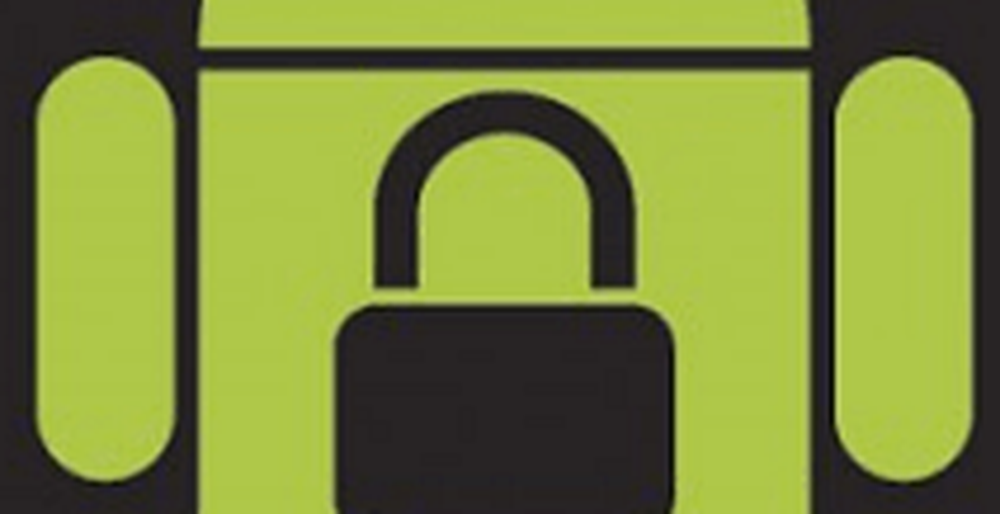Slik krypter du Dropbox-mappen din

 Vi har et populært innlegg her på groovyPost som sammenligner Dropbox og SugarSync. Den lange anmeldelsen har gitt opphav til en del diskusjon i kommentarene, inkludert litt kontrovers over sikkerhet. Dropbox og SugarSync, som begge benytter Amazonas S3 weblagring, hevder at dataene dine er sikre fra hackere på grunn av SSL-kryptering under synkronisering og 128-AES-kryptering i hvile. Men hva med Dropbox / SugarSync-ansatte? Kunne en uheldig ansatt bare få tilgang til filene dine ved å endre eller overstyre passordet ditt? Etter litt frem og tilbake i kommentarene, tror jeg vi kom til den rimelige konklusjonen at ja, de kunne.
Vi har et populært innlegg her på groovyPost som sammenligner Dropbox og SugarSync. Den lange anmeldelsen har gitt opphav til en del diskusjon i kommentarene, inkludert litt kontrovers over sikkerhet. Dropbox og SugarSync, som begge benytter Amazonas S3 weblagring, hevder at dataene dine er sikre fra hackere på grunn av SSL-kryptering under synkronisering og 128-AES-kryptering i hvile. Men hva med Dropbox / SugarSync-ansatte? Kunne en uheldig ansatt bare få tilgang til filene dine ved å endre eller overstyre passordet ditt? Etter litt frem og tilbake i kommentarene, tror jeg vi kom til den rimelige konklusjonen at ja, de kunne.Selv om sannsynligheten for at dette faktisk skjer for deg, er det sannsynligvis svært lavt. Nylige overskrifter om hackangrep mot Sony, Gmail og til og med LastPass viser at du aldri kan være for trygg. Med det i tankene trodde jeg at jeg ville dele med deg et tips for å gjøre Dropbox-dataene dine sikrere. Spesielt hindrer det en skruppelløs ansatt ved Dropbox å få tilgang til de mest sensitive dataene ved å kryptere den.
Viktig: TrueCrypt er ikke lenger sikker da den ikke lenger støttes. Vi anbefaler at du bruker BitLocker i Windows. Du kan lese mer om TrueCrypt, som ikke lenger støttes her.
TrueCrypt + Dropbox = Super Security
Dette <- is a a link to a volume that contains the following text document (uten uskarphet):

Jeg er 100% komfortabel å sette dette tekstdokumentet i min offentlige mappe. Hvorfor? Fordi det er i et kryptert volum som jeg opprettet med TrueCrypt. Gå videre og last ned det, hvis du vil - du vil ikke kunne komme til det tekstdokumentet uten passordet mitt og keyfiles. Du kan prøve å spre det hvis du vil, men det er kryptert med AES og en RIPEMD-160 hash. I mellomtiden kan jeg fortsatt få tilgang til denne filen like enkelt som jeg kan mine andre Dropbox-filer. Groovy, va? Slik gjorde jeg det:
Trinn 1 - Lag transkripsjonsvolumet
Trinn 2 - Monter transkripsjonsvolumet
Opprette et TrueCrypt-volum
Trinn 1
Last ned og installer TrueCrypt gratis. Instruksjonene her er ganske enkle.

Merk: Det er to måter å installere TrueCrypt på. For Dropbox-brukere, vil jeg anbefale Ekstrakt metode. Dette skaper en bærbar versjon av appen du kan sette på en USB-stasjon eller i Dropbox-mappen din. Dette sparer deg for å laste ned og installere TrueCrypt hvis du bruker andres datamaskin. For hovedmaskinen din, vær så snill å gjøre standardinstallasjonen.
Steg 2
Løpe TrueCrypt.exe og Klikk Lag volum. 
Trinn 3
Å velge Opprett en kryptert filbeholder. Det er noen mer avanserte alternativer her, men vi vil dekke dem senere. Klikk neste.

Trinn 4
Å velge Standard TrueCrypt-volum og Klikk neste.

Trinn 5
Klikk Velg Fil…

... og deretter bla til Dropbox-mappen din. Lag et filnavn for volumet ditt. Det kan være alt du vil - utvidelsen spiller ingen rolle.

Det trenger ikke engang en forlengelse, faktisk. Opprinnelig trodde jeg det ville være smart å forklare det som en annen filtype, for eksempel "mysummervacay.jpg", men det viser seg at dette kan forårsake falske positiver fra virusskanneren din. For å holde fast ved konvensjonen, gå med .tc eller hopp over utvidelsen helt.
Trinn 6
Du er velkommen til å endre krypteringsalternativene. Det er noen nyttige lenker her for å hjelpe deg å forstå dine forskjellige valg, men jeg antar at de er alle tilstrekkelig sikre. Jeg stakk med standardinnstillingene.

Trinn 7
Velg en volumstørrelse. Du vil ønske å velge dette realistisk basert på hvor mye Dropbox-plass du vil bruke til ditt krypterte volum. Hvis du er som meg og bare bruker ditt krypterte volum for et par tekstfiler og kanskje en PDF, er 10 MB mer enn nok. Hvis du vil kryptere hele dang Dropbox-mappen, kan du gjerne gjøre 2 GB.

Den eneste tingen du bør merke seg før du går videre er at du kan lage et dynamisk volum. Det er det "utvides"Som du legger til filer på den, slik at hvis det er en 2 GB-filbeholder, men den bare har 5 MB data i den, vil det bare ta opp 5 MB Dropbox-plass. Det er fint, men det går litt tregere. Det er opp til deg.
Trinn 8
Sett opp et passord. Velg et veldig sterkt passord som du kan huske. Ellers vil all denne kryptering være for ingenting.

For mer sikkerhet, velg en keyfile. Dette kan være hvilken som helst fil i Dropbox, på din lokale harddisk eller på en USB-stasjon. Det fungerer som en nøkkel ville-uten denne filen, kan du ikke få tilgang til volumet. Så sørg for at du ikke sletter det! Dette er sikrere enn et passord, spesielt hvis du velger flere keyfiles.
Trinn 9
I neste skjerm vil TrueCrypt be deg om å vri musen rundt for å randomisere hash-nøkkelen. Det er morsomt. Når du er fornøyd, Klikk Format.
Og du er ferdig!

Volumet ditt er en helt frittstående fil. Du kan dra den og slippe den, kopiere den og lime den inn eller flytte den til hvor som helst du vil. For å lese og skrive til volumet, må du bare montere det ved hjelp av TrueCrypt.
Montering TrueCrypt-volumer fra Dropbox
Trinn 1
Start TrueCrypt og Klikk Velg Fil…
Deretter, Søk til volumet du nettopp har opprettet og åpne det.

Steg 2
Velg en stasjonsbokstav og deretter Klikk Mount.

Trinn 3
Skriv inn passordet ditt, og hvis du velger en keyfile, blar du etter det ved å sjekke Bruk keyfiles og Klikker Keyfiles.

Trinn 4
Volumet ditt vil nå bli montert som et lokalt volum under Datamaskin i Windows Utforsker.

Trinn 5
Legg til filer på det som om du vil lagre filer på en USB-stasjon.
De blir lagret i kryptert volum, der de vil være klare og venter på deg neste gang du monterer volumet.

Trinn 6
En siste ting: For at Dropbox skal synkronisere volumet ditt, må du avmontere det. For å gjøre det, start TrueCrypt, velg stasjonen og Klikk Avstige.

Konklusjon
Dropbox er allerede ganske sikker. Men for den ekstra beskyttelsen, er det ikke en dårlig ide å beholde de mest sensitive dokumentene i kryptert volum. Du kan fortsatt få tilgang til filen din, så lenge du har en kopi av TrueCrypt-hendig (som kan lagres som bærbar versjon på Dropbox-kontoen din) og kan huske passordet ditt. Du vil ikke kunne få tilgang til elementer i et kryptert volum fra nettet eller en smarttelefon heller. Jeg anbefaler å bruke TrueCrypt for sjeldent tilgang til filer, for eksempel økonomiske dokumenter, gamle selvangivelser og annet sensitivt materiale som du kanskje har hvis du har overgått til et digitalt arkiveringssystem.