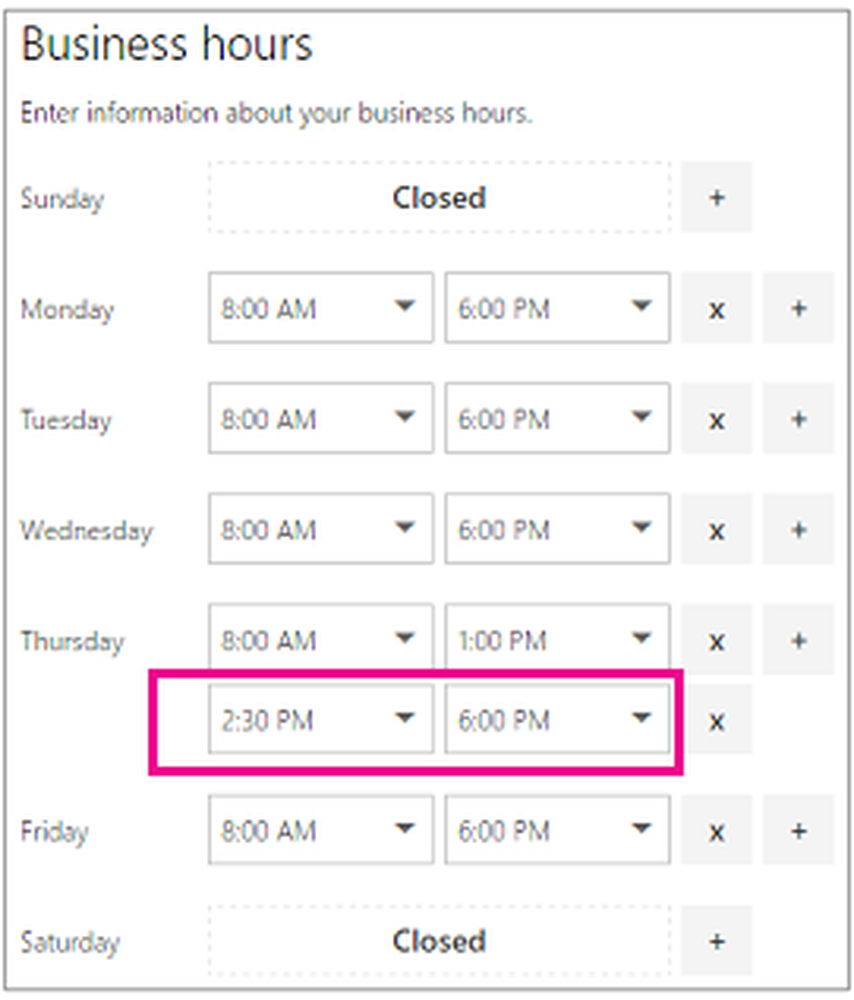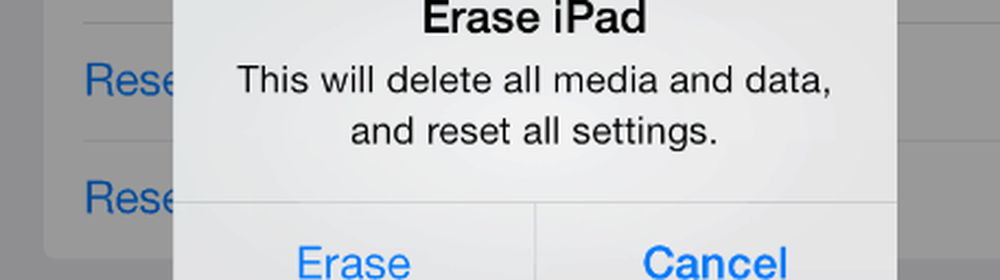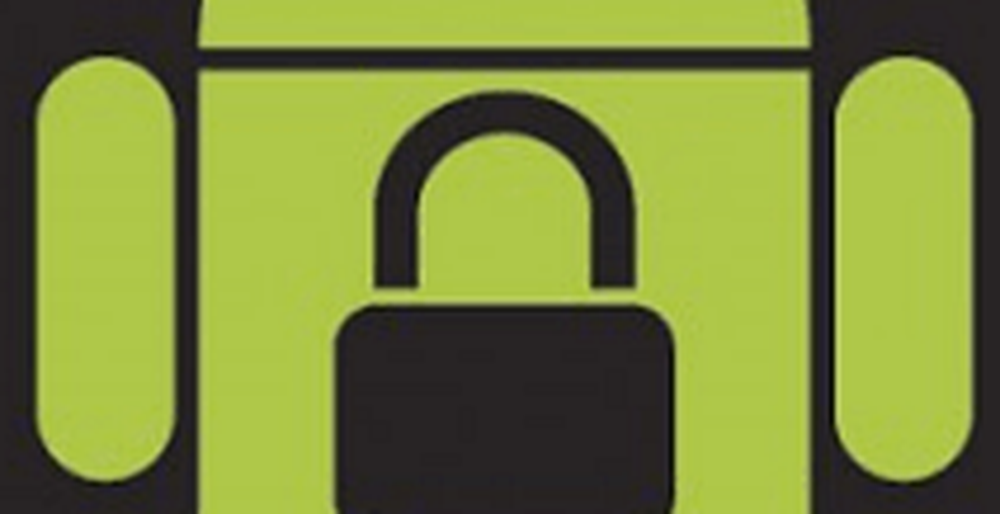Slik krypterer du systemdisken og hvorfor du virkelig, egentlig burde
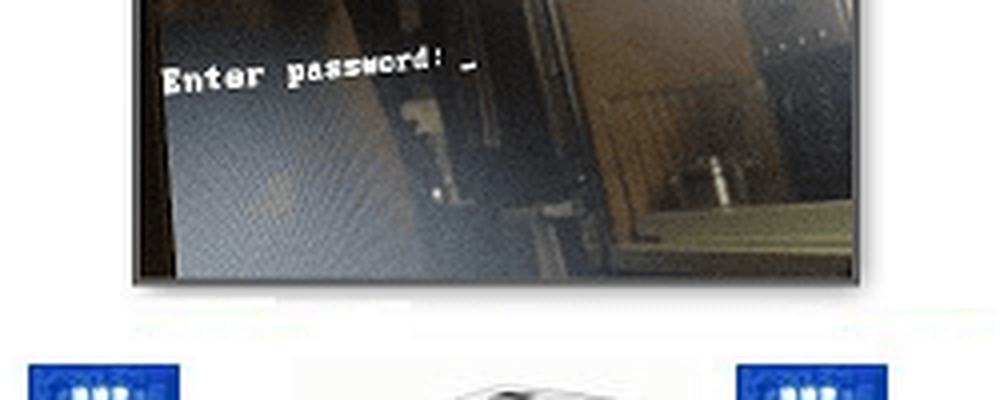
 Denne artikkelen presenterer saken for kryptering av hele systemdisken. Den første grunnen, som opplæringen nedenfor illustrerer, er at det er utrolig enkelt, takket være TrueCrypt. Men de andre grunnene har mye å gjøre med identitetstyveri og litt å gjøre med å dekke din rumpa (ets) ved en føderal undersøkelse. Hvis du allerede er overbevist, er du velkommen til å hoppe over til opplæringen med linkene nedenfor. Ellers les videre.
Denne artikkelen presenterer saken for kryptering av hele systemdisken. Den første grunnen, som opplæringen nedenfor illustrerer, er at det er utrolig enkelt, takket være TrueCrypt. Men de andre grunnene har mye å gjøre med identitetstyveri og litt å gjøre med å dekke din rumpa (ets) ved en føderal undersøkelse. Hvis du allerede er overbevist, er du velkommen til å hoppe over til opplæringen med linkene nedenfor. Ellers les videre.- Hvorfor alle burde ha en kryptert systemdisk
- Slik krypterer du hele systemdisken ved hjelp av TrueCrypt
- Slik dekrypterer du systemdisken permanent
Hvorfor alle burde ha en kryptert systemdisk
Ok, la meg kvalifisere dette. Ikke alle skal kryptere systemdisken sin. Bare alle som har personlig eller finansiell informasjon på datamaskinen, som selvangivelser, lagrede passord, nettleserhistorikk, e-post, CV, adressebøker, bilder og videoer, bruksregninger, kontostudier etc. Hvis alt du bruker datamaskinen til, er leser Reddit i inkognitomodus, trenger du sannsynligvis ikke å kryptere dataene dine. Men hvis du er som det store flertallet av personlige eller forretningsmessige datamaskinbrukere, har du verdifulle data som garanterer beskyttelse. Her er de tre største risikoene forbundet med å ha en ukryptert harddisk.
1. Tyver er ikke bare etter maskinvaren din
En tyv kan trolig gjøre noen hundre dollar gjengjøring en stjålet laptop. Men han kan tjene enda mer penger hvis han stjeler din identitet mens han er på den. Enten det er din Bitcoin-lommebok, en gammel selvangivelse eller en Google Chrome-installasjon med Amazon, PayPal og nettbankpassordene som er cached, kan dataene på harddisken være langt mer verdifulle enn selve maskinvaren.
"Ah, men jeg har passordbeskyttet min Windows-konto. Han vil ikke engang kunne logge på, sier du.
Unnskyld. Data / laptop tyver trenger bare å være litt smarte for å omgå Windows innloggingsskjerm og få på dataene dine. På det rene minimumet, var alt han trengte, en oppstartbar installasjon av Linux på en tommeldrift, og han kunne starte opp datamaskinen din og undersøke innholdet på systemstasjonen i sin helhet. Dette skyldes at Windows-passordbeskyttelse bare hindrer at noen logger på Windows-brukerkontoen din. Det hindrer dem ikke fra å få tilgang til dataene på en annen måte lenger enn en tenningsnøkkel stopper en carjacker fra å bryte vinduet ditt og koble til bilen din. Det er kantsaker jeg vet. Kanskje du krypterte filene og mappene dine ved hjelp av Steve's EFS Encryption trick for Windows, men min gjetning er, det er faktisk unntaket ikke regelen. La oss gå videre.
2. Til salgs: din gamle harddisk (og alle dataene dine)
Garantiene er fantastiske. Jeg har hatt harddisker, strømkilder og hele datamaskiner som er erstattet under garanti, lickety split, gratis, uten problemer. Men når det gjelder harddisker, er det en fangst. For å få reparasjon eller erstatning må du sende den gamle harddisken din i (RMA-prosess). Det samme gjelder for sending av hele datamaskinen for garantireparasjoner. Før du gjør dette, virker det logisk å sikkert slette sensitive data fra harddisken, akkurat som du vil, før du selger eller resirkulerer datamaskinen. Men hvis datamaskinen er muret eller harddisken din ikke engang vil montere, så er det ikke et alternativ. Du må sende inn harddisken med alle dataene dine fortsatt intakte.
Dette ville være problematisk hvis det var en samvittighetsløs tekniker (kanskje en tredjeparts underleverandør) som høstet kundedata mens du utførte garantiservice. Det er sannsynligvis sjelden, men det skjer. Men det som er langt mer vanlig er bruken av videresalg av brukte stasjoner. Hvis du har holdt et øye på avtaleplassene, har du kanskje lagt merke til "oppussede" harddisker til salgs med stor rabatt. Disse oppussede eller rekertifiserte harddiskene er vanligvis stasjoner som har blitt returnert eller utvekslet under garanti. Ofte, i stedet for å få deg til å vente mens de evaluerer og reparerer harddisken, vil produsentene sende deg en helt ny harddisk for å dekke garantien din. Deretter tar de stasjonen, reparer den, reformater den og (kanskje) tørk den sikkert før du pakker den tilbake og selger den tilbake til en annen kunde. Mens de fleste dagligdagsbrukere ikke engang vet å se etter gjenværende data på en brukt stasjon, kan en bestemt datagjenopprettelsesguru eller ... enda en kjedelig mann muligens få nok data fra en omformet stasjon for å gjøre skade ved bruk av enkle å bruke gratis verktøy tilgjengelig på nettet. Et sikkerhetsnummer er jo bare ni tall langt - hver gang hvis du vet hva jeg mener.
Hvis du returnerer maskinvare, er det en god ide å spørre leverandøren eller produsenten om å ødelegge den etter at de har fullført sin vurdering. Men som en gentleman som returnerer en datamaskin til Best Buy oppdaget, gjør butikken å følge gjennom på sine løfter er ikke alltid lett. Som skrevet av MSNBC-blogger Bob Sullivan, returnerte en Cincinnati-kunde sin ødelagte datamaskin til Best Buy, og trodde at den gamle harddisken skulle bores og bortskaffes på en sikker måte. Han fikk mye telefonsamtale seks måneder senere fra en fremmed som fortalte ham at jeg bare kjøpte harddisken din på et loppemarked i Chicago. Au… .
3. Kaster ut en harddisk? Det kan være en føderal lovbrudd
FACTA, HIPAA og andre føderale personvernregler og regler for forebygging av identitetstyveri krever at bedrifter skal skaffe seg kunde- og pasientrekord på riktig måte. Papirposter-manila-mapper, medisinske diagrammer, låneapplikasjoner-er den første tingen å komme seg til. Men digitale poster er også dekket av føderal lov. Hvis du er en bedrift, setter du deg på kroken for riktig avhending av harddiskene dine og andre medier. I disse dager går de fleste institusjoner langt utover å bore hull gjennom tallerkenen, og i stedet tømmer stasjonene i små biter, akkurat som papir; eller de outsourcere jobben til et selskap som spesialiserer seg på dette, og gir bevis på ødeleggelse for å bevise at arbeidet ble fullført.
Men hvis du ikke er en bedrift eller et sykehus, trenger du ikke å bekymre deg, ikke sant? Ikke akkurat. La oss si at du ansetter en barnevakt eller en barnepike. Som en del av din due diligence, bestiller du en bakgrunnskontroll på henne og lagrer resultatene - inkludert adressepoken, SSN, etc. - på harddisken på en gammel datamaskin. År senere donerer du den gamle datamaskinen til Goodwill, noe college barn kjøper det, gjør en fil angre eller gjenoppretting av data og bam - har mye mer informasjon om barnevakt enn han lovlig burde. Som barnepike arbeidsgiver har du mislyktes i din føderalt mandatplikt for å beskytte hennes identitet.
Systemdiskkryptering til redning
Det virkelige ansvaret i alle disse situasjonene er å la sensitiv eller konfidensiell informasjon ligge ukryptert på en harddisk. Data er notorisk vanskelig å utrydde. Dette gjelder spesielt når vi snakker om solid state drives (SSD) og flashbaserte medier (som SD-kort); en studie fant at det er nesten umulig å slette data på SSD-er. Derfor er kryptering en så grasiøs løsning. Med krypterte data, spiller det ingen rolle nesten like mye hvis dataene dine faller i feil hender. Med mindre de kan kryptere krypteringen eller gjette passordet ditt, vil de ikke få noen brukbare personlige opplysninger fra disken din. Hvis en datatyver monterer disken din til et annet system, er alt de finner, kryptert gibberish.
Kombiner kryptering med et sikkert format (når det er mulig), og du er bare uskadelig for datatyveri.
Systemdisk kryptering er praktisk fordi den ikke forstyrrer din normale datamaskinbruk, med unntak av et ekstra passord for å skrive inn ved oppstart og en liten nedgang i ytelsen. TomsHardware vurderte at resultatene ikke var merkbare for gjennomsnittlige brukere. Systemdisk kryptering beskytter hver bit data på harddisken din uten at du må velge og velge hvilke dokumenter og filer som skal krypteres. Og best av alt, kan du gjøre det gratis ved hjelp av TrueCrypt. Dette er hvordan:
Krypter hele systemdisken din ved hjelp av TrueCrypt
Last ned og installer TrueCrypt på Windows-maskinen du vil kryptere (denne opplæringen bruker TrueCrypt 7.1a).
Deretter starter TrueCrypt og klikk System | Krypter systempartisjon / stasjon ...

Deretter velger du type systemkryptering. Jeg anbefaler å velge Normal for nå. Skjult er trolig litt overkill (les beskrivelsen i skjermbildet for å lære om hensikten). Klikk på Neste.

I området Område til Krypteringsvindu har du to alternativer. Hvis du har dataene dine og Windows-installasjonen din på samme partisjon, velger du det første alternativet ("Krypter Windows-systempartisjonen"). Hvis du har flere partisjoner, f.eks. en for dine data og en for operativsystemet ditt - velg deretter det andre alternativet ("Krypter hele stasjonen"). Hvis du er usikker, gå med den andre. Klikk på Neste.

I neste skjermbilde velger du Single-boot eller Multi-boot og klikker på Next.

Velg deretter krypteringsalternativene dine. Hvis du ikke vet hva noe av dette betyr, er standardinnstillingene gode nok for deg. Merk at du har muligheten til å bruke flere krypteringsnivåer. Selv om dette er sikrere, øker det ytelsesbelastningen (det vil si at datamaskinen din vil kjøre litt tregere enn hvis du valgte et enkelt krypteringsnivå). Klikk på Neste.

Velg et passord. Som alltid er lengre passord sterkere. Men sørg for at du kan huske det. Klikk på Neste.

Flytt musepekeren for å randomisere bassenginnholdet. Klikk på Neste.

Se hoved- og topptekstene dine. Du trenger ikke skrive dette ned eller noe. Dette er bare FYI. Klikk på Neste.

TrueCrypt vil nå be deg om å brenne en TrueCrypt Rescue Disk. Ikke hopp over dette trinnet. TrueCrypt bruker en spesiell oppstartslader for å dekryptere stasjonen. Hvis systemet ditt blir skadet eller ødelagt, trenger du denne platen for å få tilgang til dataene dine. Så ikke miste det. Vær også oppmerksom på at TrueCrypt Recovery Disk er spesifikk for din krypterte systemdisk. Du kan ikke bruke en redningsdisk som du opprettet for en annen kryptert disk. Klikk på Neste for å starte prosessen.

Hvis du ikke har en CD / DVD-stasjon på datamaskinen, kan du også opprette TrueCrypt Recovery Disk på en USB-stasjon. Hvis du har en brenner på datamaskinen, blir du tatt direkte til Windows Disc Image Burner-verktøyet, og du får ikke se spørringen nedenfor.

Etter at du har brent TrueCrypt Rescue Disk, blir du spurt om du vil velge en sikker tørkmodus. Igjen, dette er for ultraparanoid. Du kan sikkert hoppe over dette trinnet og være i orden. Men hvis du har en veldig stor stasjon som du har brukt på en stund, vil det ikke skade å tørke stasjonen før du krypterer den. Det eneste du må tape er tid. Men hvis du ikke er bekymret for noen som bruker magnetisk kraftmikroskopi for å gjenopprette de overskrevne dataene, velg Ingen (raskeste) og klikk på Neste.

TrueCrypt vil nå kjøre en systemkrypteringstest. Dette innebærer en omstart og en melding om ditt nye passord. Dette sikrer at TrueCrypt Boot Loader ble installert riktig, og at alt fungerer fint før stasjonen er kryptert. Klikk Test når du er klar. Du vil fortsatt ha mulighet til å sikkerhetskopiere hvis testen ikke går bra.

Etter å ha klikket Test, blir du bedt om å starte om på nytt. Når du gjør det, ser du din vanlige BIOS-skjerm etterfulgt av TrueCrypt Boot Loader. Skriv inn passordet ditt for å fullføre oppstart til Windows.

Etter en vellykket pretest kan du klikke Krypter for å fullføre jobben.

Avhengig av størrelsen på volumet og hastigheten på datamaskinen din, kan dette ta litt tid. På Core i5-datamaskinen tok det omtrent fem timer å kryptere min 250 GB systemdisk (jeg la den kjøre over natten). På min AMD Phenom II X4 2,8 Ghz desktop, anslått det 18 timer for å kryptere min 1,5 TB harddisk. Kjørelengdeet ditt vil variere.

Heldigvis kan du utsette eller pause krypteringsprosessen når som helst. Du kan til og med starte eller slå av datamaskinen og fortsette krypteringsprosessen der du sluttet. TrueCrypt vil kjøre krypteringsprosessen i bakgrunnen mens du bruker andre programmer, men dette vil forlenge den totale tiden det tar å kryptere.
Når krypteringen er fullført, vil ditt Windows-system se ut og føle seg akkurat det samme som det gjorde. Den eneste forskjellen er at du vil se TrueCrypt Boot Loader-skjermen hver gang du slår på datamaskinen eller vekker den fra dvalemodus. Du må ikke angi passordet før oppstart av autentisering etter å ha sovnet.
Koble til en hel systemdiskkryptering
Hvis du er lei av å slå inn et ekstra passord, eller hvis du vil dekryptere systemdisken permanent av en annen årsak, kan du angre TrueCrypt-systemets diskkryptering ved å klikke System> Permanent dekryptere systempartisjon / -disk.

Du får advarsel om at stasjonen din vil bli ukryptert etterpå. Etter å ha klikket Ja det nødvendige antall ganger, vil dekrypteringsprosessen begynne. Sett deg inn - dette vil ta nesten så lang tid som det tok å kryptere stasjonen i utgangspunktet. Igjen kan du bruke datamaskinen og / eller pause eller utsette dekrypteringen når som helst.

Etter dekryptering er fullført, blir du bedt om å starte om igjen. TrueCrypt Boot Loader-skjermen vises ikke lenger, og systemdisken din blir ukryptert.

Vær oppmerksom på at selv om du ikke blir bedt om å skrive inn passordet ditt, vil TrueCrypt Boot Loader fortsatt bli installert på systemdisken din. Dette bør ikke presentere noen problemer. Men hvis det feiler deg og vet at det er gjenværende gjenstander på masteroppstartsposten, kan du omskrive MBR-en din med en Windows 7-installasjonsplate eller en Windows 7-systemreparasjonsplate.
Konklusjon
Kryptering av systemdisken med TrueCrypt er gratis, sikker og enkel. Det er relativt lite overhead når det gjelder ytelsespåvirkning og økt ulempe. Men fordelene med datasikkerhet er enorme. På denne måten er systemdiskkryptering mye som hjemmeforsikring. Forhåpentligvis trenger du aldri å bruke den. Men når det utænkelige skjer, blir du glad i helvete at det er der.