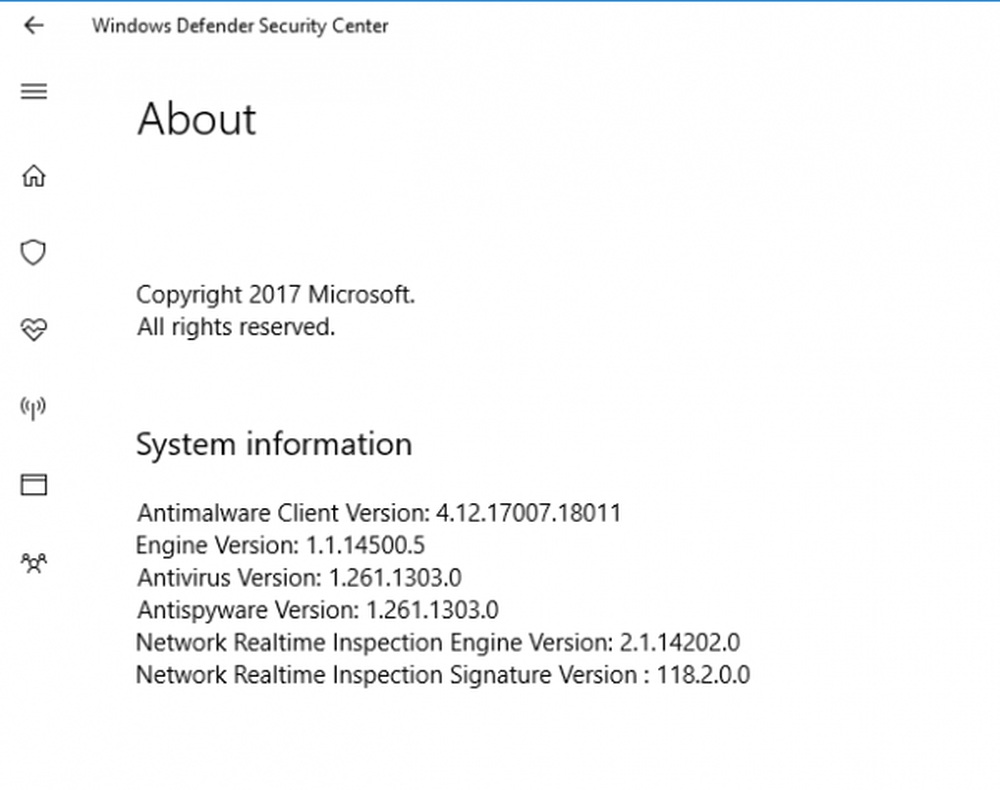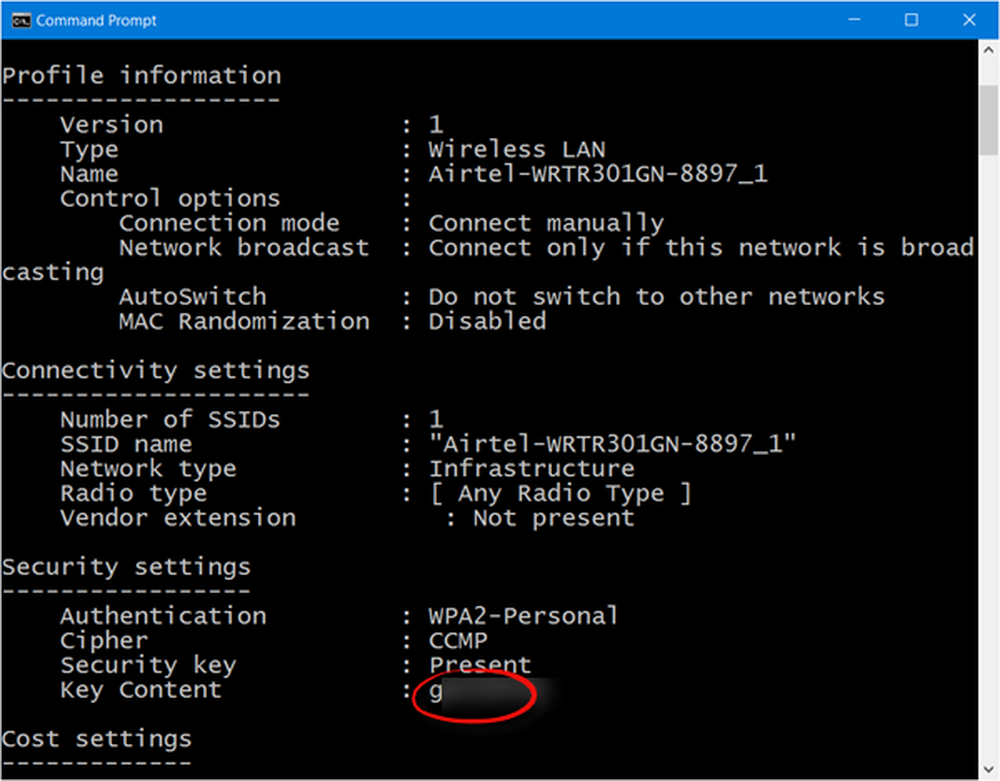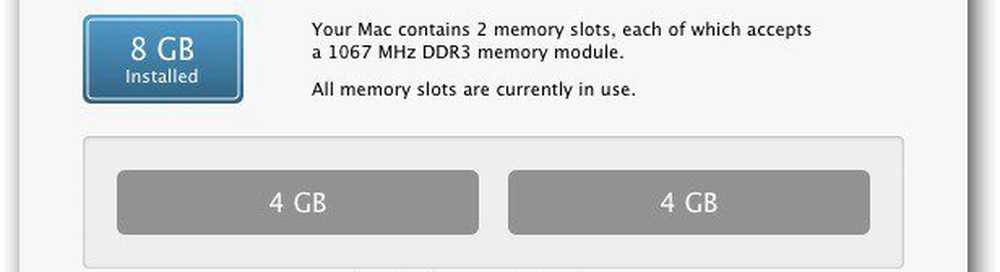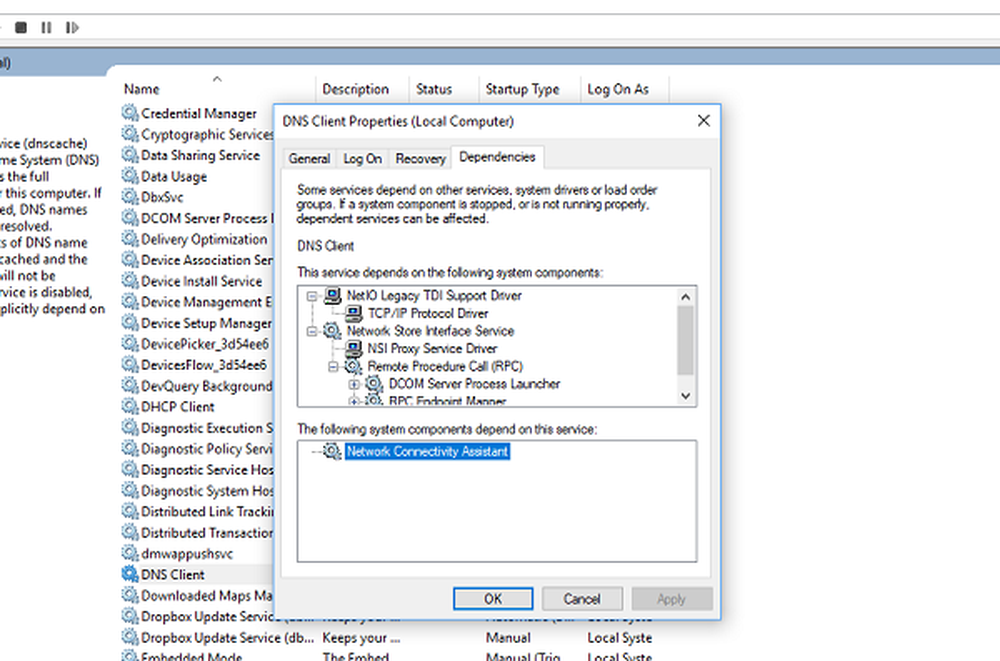Slik finner du IP-adressen til din Windows 10-PC

Hvorfor vil du vite din IP-adresse, skjønt? Vel, vi lever i en verden der vi er omgitt av flere enheter som trenger å snakke med hverandre. Enten det er sammenkobling av to datamaskiner sammen i en peer-to-peer-mote for å dele ressurser eller for å få tilgang til en annen enhet eksternt. Også, hvis du trenger å feilsøke enheter på et nettverk, kan det være mye å kjenne din IP-adresse.
Finne IP-adressen til en Windows 10-PC
Det er få måter du kan finne din IP-adresse på. La oss starte med den enkleste metoden som lar deg bruke brukergrensesnittet og ikke kommandolinjen.
Gå til Innstillinger> Nettverk og Internett. Deretter velger du enten Wi-Fi eller Ethernet (avhengig av hvordan enheten kobler seg til). I dette eksemplet er jeg koblet til Ethernet.
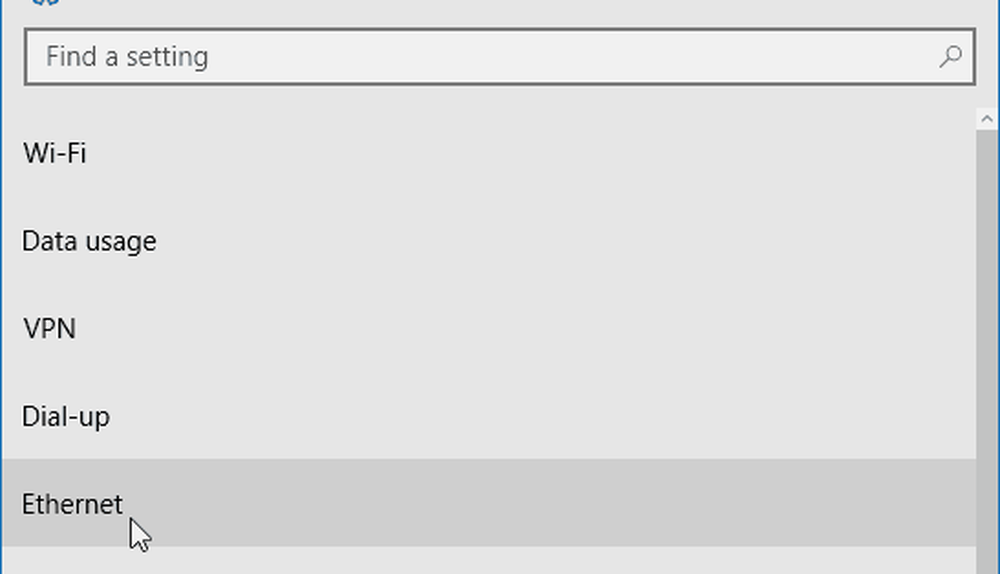
Velg deretter ikonet Ethernet Connected. Rull ned til Eiendommer seksjonog du vil se din IPV4 adresseinformasjon.
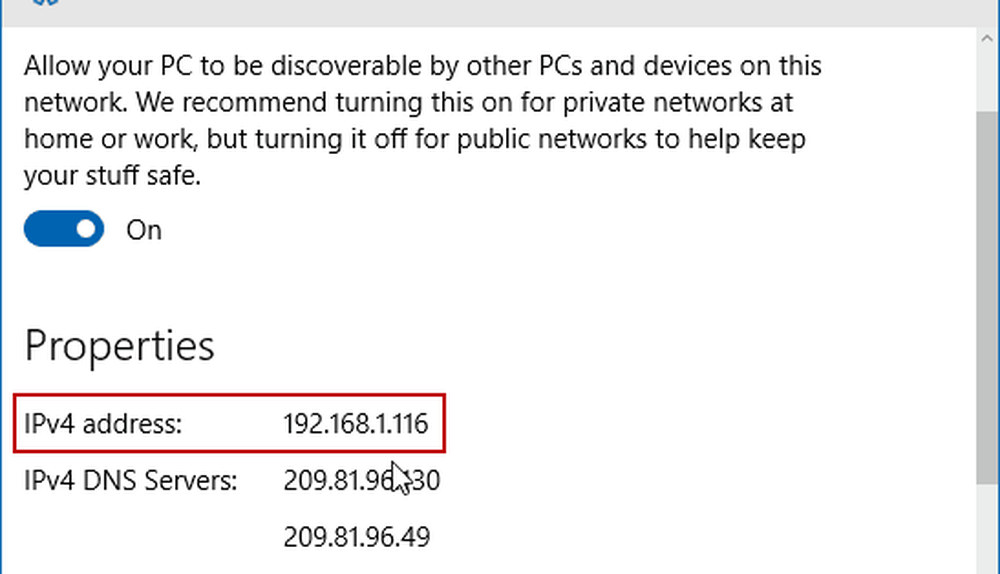
Finne din Wi-Fi-IP-adresse er litt annerledes. Du går fortsatt til Innstillinger> Nettverk og Internett, men velg deretter Avanserte instillinger. Rull deretter ned til Eiendommer delen for å se enhetens IP-adresse.
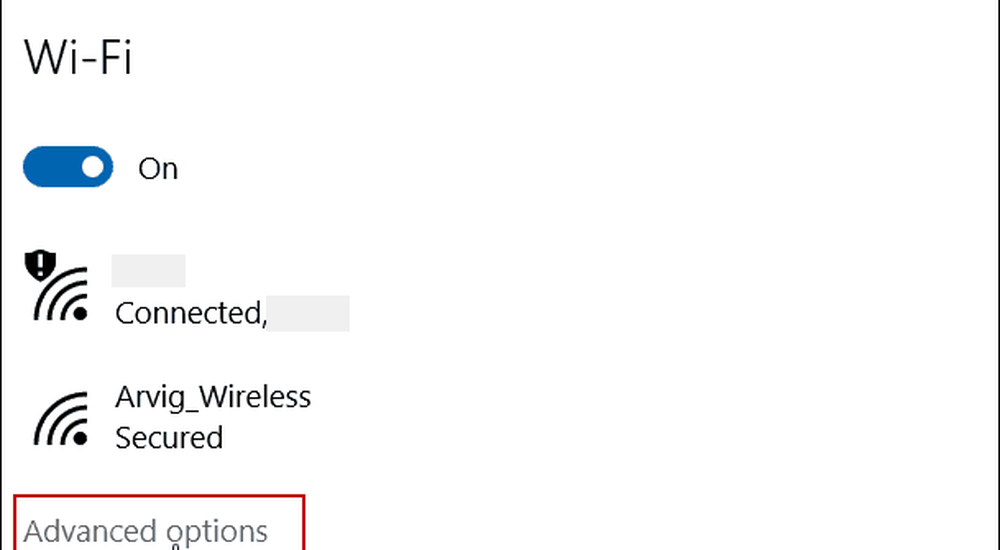
Finn en IP-adresse ved hjelp av kommandoprompt
Høyreklikk Start-knappen eller trykk Windows Nøkkel + X for å hente den skjulte hurtigmenyen og velge Kommandoprompt (Admin).
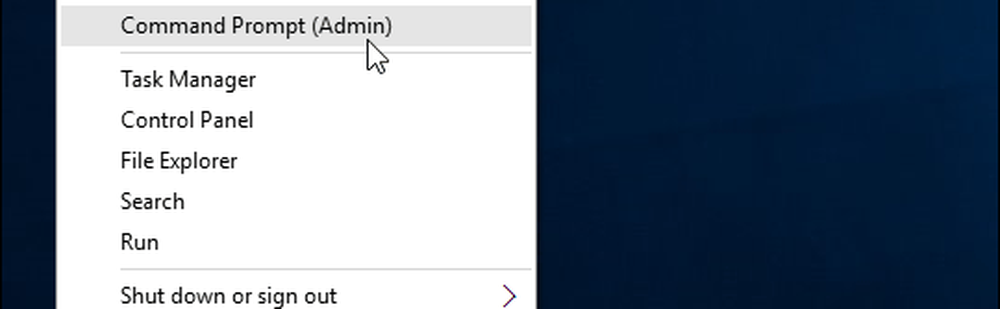
Nå type: ipconfig trykk deretter Enter-tasten.
I dette tilfellet er jeg koblet til både trådløse og kablede nettverk, så jeg har IP-adresser som vises for begge.
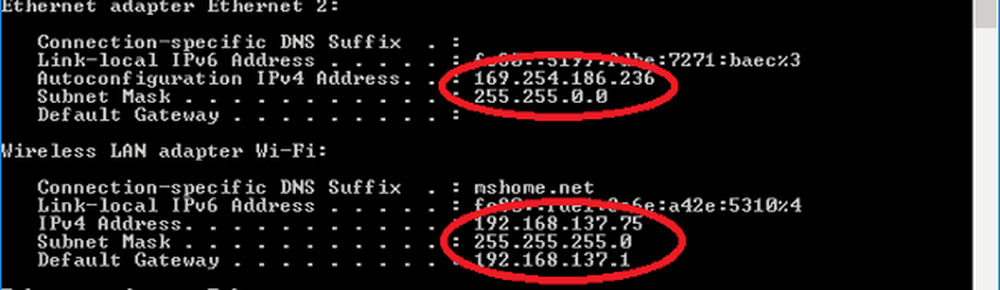
Å finne din IP-adresse på Windows-PCer har ikke endret seg mye gjennom årene. Men hvis du ikke har oppgradert til Windows 10, kan du være interessert i hvordan du finner din lokale IP-adresse på Windows 7.
Hvis du har flere enheter på hjemmenettverket ditt, kan du også lese vår artikkel om hvordan du finner IP-adressen til alle tilkoblede enheter på nettverket ditt på den enkle måten..
Hvis du har noen spørsmål eller kommentarer, la tankene dine stå i kommentarseksjonen nedenfor, eller registrer deg for våre gratis Windows 10-forum.