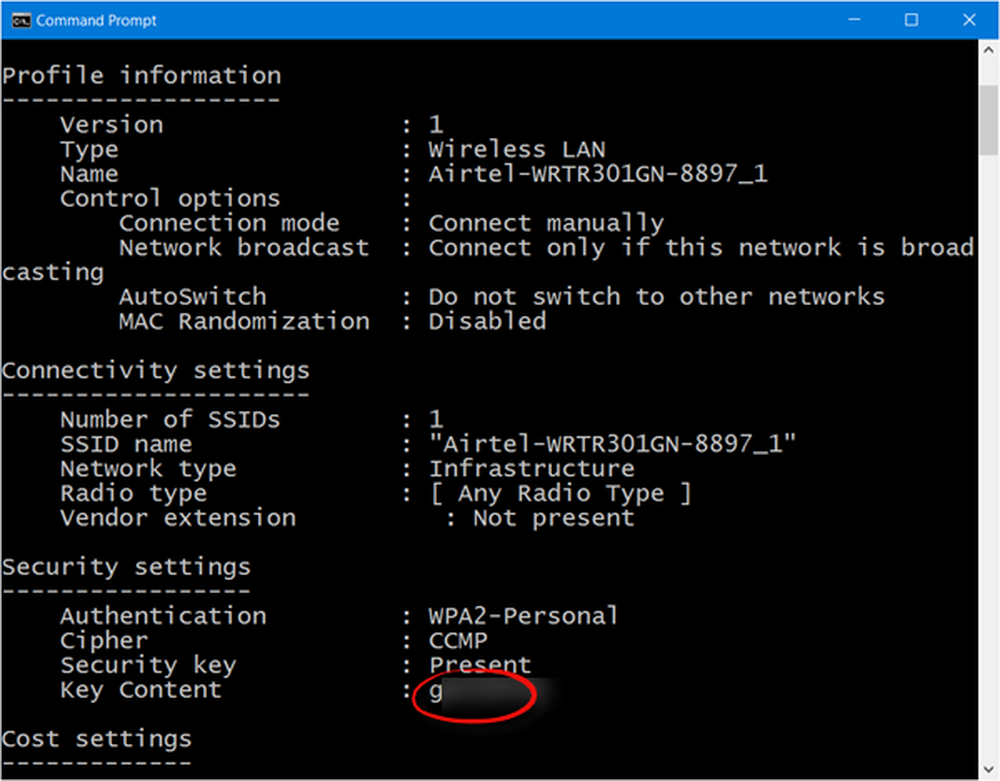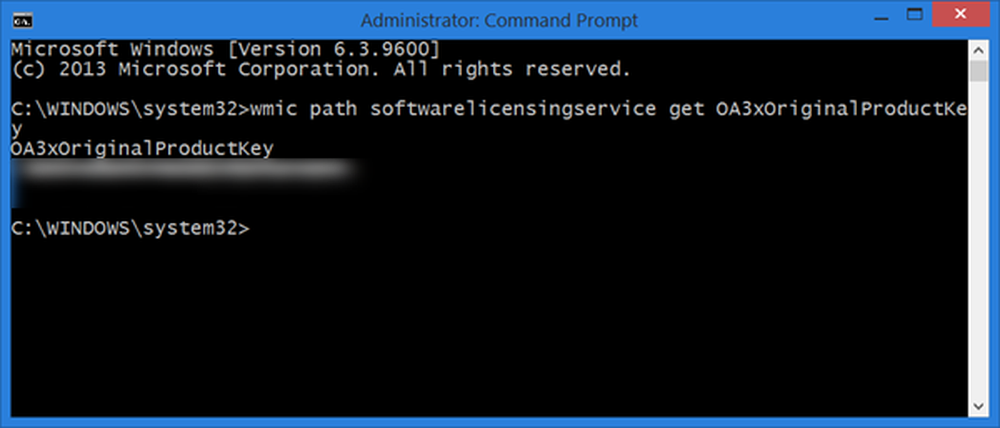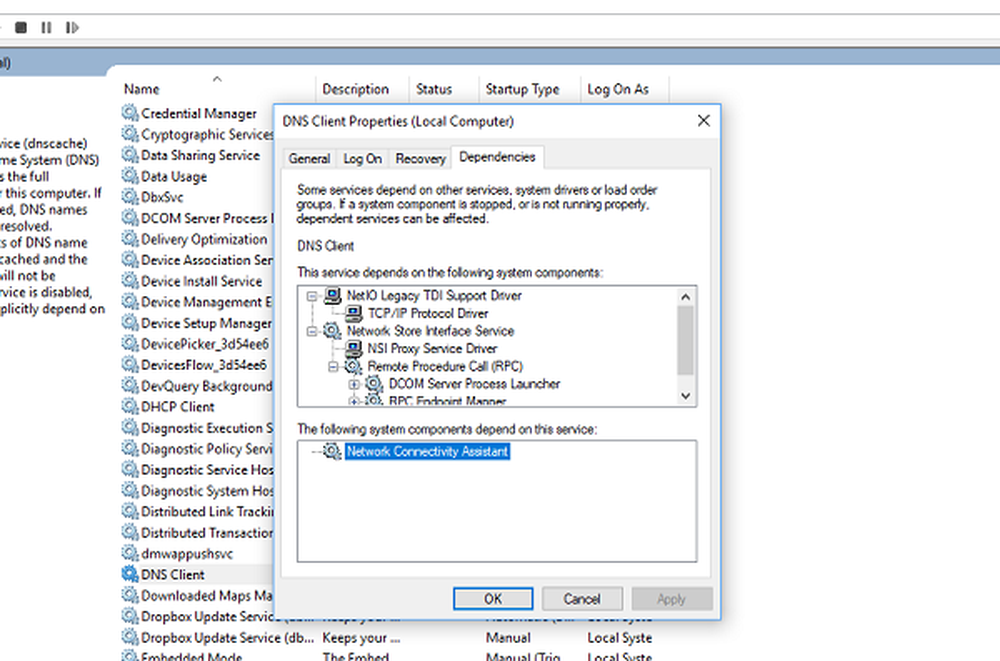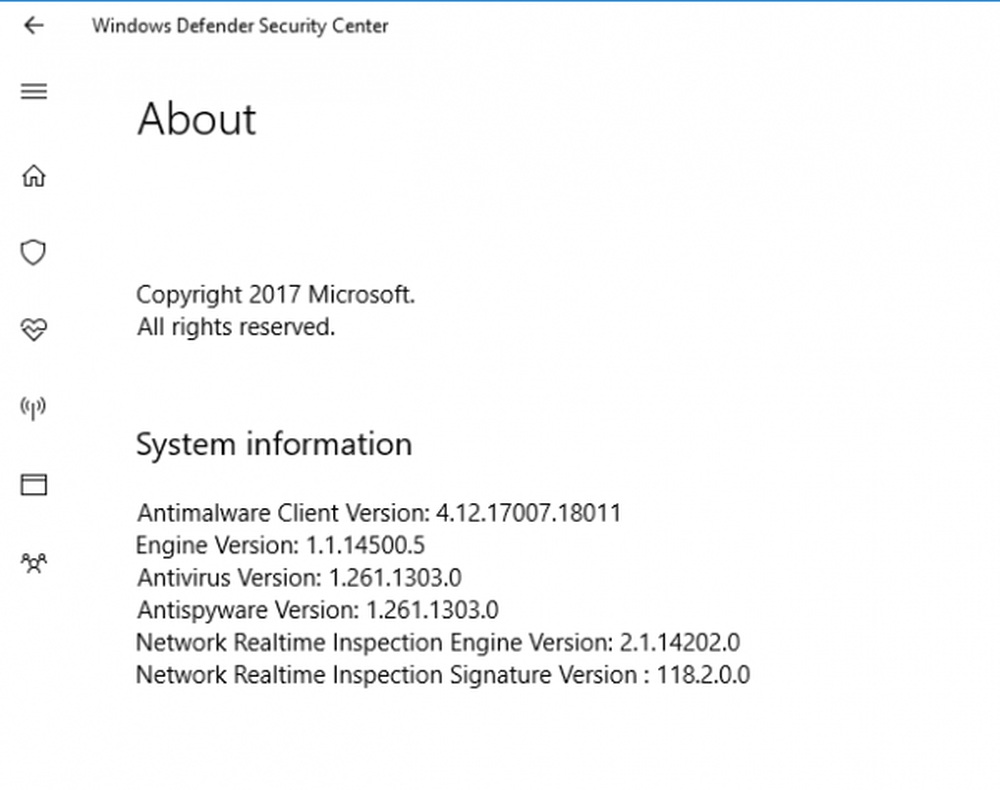Slik finner du versjonen i UWP-apper i Windows 10

I klassiske Win32-apper var standardveien for å sjekke versjoninformasjon ved å klikke Hjelp deretter Handle om. Men som vi har sett, ser moderne Windows-apper, føler og oppfører seg annerledes enn klassiske Win32-apper. For apper du laster ned fra Microsoft Store eller de som følger med Windows 10, er historien litt annerledes og inkonsekvent til tider. Når du vil finne versjonen av informasjon om en app, må du kanskje se på flere steder. Her kan du enkelt finne det hvis du trenger det.
Finn om delen av moderne applikasjoner i Windows 10
Noen apper gir enkel tilgang til deres versionsinformasjon. For eksempel i Kalkulator-appen kan du åpne hamburger-menyen og deretter klikke Handle om.
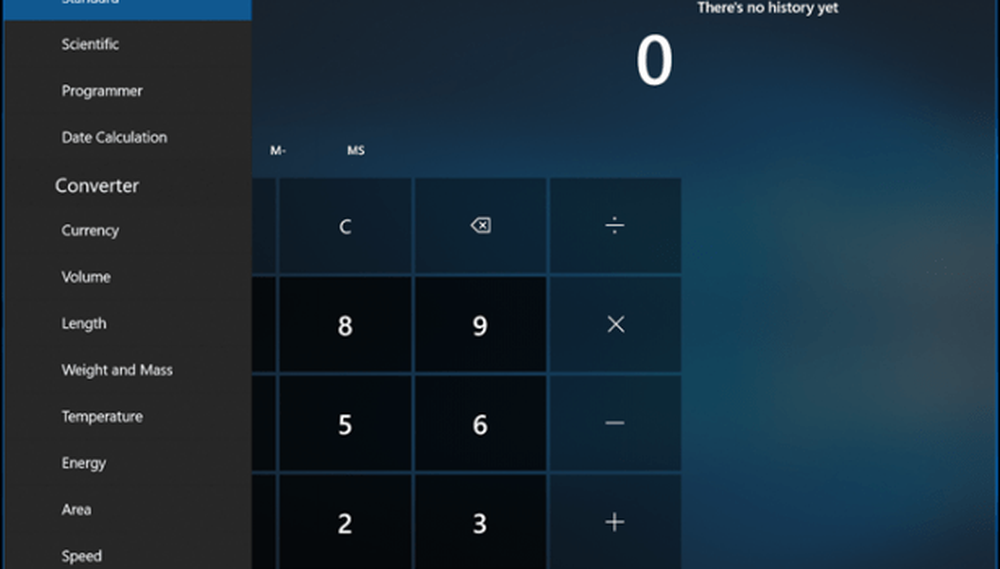
Om-delen vil gi detaljer som versjon og bygge nummer på programmet.
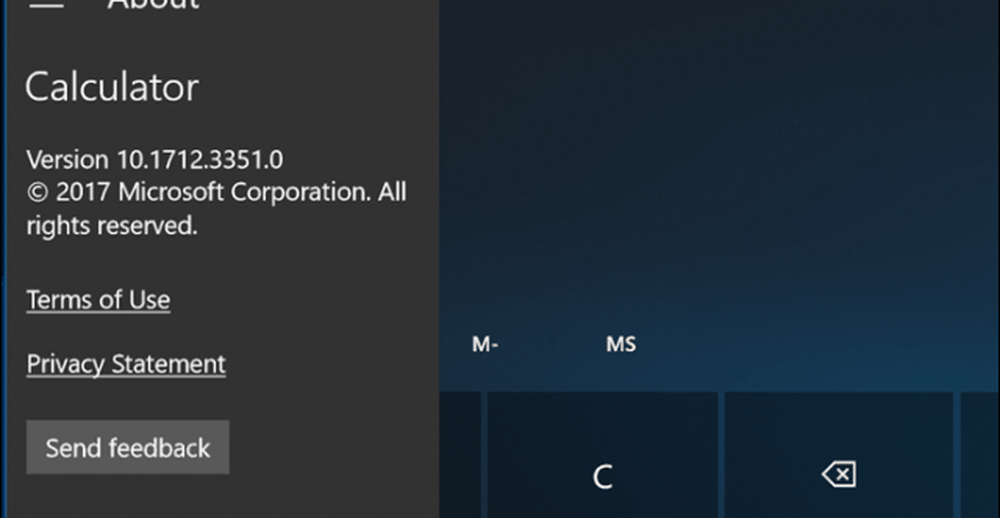
Apper som Mail, Windows Defender Security Center, Photos, Skype og Even Edge er over alt. Dette bør gi et lite hode opp på mulige steder for å se om du ikke finner Om-delen på de vanlige stedene til en app du bruker.
I Mail klikker du først på Innstillinger-ikonet nederst i vinduet.

Klikk deretter Handle om.
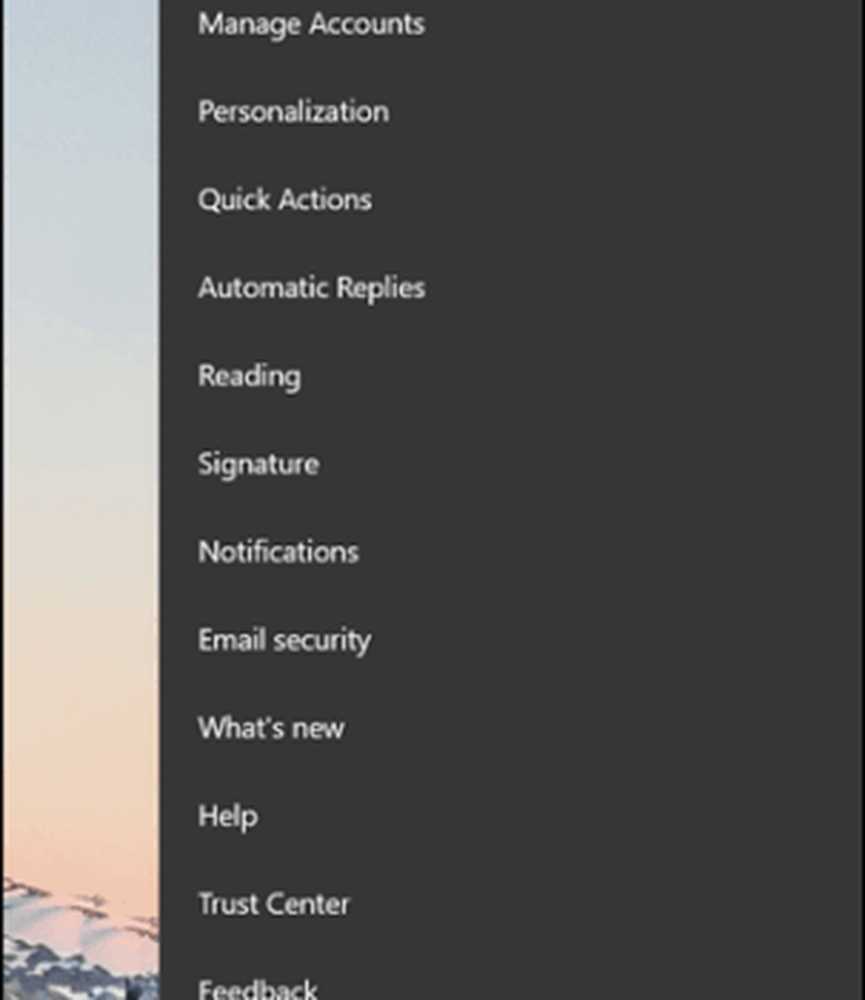

I en app som Windows Defender kan Om-seksjonen finnes i en relatert koblingsseksjon. Groove-appen gir også et lignende grensesnitt for å få tilgang til sin versjoninformasjon.
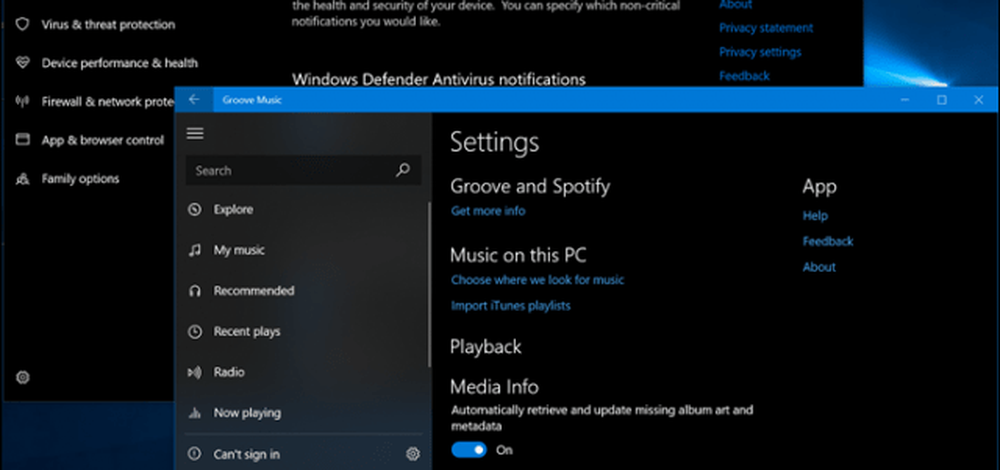
Bilder bruker et annet grensesnitt enn resten av appene; du må klikke på menyen Flere innstillinger representert av ellipsen i øverste høyre hjørne, og klikk deretter innstillinger. Rull hele veien til bunnen, og du vil finne detaljer om appen.
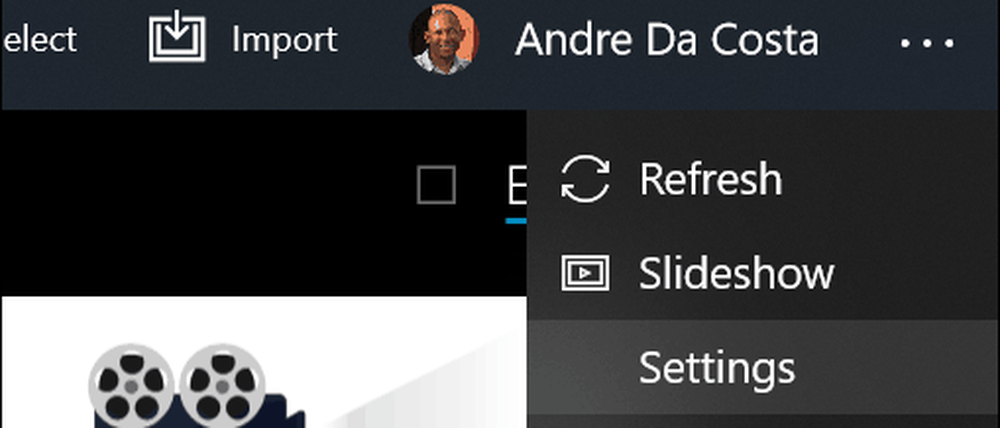
Skypes tilgang til sin versjon info var også annerledes, men litt enklere å finne. Mer-menyen tok meg rett til den.
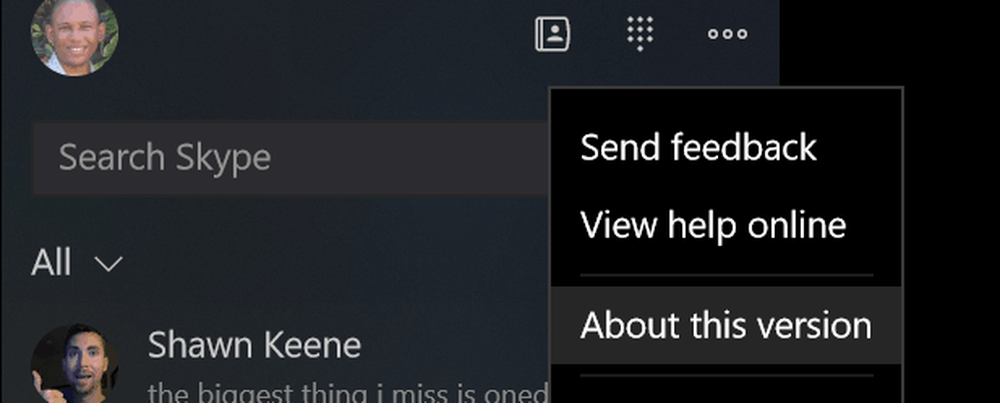
Edge seg selv er også forskjellig når det gjelder å finne detaljer om den installerte versjonen. Menyen "Flere handlinger" er hvor du først må gå, velg innstillinger, Rull deretter til bunnen.
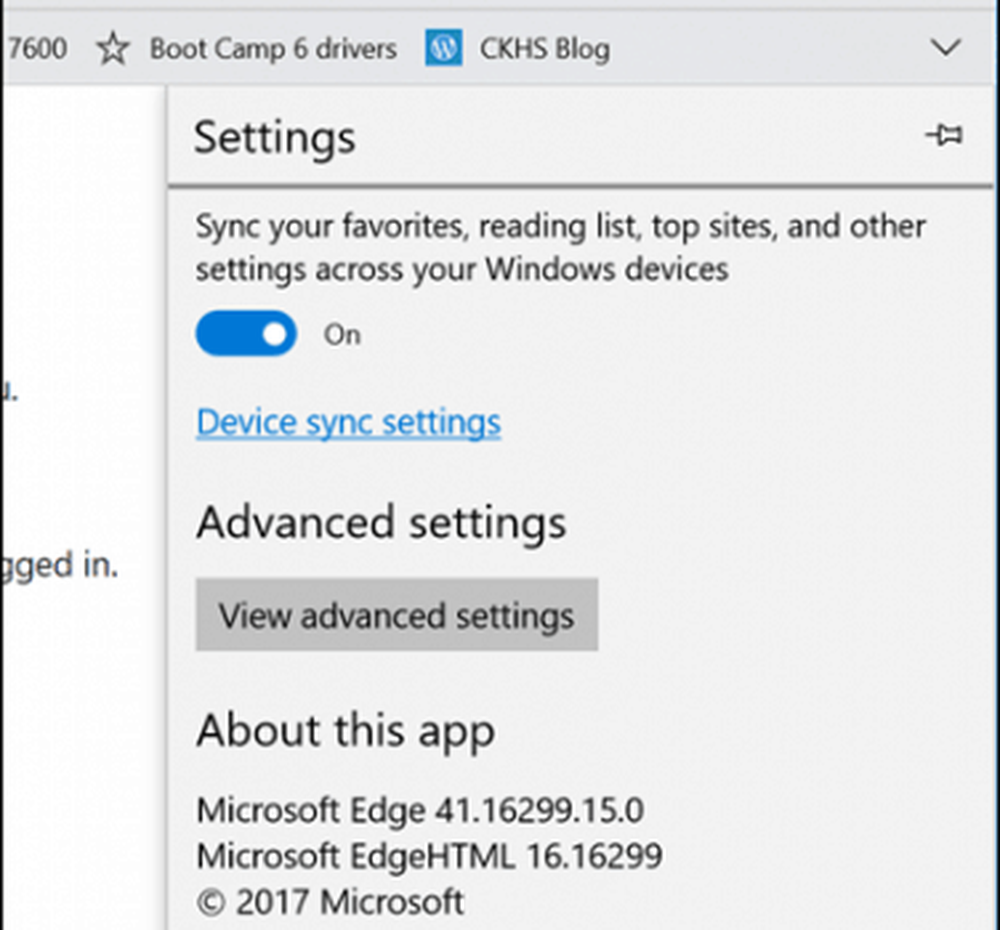
Hvis du ikke vil gå gjennom alt som fungerer bare for å finne versjoninformasjon, kan kommandolinjen være en enkel måte å få tak i. Start PowerShell, skriv deretter inn Get-AppXPackage etterfulgt av appnavnet vedlagt med en stjerne, eksempel Get-AppXPackage * Kalkulator * og trykk deretter på Enter. Hvis du ikke kjenner navnet på appen, kan du alltid bare skrive: Get-AppXPackage trykk deretter på Enter, og det vil vise alle appene og deres versjoninformasjon.
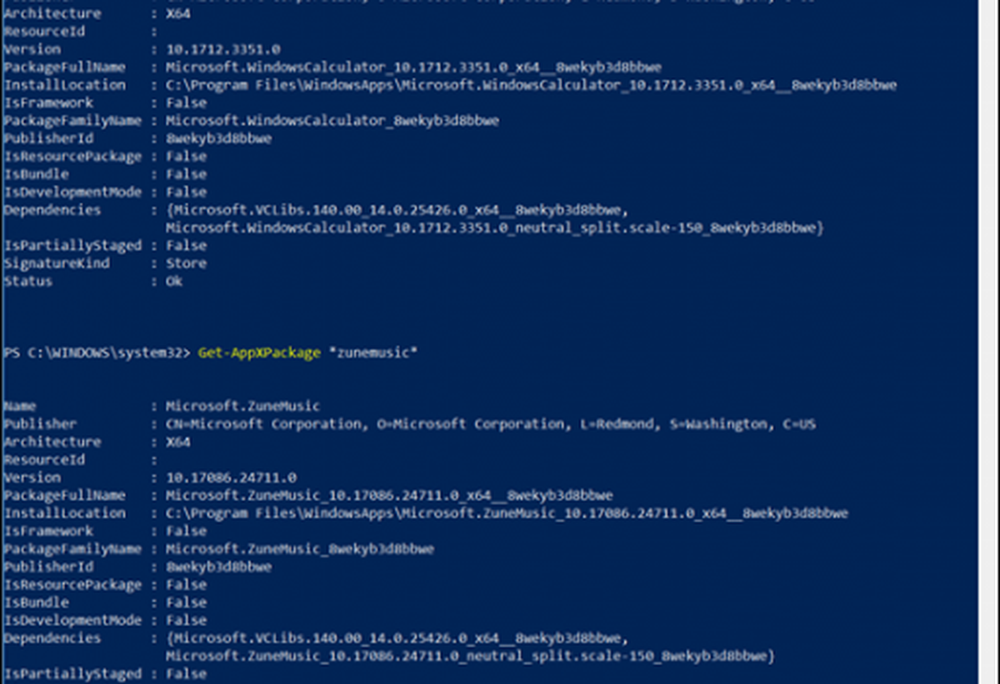
Listen kan være ganske lang. Så, hvis du vil sende ut versionsinfo til en tekstfil, skriv:
Get-AppXPackage > textfile.txt
Konklusjon
Så, hva forteller alt dette om UWP-apper på Windows 10? Forvent det uventede når det gjelder å kjenne grunnleggende detaljer. De konsekvente grensesnittene til yesteryear har blitt kastet ut for en mer nonchalant tilnærming til hvordan apps presenterer seg. Husk de gamle dagene ved å bare klikke på Hjelp> Om> Ferdig? Vel, de er ikke mer.
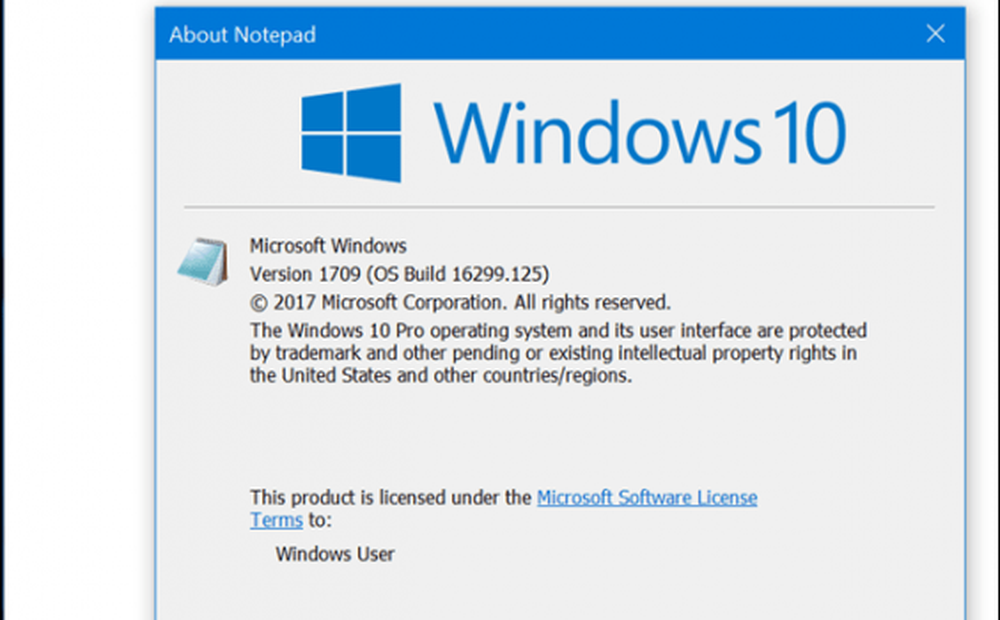
Visst, ikke mange bryr seg om denne informasjonen, men det kan faktisk være svært nyttig når du diagnostiserer et problem, for eksempel når en app ikke blir oppdatert eller du vil avklare noe for en bruker. Som nevnt ovenfor inneholder den nye Photos-appen i Windows 10 versjon 1709 videoredigeringsfunksjoner, men det viser seg at ikke alle brukere hadde det med en gang. Jeg kunne tydelig fortelle dem, ikke bare fra grensesnittene, men fra den installerte versjonen.
Hvis du er i tvil når du leter etter versjoninformasjon, kan du prøve hamburger-menyen og girikonet. Om informasjon finnes vanligvis i Innstillinger-menyen og øverst eller nederst avhengig av appen du bruker.
Er det noen andre brukergrensesnitt du har lagt merke til i moderne Windows 10-apper? Hva slags konsistens ønsker du å se drevet av Microsoft?