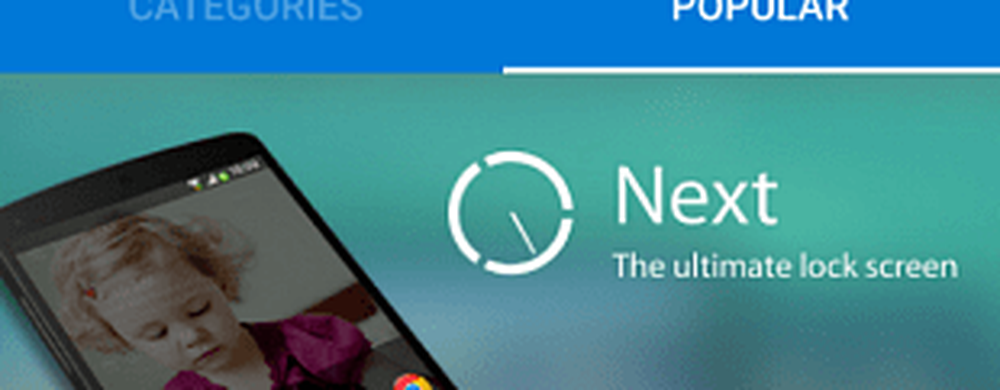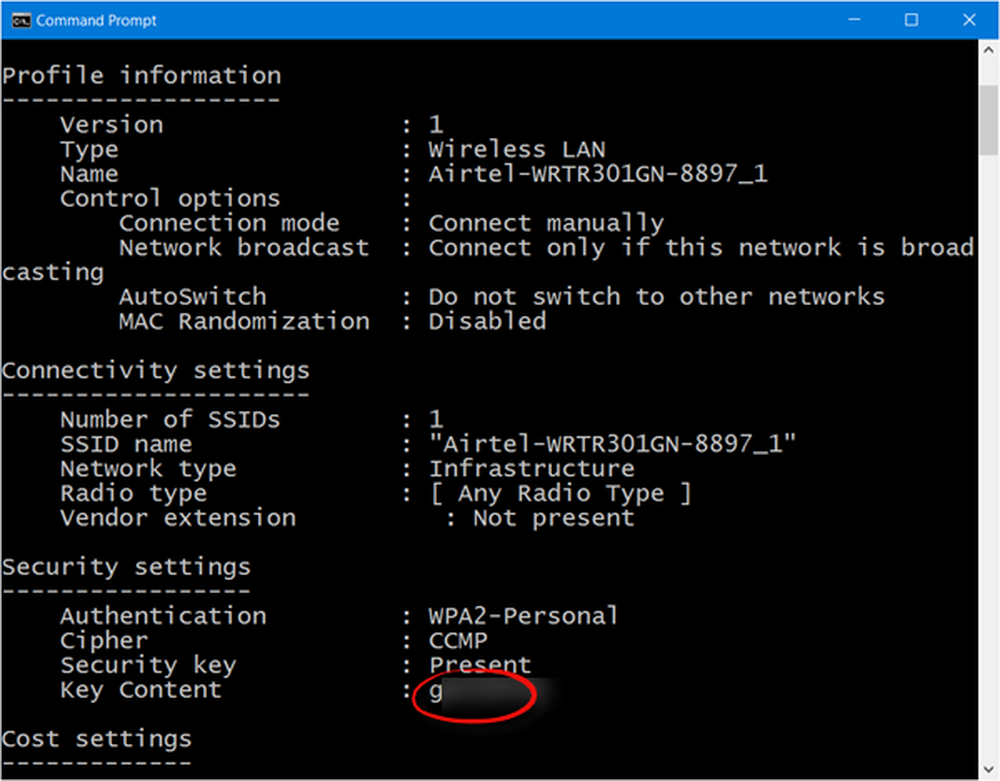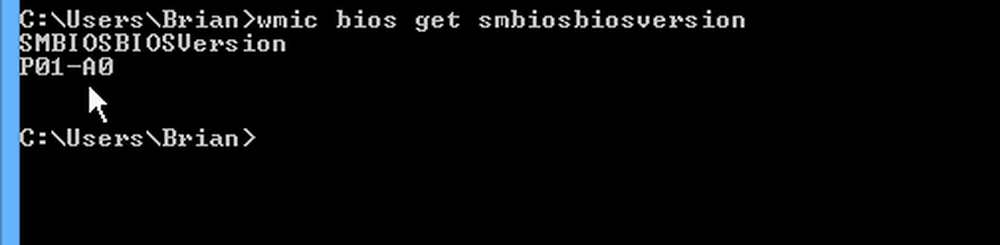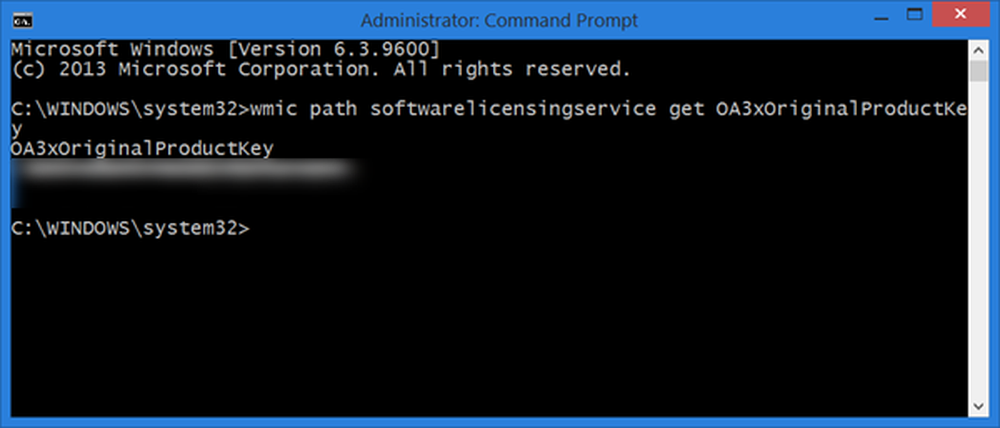Slik finner du Chromebook-maskinvare og systemspesifikasjoner

Men de har kommet langt over årene og kan gjøre mye mer. Nyere modeller kan kjøre (noen) Android-apper og til og med Linux (hvis du vil bli geeky). Men i motsetning til andre operativsystemer, i Chrome OS, er det ikke en enkel måte å se maskinens maskinvare på, for eksempel RAM, CPU og lagring.
Det er noen forskjellige måter du kan finne ut om hva som skjer under hetten. Her ser du hvilken informasjon Chrome OS tilbyr, og hvordan du kan få maskinvare- og systemspecifikasjonene til Chromebook.
Sjekk Chromebook-maskinvare og systemspesifikasjoner
Det er en oppgavebehandling for Chrome OS. Men det er ikke så sofistikert og detaljert som Task Manager på Windows 10, for eksempel. For å få tilgang til det, klikk på menyknappen og velg Flere verktøy> Oppgavebehandling.
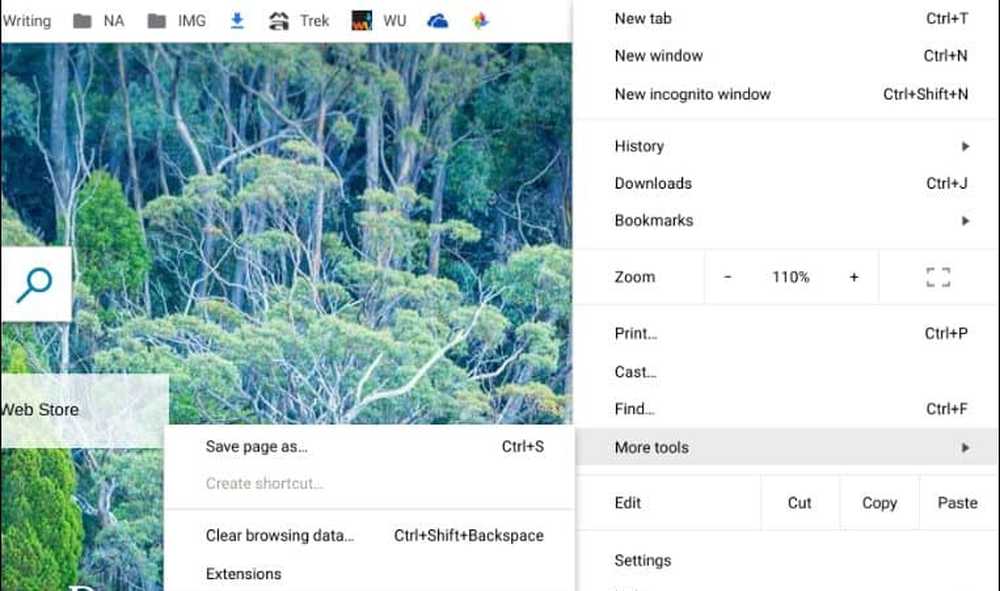
Det vil hente opp oppgavebehandleren som viser minne, CPU og nettverksbruk av oppgaver og programmer som kjører.
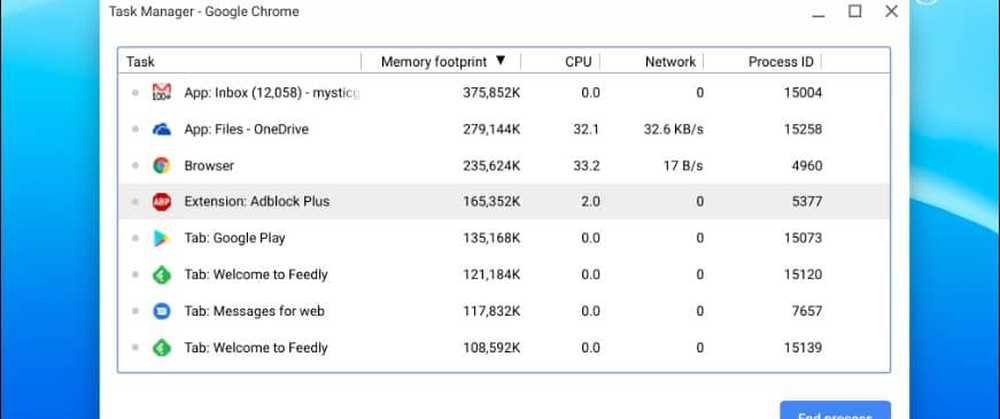
På samme måte som oppgavebehandling på Windows 10, kan du høyreklikke på en kolonne og legge til andre kategorier du kanskje trenger.
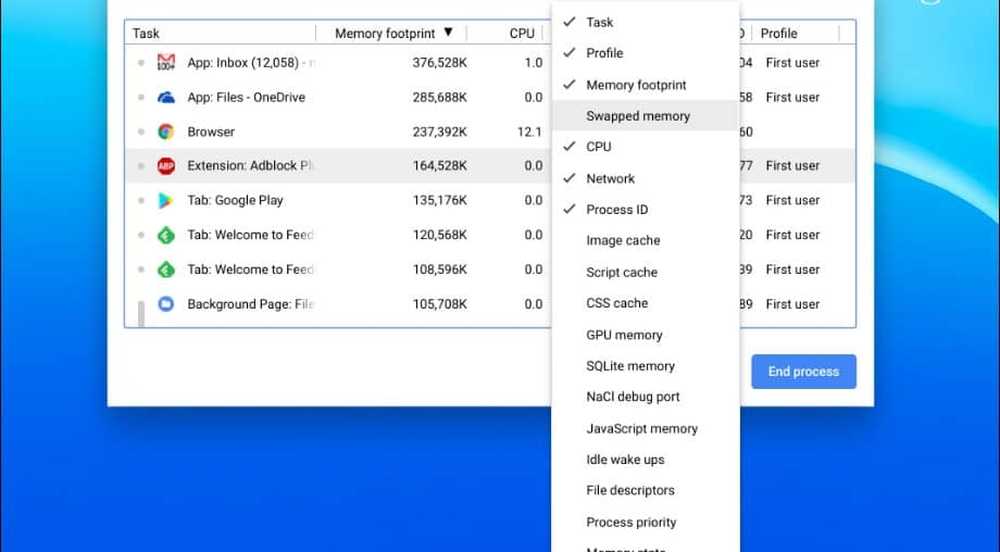
Bruk systemsiden
Du kan finne ut massevis av systeminformasjon på systemsiden. Det er ikke akkurat brukervennlig - det viser bare tekstinfo - men gir mye teknisk informasjon om Chromebooken din, du kanskje trenger å vite. Den viser informasjon som versjonen av Chrome OS, nettverks- og maskinvareinformasjon. For å få tilgang til det, åpne en ny fane og type: krom: // system og trykk Enter.
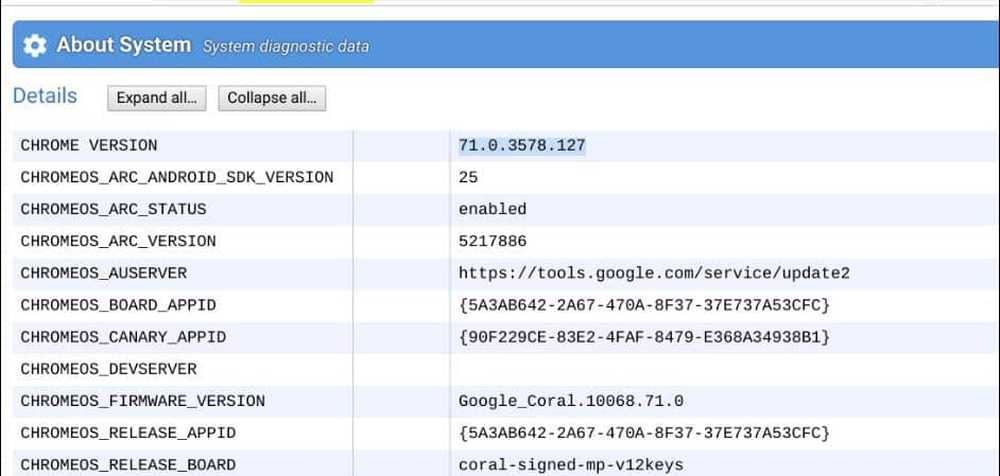
Sjekk tilgjengelig Chromebook-lagring
Hvis du trenger å vite hvor mye lagringsplass du har igjen på Chromebook, kan du enkelt finne ut. Åpne Filer-appen og klikk på menyknappen øverst til høyre. På bunnen av rullegardinmenyen ser du hvor mye plass som er tilgjengelig. Du kan klikke på for å gå til lagringssiden og få mer informasjon du vil ha.
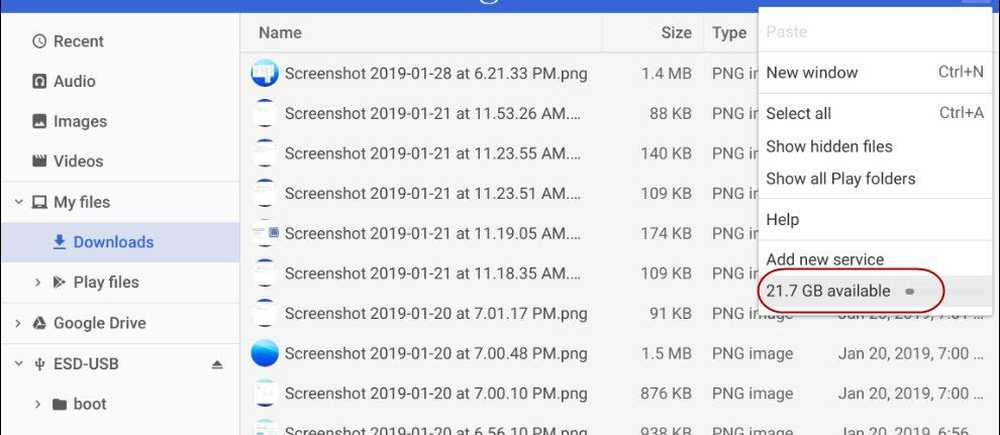
Oppdag Chromebook nettverksforbindelsesinfo
Hvis du trenger å vite mer informasjon om nettverket du er koblet til, klikker du på Innstillinger-ikonet på systemvarselsmenyen. Klikk deretter navnet på nettverket du er koblet til under delen "Nettverk" øverst. Klikk på Nettverksforbindelsen igjen, og du vil få detaljer om tilkoblingen som IP- og MAC-adressen, signalstyrken og mer under delen "Avansert".
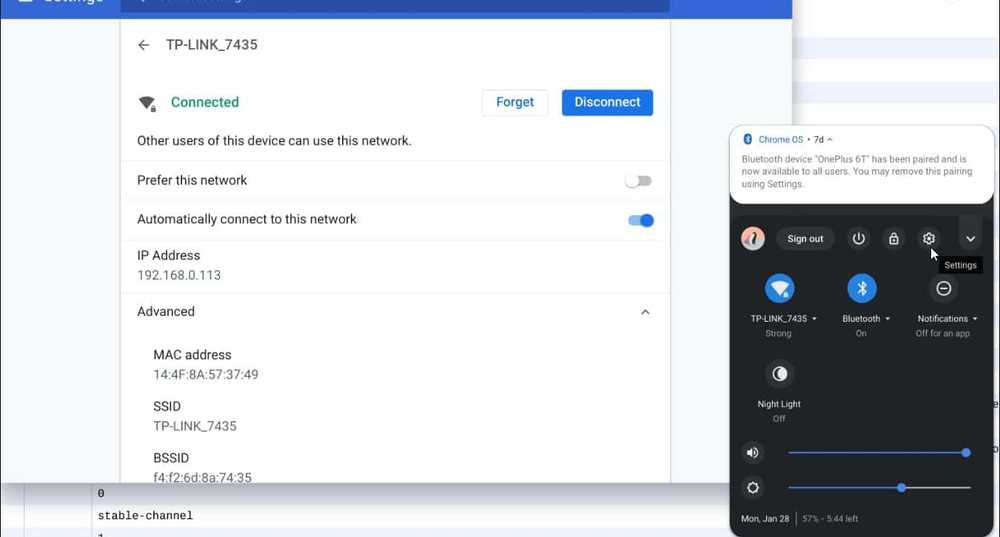
Installer et systeminfo-app
Selvfølgelig, hvis du vil ha noe som er mer brukervennlig, kan du vurdere å bruke en app. Akkurat som Windows har flotte tredjeparts systeminfo-apper som Speccy, kan du også finne en for din Chromebook. Du kan finne et systeminfoverktøy i Chrome Nettmarked som en plugin eller en app i Google Play-butikken (hvis Chromebook støtter Android-apper). For en utvidelse anbefaler jeg at du bruker COG System Info Viewer.
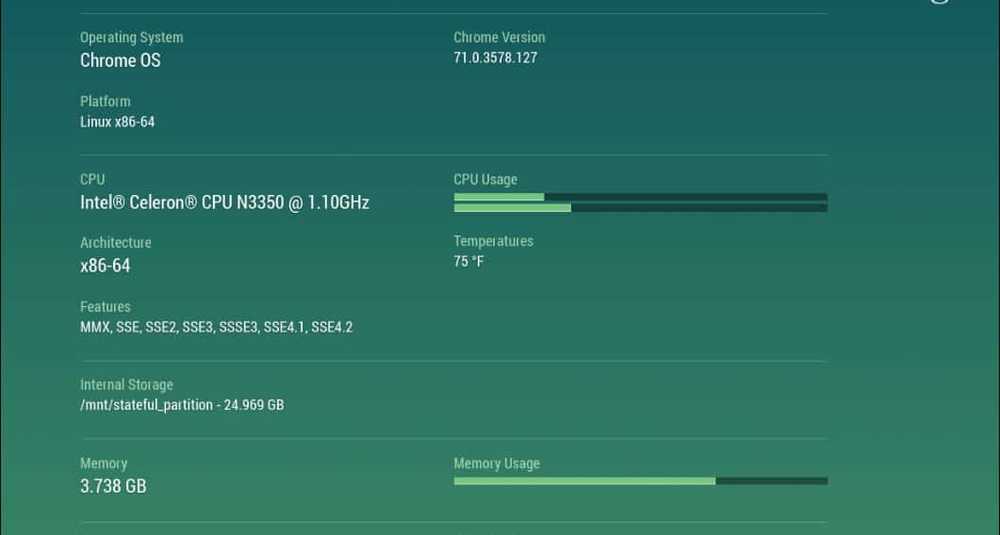
På app siden er det ikke en ekte vinner. Du kan prøve systeminfo-apper fra Play-butikken, CPU X fungerer bra, men kjørelengdeet ditt vil variere.
Du har sannsynligvis ikke systemets spesifikasjoner på Chromebook-minnet. Faktisk bør du ikke fordi de bare er ment å jobbe. Det er ikke en gaming rig eller kraft system med en haug med VMs. Men hvis du trenger å vite noe av systemets informasjon for feilsøking eller uansett grunn, nå vet du hvordan du får det du trenger.