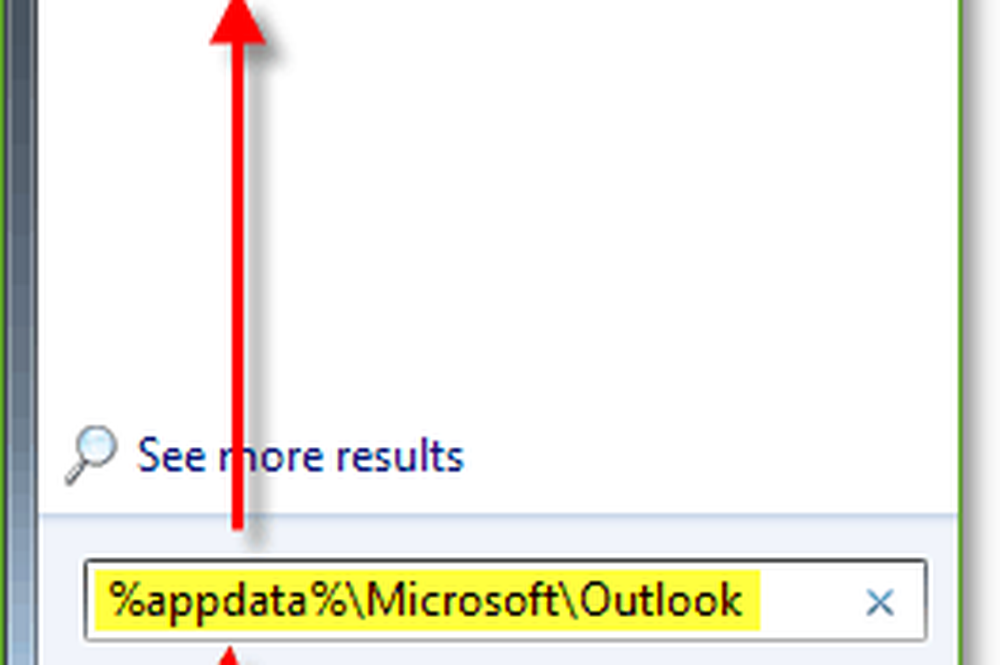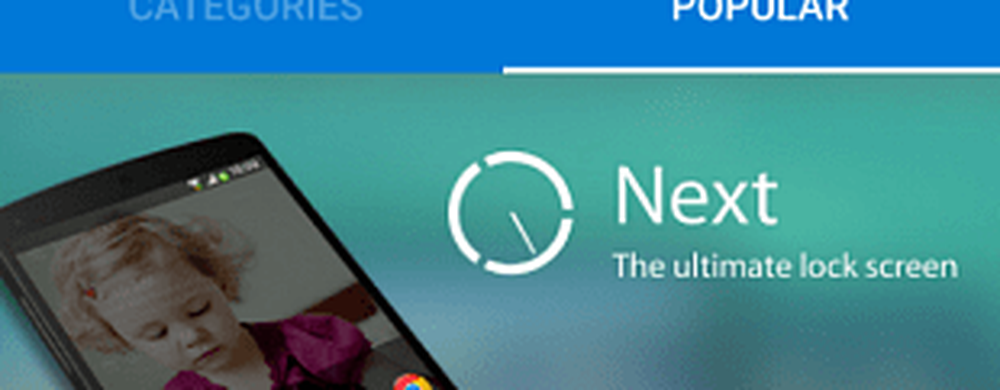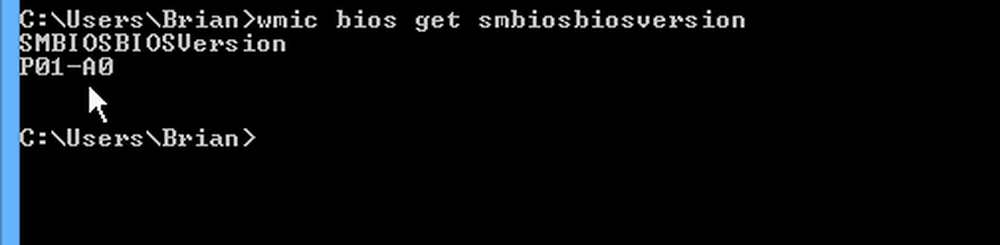Slik finner du enhetens Mac-adresse

En del av magien bak IoT (Internett av ting) er unike identifikatorer som gjør at alt på planeten kan kommunisere. Det er sant at vi har snakket om IP-adresser tidligere, men det er en nettverksadresse nedover et annet nivå som er tilordnet hver enkelt nettverksenhet. Og i motsetning til en IP-adresse, er den tildelt ved fødselen / aldri endringer. Dette kalles en MAC-adresse. Dette har ingenting å gjøre med Apples linje med Macintosh-datamaskiner, men det har også en MAC-adresse, og vi skal vise deg hvordan du finner den.
Hva er en MAC-adresse og hvordan finne den?
MAC står for Media Access Control. Denne unike identifikasjonen er den fysiske adressen til Ethernet eller Wireless-adapteren som er brent inn i den faktiske maskinvaren fra fabrikken. Adresseformatet er det samme for alle nettverksadaptere - et sett med heksadesimale siffer.
Det finnes flere måter å finne MAC-adressen din avhengig av typen enhet.
Finn nettverks MAC-adressen din på en Windows-PC
På en Windows-PC, klikk Start > Type: CMD. Ved ledeteksten, skriv: ipconfig / all og trykk deretter på Enter.
Det kan vises flere adaptere, spesielt hvis du bruker virtualiseringsprogramvare. Bla ned til overskriften: Ethernet adapter. Inngangen Fysisk adresse inngangvil vise MAC-adressen din.

En enklere måte å finne den på, er innenfor Innstillinger. Åpne Nettverk og Internett kategori, velg Ethernet, klikk på tilkoblingsnavnet, og rul ned for å vise din fysiske adresse (MAC).

Finn nettverks MAC-adressen din på et Linux-system
Linux-brukere kan åpne Innstillinger> Nettverk> Kablet, som vil avsløre Maskinvareadresse.

Finn nettverks MAC-adressen din på en Apple Mac
På en Mac, åpne Systemvalg> Nettverk, velg din Ethernet adapter i inspektørpanelet, klikk Avansert> Maskinvare. Der finner du MAC-adressen din.

En raskere måte er å klikke på Apple-menyen> Om denne Mac> Systemrapport, utvide maskinvare og velg deretter Ethernet Kort> Mdns offload kapabel.

Finn nettverks MAC-adressen din på en Apple iOS-enhet (iPhone / iPad)
IOS-brukere kan se på Innstillinger> Generelt> Om, bla ned for å vise den fysiske adressen.
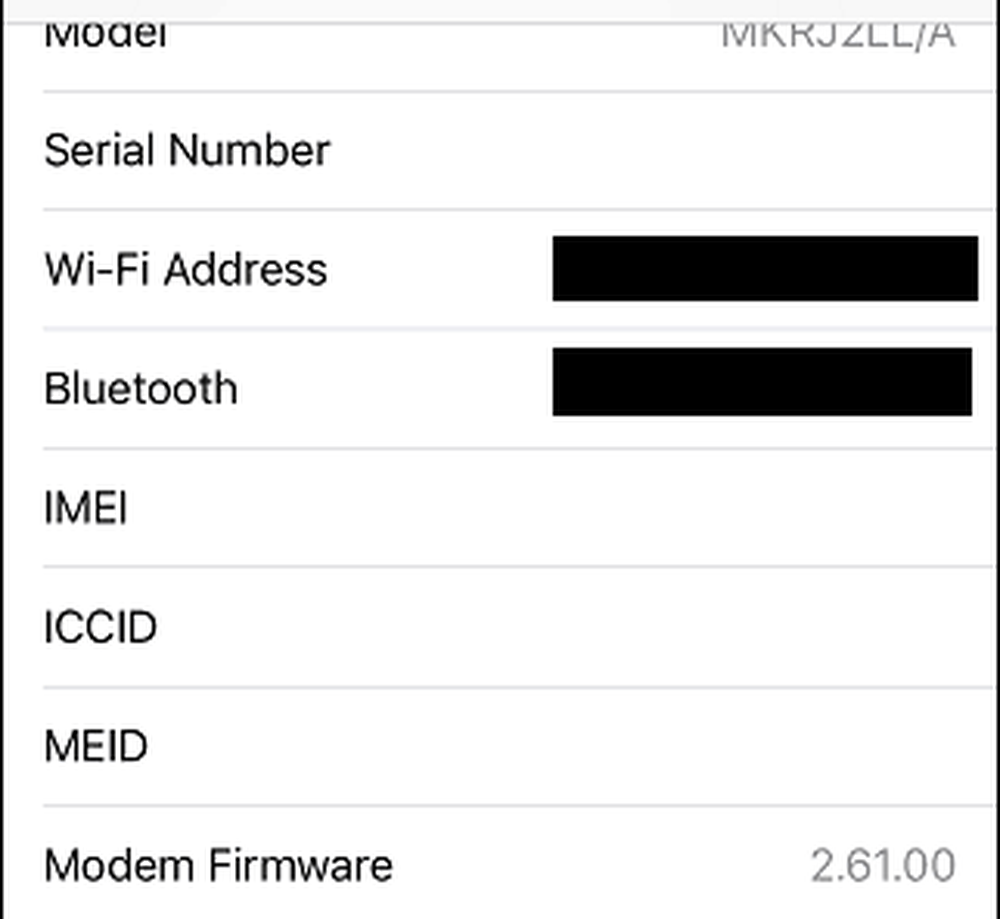
Finn nettverks MAC-adressen din på en Android-enhet
Android-brukere kan bla til Innstillinger> Om telefon> Status, sveip ned til bunnen for å vise Wi-Fi MAC-adressen.

For enheter som ruteren eller bryteren, kan du vanligvis finne den fysiske adressen på baksiden av enhetens etikett. Du kan også logge på ruteren eller bytte og se MAC-adressen. Også, hvis ruteren eller bryteren dukker opp i Network Explorer, kan du høyreklikke på den og deretter klikke Egenskaper.

Så hvorfor vil du selv vite denne informasjonen? Å være at leasing av IP-adresser utløper over tid, da enheter kobler til og kobler seg til nettverket ditt, prøver du å blokkere dem eller hviteliste dem på IP, er ikke realistisk. I stedet kan du sikre hjemmenettverket ditt ved hjelp av MAC-adressen i stedet. I løpet av mine sysadmin dager noen år tilbake, så gjorde jeg det for å holde uautoriserte datamaskiner fra nettverket. Dette sørget for at kun datamaskiner jeg whitelisted kunne koble til nettverket mitt og be om en IP-lease. Jeg husker at en bestemt bruker utførte mange nedlastinger som bringer nettverket til å stoppe, blokkering av MAC-adressen i et par uker sorterte det ut lett.
Hvis du vil vite mer om hvordan du administrerer noder på et nettverk og hvordan du sikrer ditt hjem WiFi, sjekk ut min forrige artikkel hvor jeg dekker de grunnleggende.