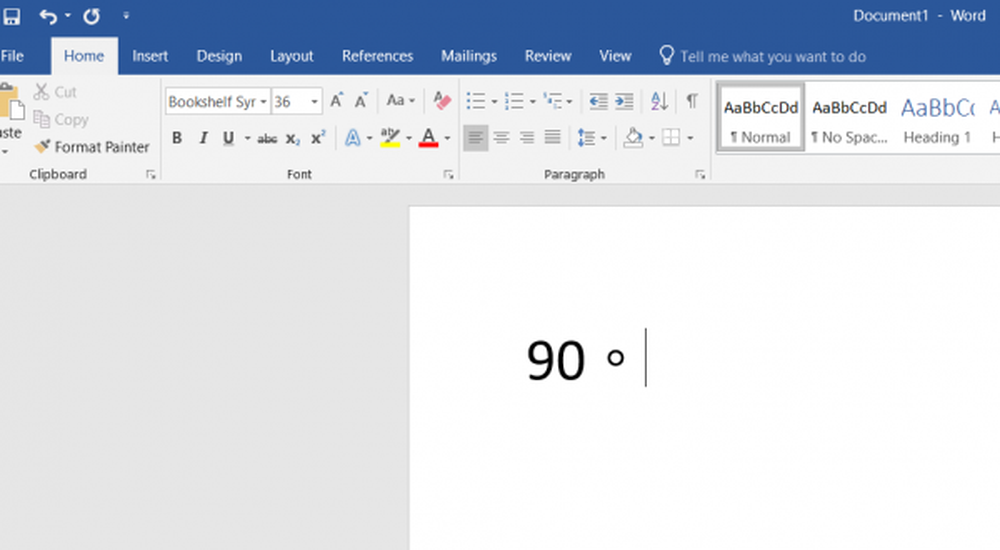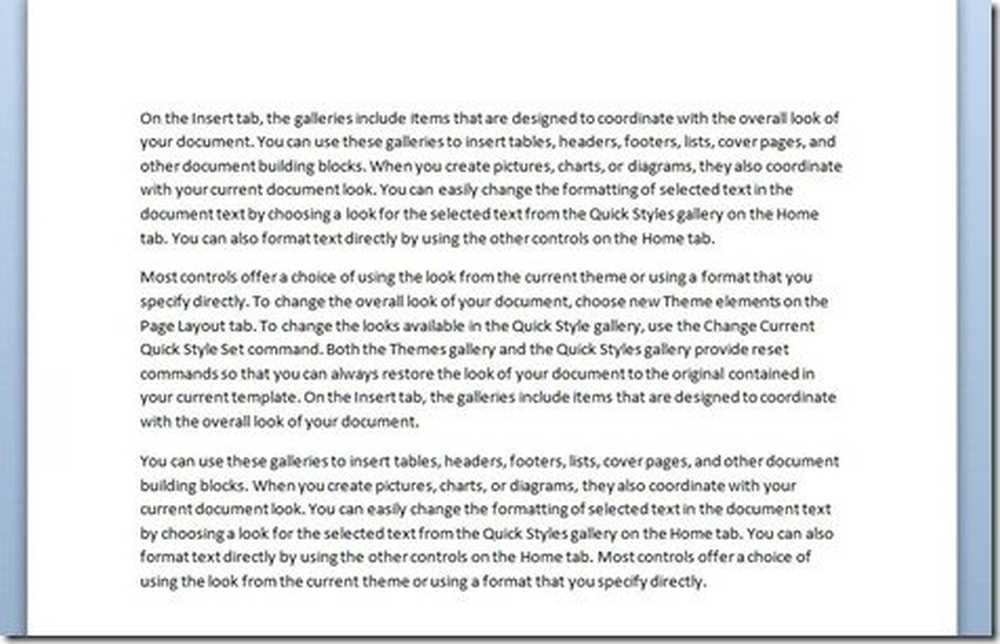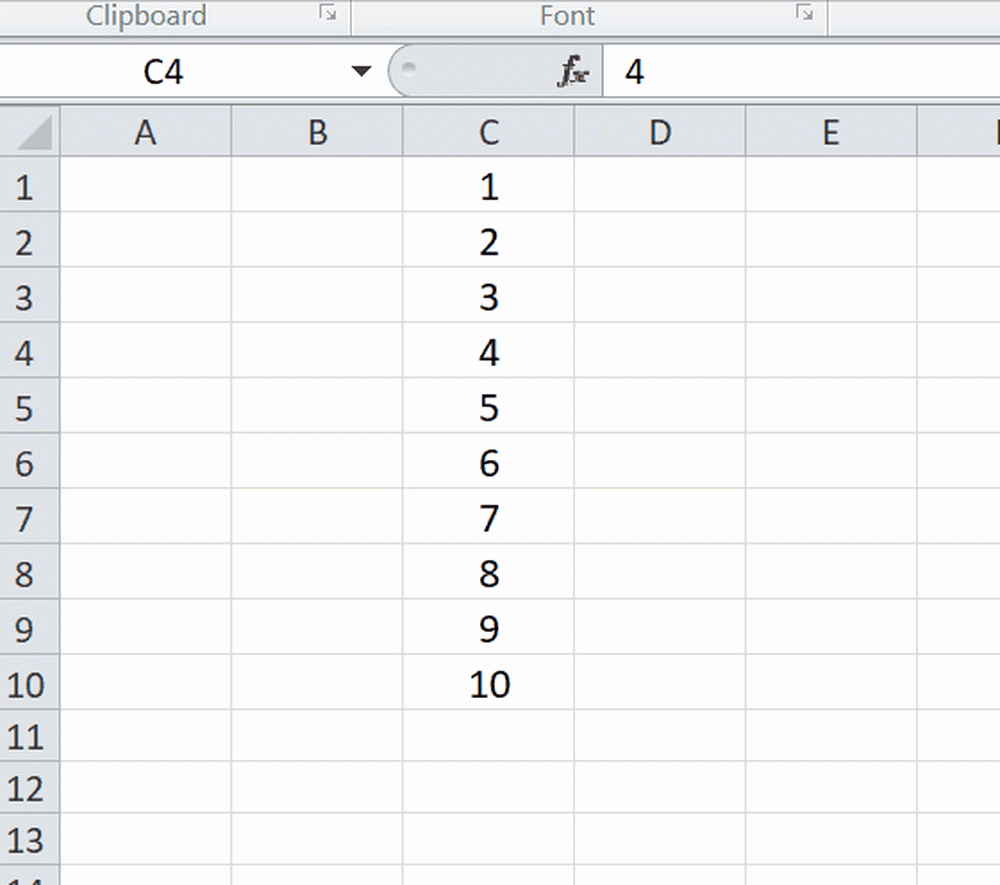Slik setter du inn elektroniske bilder i Office 2013-dokumenter
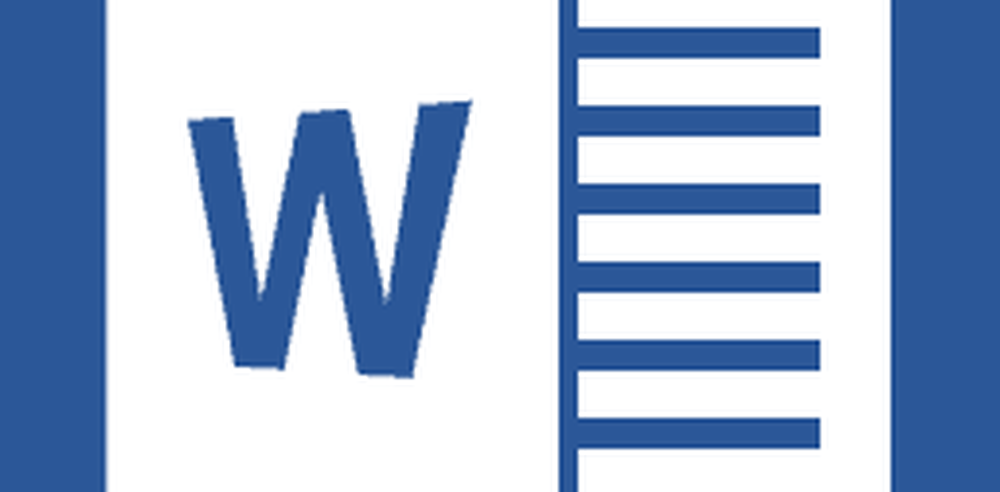
Det lar deg også søke etter bilder ved hjelp av Bing og Office.com. Hva er pent med Bing-søk, det viser bare bilder under Creative Commons License, slik at du ikke trenger å bekymre deg for å bryte eventuelle kopieringsregler. Søker i utklipp fra Office.com gir deg en massiv samling av royaltyfrie bilder og illustrasjoner som er gratis å bruke.

Sett inn Online Photos Office 2013 og 365
For dette eksempelet bruker jeg Word, men det er det samme i PowerPoint og Excel. Klikk på Sett inn-fanen og deretter Online Pictures.

Det vil hente opp følgende skjerm hvor du har noen valg. Du kan søke etter bildet du leter etter på Bing eller Office.com, bla gjennom SkyDrive eller koble til Facebook eller Flickr.

Her brukte jeg Bing Image Search. Klikk på et miniatyrbilde for å se en større visning av det. Vær også oppmerksom på at den viser deg nettadressen til siden den finner bildet på.

Hvis du vil koble til Flickr eller Facebook, må du logge på og gi tillatelse til for deling.

Deretter kan du se alle bildalbumene dine lagret i kontoen din, inkludert tidslinjebilder.

Eller her er et eksempel på å bruke SkyDrive. Du har tilgang til alle mappene, ikke bare bilder eller bilder.

I Office 2010 kan du finne og sette inn klippekunst fra Office.com også. Bare gå til Sett inn> Clip Art og søk deretter etter det du trenger.

Å ha enklere å bruke søkealternativer i Office 2013 og Office 365 er fantastisk for å finne det perfekte "pengeskudd" for dokumentet eller presentasjonen.