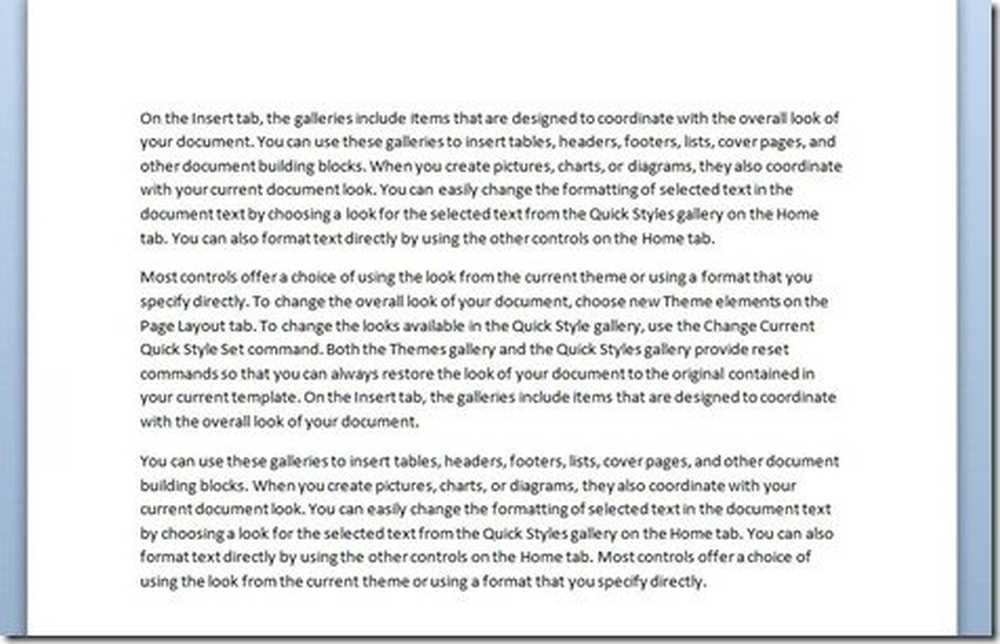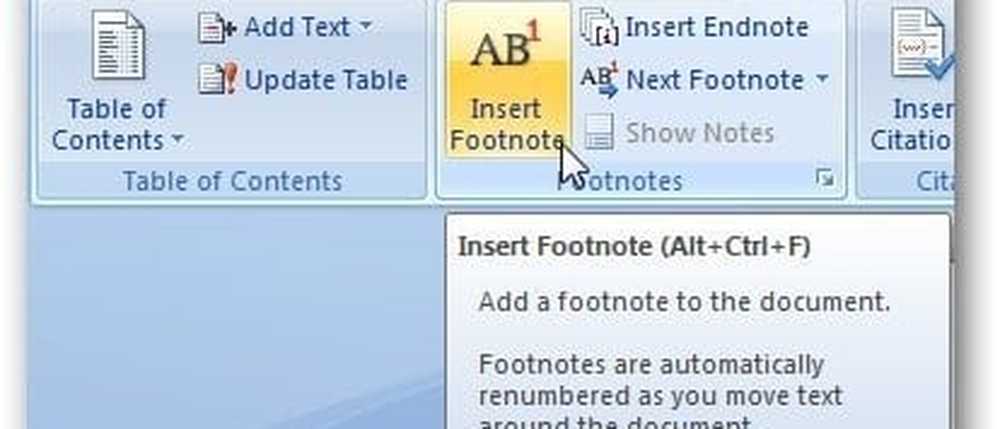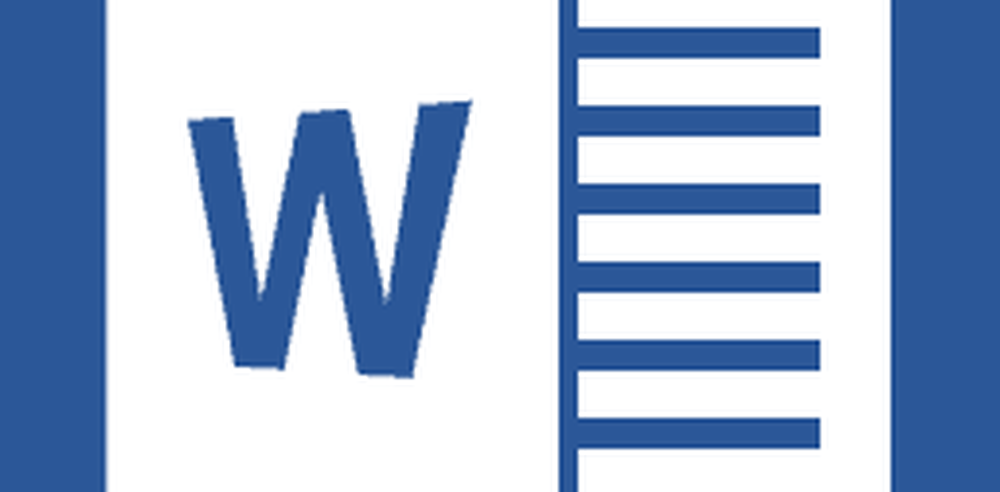Slik setter du inn flere tomme rader i Excel samtidig
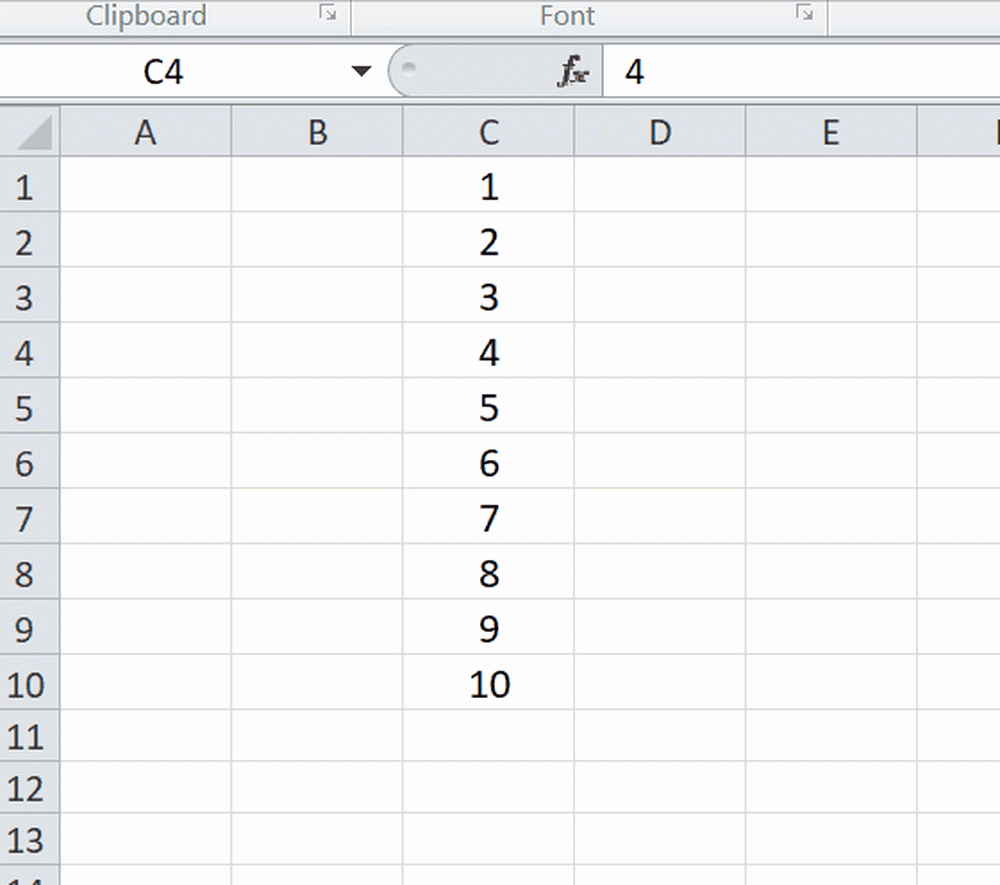
Microsoft Excel alltid fascinerer meg med sine fantastiske funksjoner som hjelper oss med å gjøre mange ting enkelt. Hvis du har å gjøre med mye data, og som det fortsetter å endres, kan du komme over en situasjon der du trenger sett inn flere tomme rader i Excel samtidig. Du kan kanskje vite en enkelt måte å sette inn en eller to tomme rader i Excel, men hva hvis du vil sette inn flere tomme rader i Excel mellom dataene? Vi kan ikke følge prosessen med å sette inn en rad flere ganger, da det er veldig kjedelig.
I denne artikkelen vil jeg fortelle deg hvordan du setter inn flere tomme rader i Excel på en gang enkelt og med mindre innsats. Jeg vil vise deg to måter å gjøre det på. Først, la oss se hvordan vi kan sette inn en enkelt blankrad i Excel som de fleste av oss vet.
Normal måte å sette inn enkelt tom rad i Excel
Hold musen på radnummeret der du vil sette inn en tom rad. Her vil jeg sette inn en enkelt rad på rad 4. Så jeg svømte musepekeren på rad 4 og du kunne se en svart pil, og klikk på den for å velge rad.

Neste høyreklikk på den valgte raden og klikk på 'Sett inn' alternativet og dette ville sette inn en enkelt tom rad i Excel. Dette er kun nyttig når du trenger å sette inn en enkelt blankrad og ikke kan følges for å sette inn flere tomme rader i Excel. Så, nedenfor er to enkle måter som forklarer hvordan du setter inn flere tomme rader i Excel samtidig.
Sett inn flere tomme rader i Excel ved å velge Rækker
Denne metoden lar deg sette inn flere tomme rader i Excel ved å velge rader. La meg forklare i detaljer. La oss si, jeg vil sette inn 5 til 6 blankrader, så jeg må velge så mange rader.
For eksempel vil jeg sette inn 6 rader etter rad 3, og svev deretter musepekeren i rad 3 (Du kan se den svarte pilen) og velg raden.Klikk deretter og hold venstre museknapp og velg 6 rader.

Høyreklikk nå på det valgte området og velg 'Sett inn' alternativ. Dette ville sette inn et like antall tomme rader som samsvarer med antall valgte rader. Men denne metoden brukes bare hvis du vil sette inn få antall rader som vi ikke kan fortsette å velge tusenvis av rader for å sette inn 1000 rader ved hjelp av denne metoden.
Så hvordan kan du sette tusenvis av flere tomme rader i Excel? Den neste metoden hjelper deg med å gjøre det.
Sett inn flere tomme rader i Excel ved hjelp av Navn-boksen
Denne metoden lar deg sette inn flere tomme rader i Excel selv på 1000-tallet. Bare gå over til Navneboksen og gi verdier i formatet 'startende rad: sluttende rad '. For eksempel, hvis du vil sette inn 1000 rader fra rad 4, så gi 4: 1003 og trykk enter.
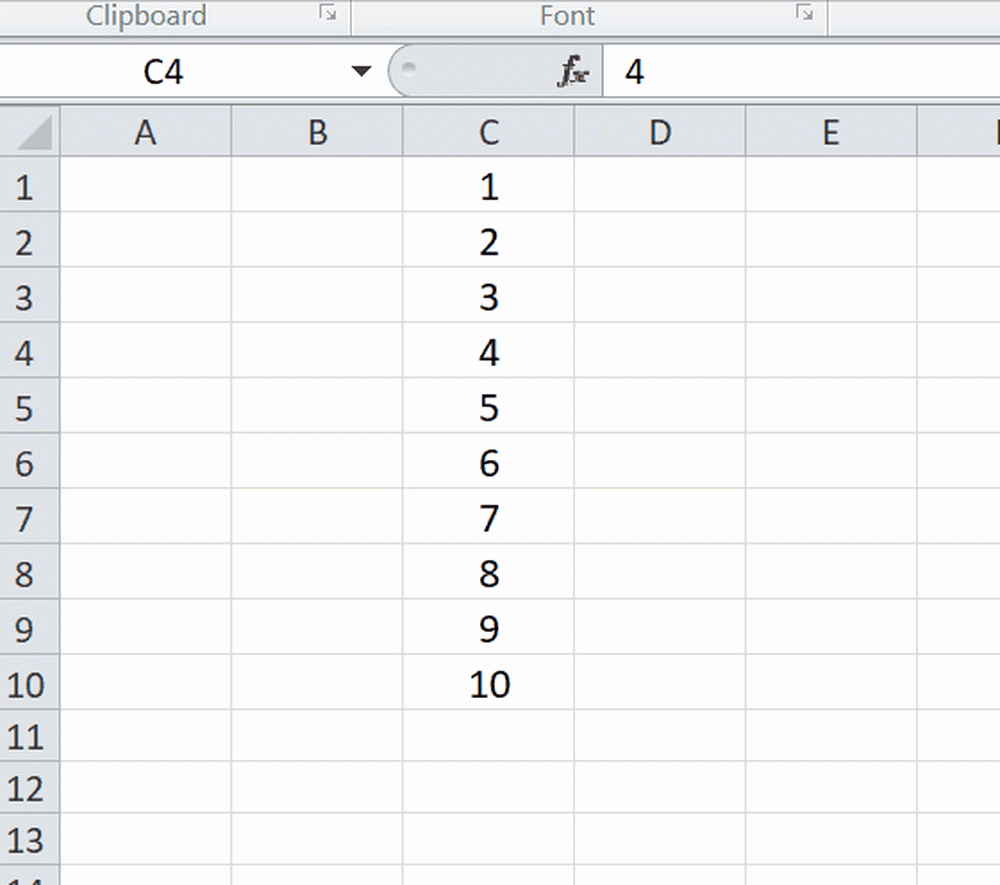
Da ville det velge 1000 rader fra rad 4.
Deretter høyreklikker du på utvalgte rader og klikker på 'sett inn' alternativ. Dette vil sette inn 1000 flere tomme rader fra rad 4.
Dette er to enkle og enkle måter å sette inn flere tomme rader i Excel samtidig. Hvis du har noe å legge til, vennligst gi meg beskjed i kommentarer.
Les neste: Hvordan gjøre best mulig bruk av Name Box i Excel.