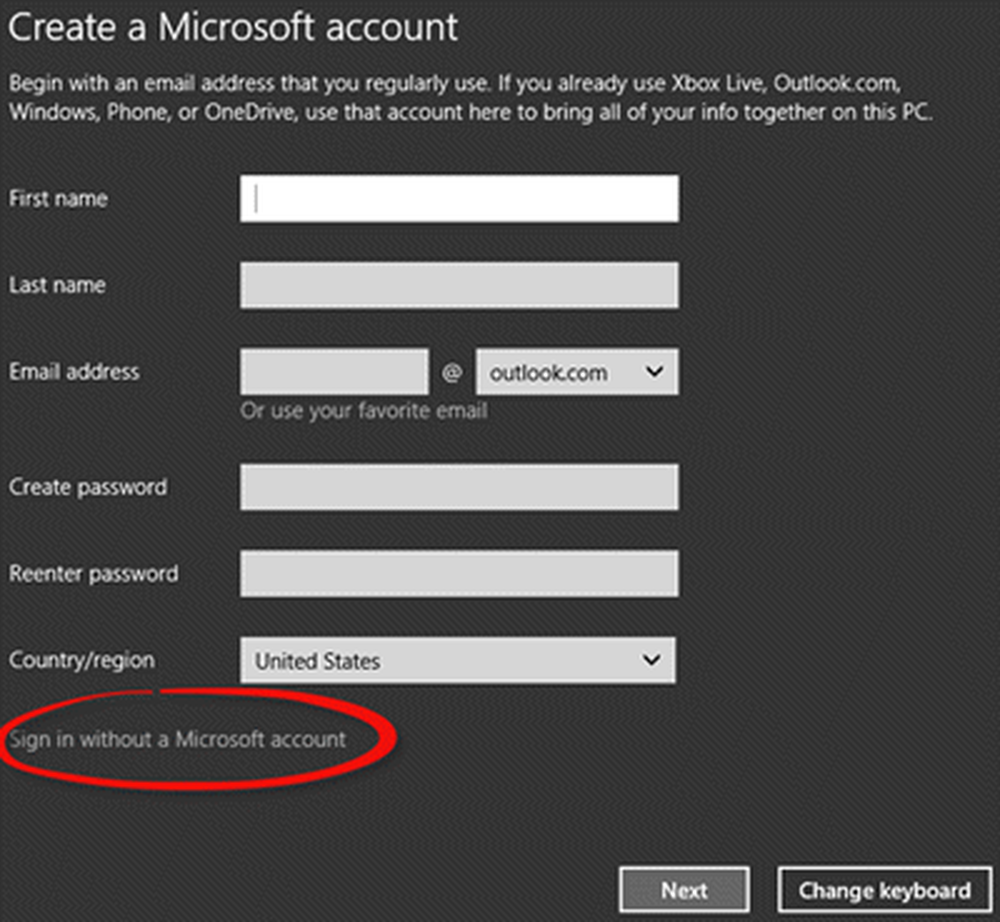Slik installerer du Windows 10 på VirtualBox

Du vil trenge:
- Installer VirtualBox 5.0 eller høyere
- Installasjonsmedier for Windows 10 (ISO eller DVD)
Trinn 1: Konfigurer en Windows 10 VirtualBox
Start med å åpne VirtualBox og klikk på "Ny" -knappen.

Velg et navn for VM, samt type og versjon. Du kan velge mellom en 32-bit og 64-bit installasjon. Jeg anbefaler deg å holde fast med 32-bit hvis du ikke har mye RAM.

På neste skjerm har du mulighet til å konfigurere hvor mye RAM som den virtuelle maskinen får lov til å bruke. Standard er 1GB, som er minimumsbeløpet for RAM for Windows 10. Jeg gikk videre og ga det dobbelt så mye for ytelses skyld.

Konfigurere HDD, du må velge "Opprett en virtuell harddisk nå", forutsatt at du ikke har en opprettet tidligere.

Du kan forlate de neste to skjermene i standardinnstillingene, siden de fungerer bra med det nye operativsystemet. Jeg anbefaler deg på det sterkeste å holde fast med en dynamisk tildelt virtuell harddisk, siden du sparer mye plass og vil ikke forringe VM-ytelsen så mye.


På den endelige virtuelle harddiskskjermen kan du endre plasseringen av stasjonen, i tillegg til størrelsen. Jeg forlot min til standardinnstillingene - det kan du også gjøre.

Etter å ha klikket på "Opprett" -knappen, bør du kunne se din opprettede VM. Men vi er ikke ferdige ennå - vi må vise VirtualBox banen til vår Windows 10 ISO.

Begynn med å klikke på "Innstillinger" -knappen.

Naviger til Lagringskategori og klikk på den tomme DVD-stasjonen i Lagringstreet. Derfra klikker du på det lille diskikonet i "Attributter" for å montere en ISO.

Gå nå bare til ISO-posisjonen din, og dobbeltklikk på den. Etterpå, trykk bare OK for å bekrefte endringene og gå ut av VirtualBox Settings.

Trinn 2: Installere Windows 10
Når du er klar til å installere Windows, velg din VM og klikk på Start-knappen.

Installere Windows 10 i en virtuell maskin er ikke annerledes enn å lage en ren installasjon av Windows. Hvis du ikke er sikker på hvordan du skal utføre en, sjekk ut artikkelen vår:
Slik utfører du en ren installasjon av Windows 10
Merk: Hvis du ser skjermbildet "Velg hvordan du skal koble til" under installasjonen, velger du "Bli med i et domene" og fortsett. Jeg møtte ikke denne skjermen mens du installerte med VMware, men jeg antar at VirtualBox virker litt annerledes når det gjelder nettverksinnstillingene.
Etter at du har installert den, bør du fullt ut kunne bruke og misbruke Windows 10 for å finne ut om du liker det eller ikke. Selv om jeg hadde et dårlig førsteinntrykk av Windows 10, etter noen tweaks og tilpassing, er jeg ganske fornøyd med hva den har å tilby.

Det er også verdt å merke seg at dette gjør at du kan teste Windows 10 før du oppgraderer vertsmaskinen din. Og det lar deg teste forskjellige programmer og programmer for å kontrollere om de kjører på det nye operativsystemet eller ikke.