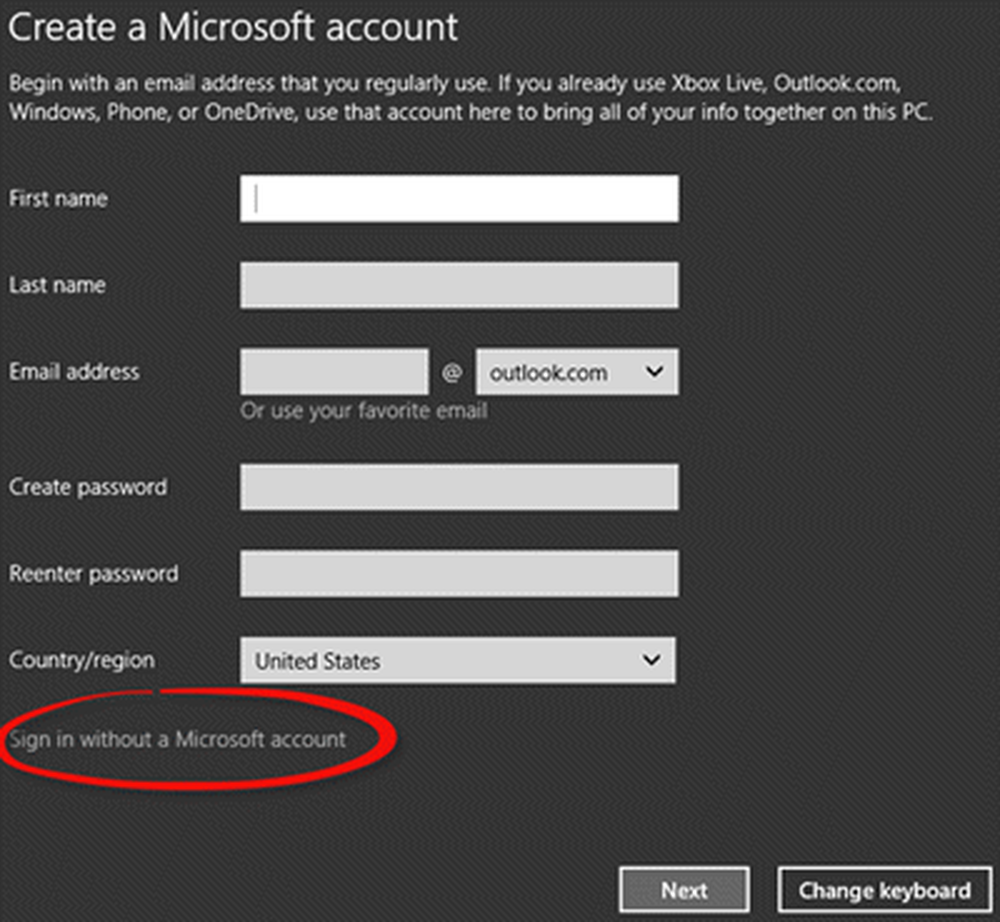Slik installerer du Windows 10 på OS X i VMware Fusion 8

Hvis du trenger å bruke en utvalgt gruppe apper, kan du kanskje komme seg unna med en Virtual Machine (VM), kanskje en intern applikasjonslinje (LOB) eller applikasjoner med lett produktivitet som Microsoft Office eller Adobe Photoshop. En ledende løsning i denne kategorien er VMware Fusion, som var blant de første leverandørene for å bringe Windows virtualisering til Intel Macs for nesten 10 år siden.
Jeg bestemte meg for å prøve ut VMware Fusion, på grunn av min gode erfaring med Windows-versjonen. Jeg likte det så mye, faktisk at jeg skrev en artikkel om bruk av VMware Workstation for å installere Windows 10. Før jeg slo opp på VMware Fusion for min Mac, prøvde jeg ut gratis løsninger, men som du vil finne ut, er VMware en helt annen erfaring; Det er nesten som å ha den nær Boot Camp-opplevelsen fra OS X.
Opprett Windows 10 Virtual Machine ved hjelp av VMware Fusion 8 Pro
Det er få ting du trenger:
- VMware Fusion 8 Pro lisens, kan du laste ned en 30-dagers prøveversjon for å gi det et snurr. Det er en enda billigere VMware Fusion 8 lisens som bør være mer enn egnet for de fleste personer trenger.
- Kompatibel Intel Apple Macintosh-datamaskin
- Windows 10-lisens, se instruksjoner om hvordan du laster ned et diskbilde.
Installer VMware Fusion 8 Pro for Mac
Før du begynner, må du installere programvaren, etter å ha lastet ned, dobbeltklikk på DMG-bildet. Når DMG er montert, dobbeltklikk VMware Fusion for å starte installasjonen.

Skriv inn passordet ditt og godta lisensavtalen.

Deretter skriver du inn produktnøkkelen eller prøver den gratis i 30 dager.

Start og installer VMware Fusion
På Mac-tastaturet ditt treffes Kommando + mellomrom og type: VMware og trykk Enter.

Du har noen valg når det gjelder å velge installeringsmetoden. Siden denne artikkelen fokuserer på å installere Windows 10, går du med Installer fra en plate eller et bilde som bør være standardvalg.

Hvis du har Windows Disc-bilde klar, dra og slipp det inn i vinduet og klikk Fortsett.

Klikk Fullfør hvis du er fornøyd med konfigurasjonen av den virtuelle maskinen. Hvis ikke, klikk på Tilpass innstillinger for å gå tilbake og foreta justeringer.

Tilpass din virtuelle maskinkonfigurasjon
Hvis du vil endre den virtuelle maskinvarekonfigurasjonen til den virtuelle maskinen, kan du bruke System Preferences-grensesnittet til å gjøre det. Vanlige områder av systemet du bør vurdere å justere, inkluderer prosessorer og minne, harddisk og nettverk.

Avhengig av hva du planlegger å bruke Virtual Machine for, kan du øke mengden minne og harddisk for tilfredsstillende ytelse.

Harddiskinnstillinger i VMware Fusion 8
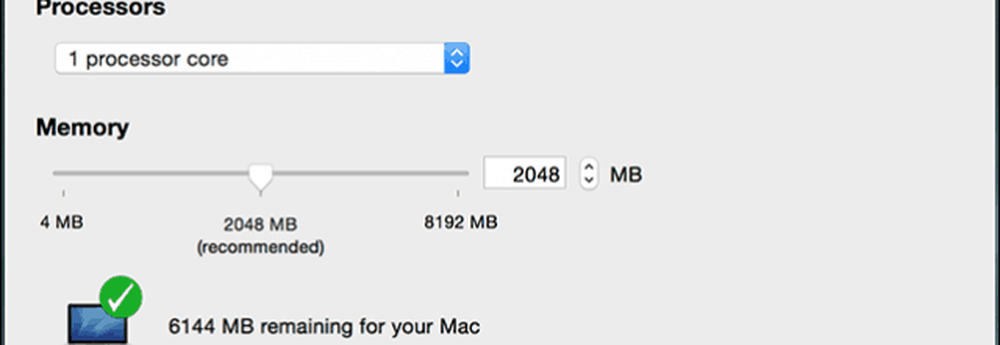
RAM og prosessorinnstillinger i VMware Fusion 8
Installere Windows 10
Når du er klar til å starte installasjonen, klikker du på Spill av i vinduet Virtual Machine.

Windows 10-oppsettet vil nå begynne. For instruksjoner om hvordan du utfører en ren installasjon, gå gjennom vår artikkel her.

Installere VMware-verktøy
Etter installering av Windows 10 kan ytelsen være merkbart svak. En av de første popup-vinduene du vil se i Windows, er behovet for en skjermdriver, og det er her VMware Tools kommer inn.
VMware Tools vil installere nødvendige programvaredrivere som vil dra nytte av maskinvaren som CPU og grafikk som forbedrer ytelsen og opplevelsen av den virtuelle maskinen.

Klikk på Virtuell maskin menyen og klikk deretter Installer VMware Tools og slå av installatøren.

Når AutoPlay kommer opp, velger du alternativet for å kjøre verktøyene.

Følg instruksjonene på skjermen for å installere VMware Tools, elementene kan vises små på skjermen. Du kan endre størrelsen på VM-vinduet for å skalere dem. Størrelsesavviket er bare midlertidig. Etter installasjon og omstart vil elementer automatisk vises større basert på oppløsningen du har satt inn.

I vår neste artikkel ser vi på å sette opp en tilpasset virtuell maskin, anbefales hvis du vil installere et alternativ som Linux eller en eldre versjon av Windows.