Slik installerer du Windows 8 Forbrukerforhåndsvisning
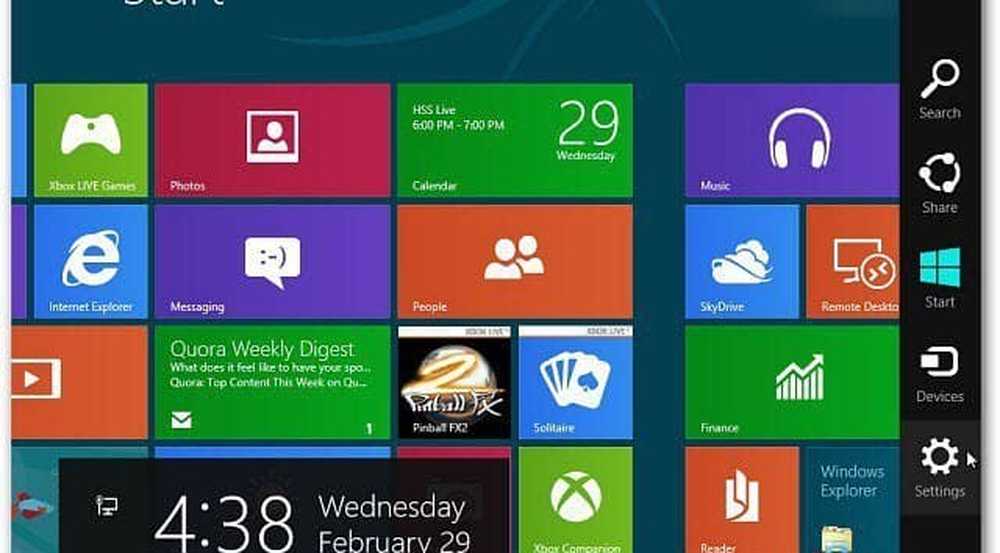
Nå før du kommer i gang - ta en titt på vår Windows 8 Tastatur Genveiledning. Du vil ønske å ha det bra etter at du har fullført installasjonen. Ok klar for installasjon?
Først laster du ned 32 eller 64-biters versjon av Windows 8 Forbrukerforhåndsvis ISO-fil. Deretter brenne den til en tom DVD med Windows 7 Disc Image Burner eller bruk et tredjepartsverktøy som ISO Recorder for Vista og XP. Hvis du installerer den på en bærbar PC eller en netbook, må du opprette en oppstartbar USB-minnepinne.
Som en god praksis, anbefaler jeg at du installerer et nytt operativsystem på en ren harddisk. Hvis jeg har et annet operativsystem eller data lagret på stasjonen, blåser jeg det vekk med Darik's Boot and Nuke (DBAN). På denne måten er jeg sikker på at hver sektor på harddisken er ren og klar for en ny installasjon.
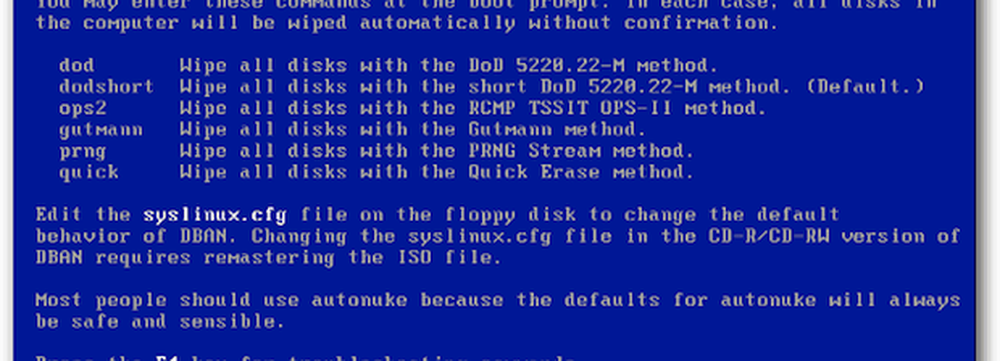
Nå koble av installasjonen. Først ser du en grafikk av den populære beta-fisken Microsoft som brukes til Windows 7.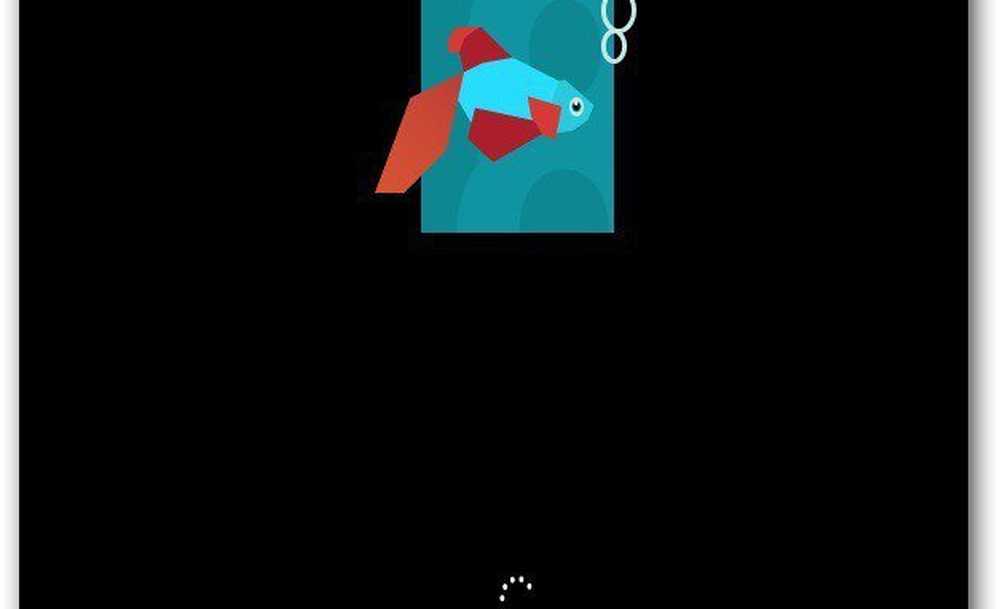
Velg språk, tid og valutaformat og tastaturinngangsmetode. Legg merke til den nye groovy Windows 8-logoen!
Klikk på Neste.
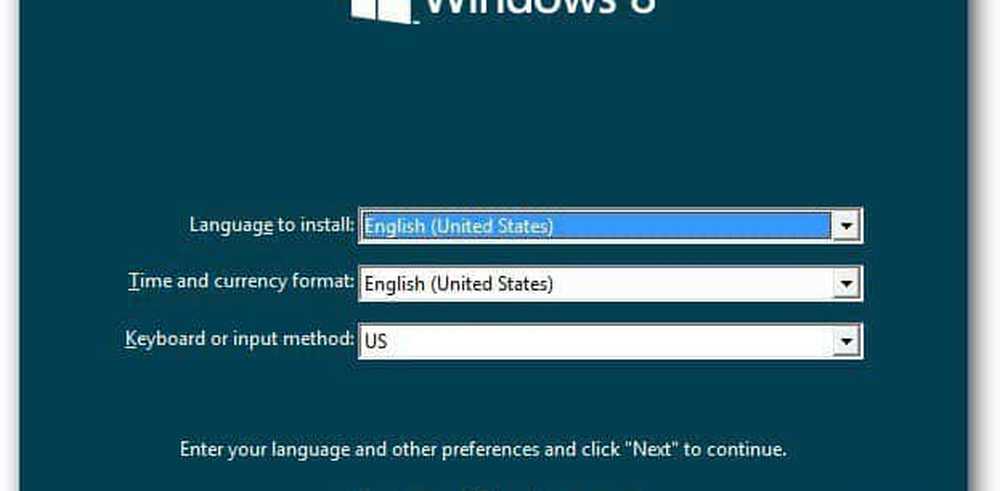
Klikk Installer nå.
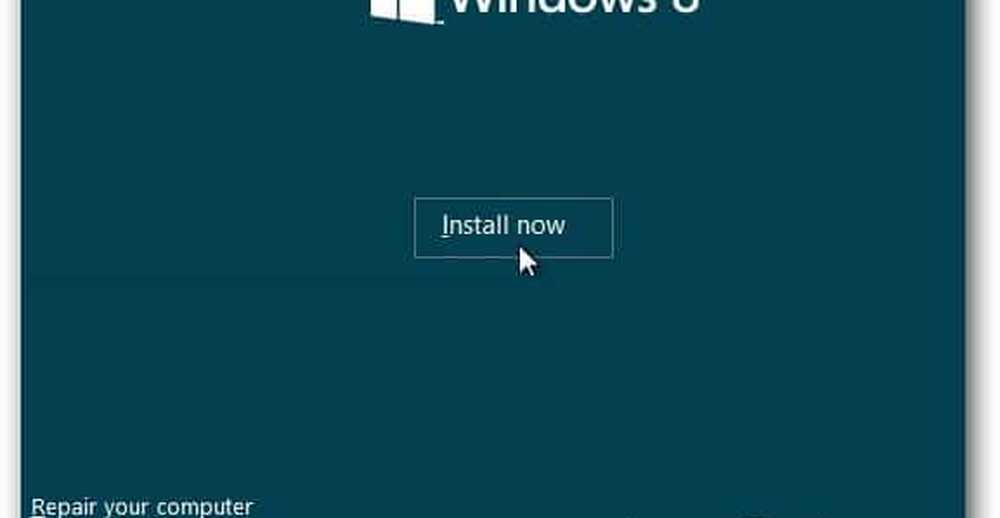
Siden jeg installerer dette via installasjonsmedier som jeg opprettet - en USB-minnepinne, spør den om en produktnøkkel. Du kan også installere den via Windows 8 Consumer Preview Setup. Setup vil skanne PCen din for å sikre at den oppfyller kravene til å kjøre forbrukerforhåndsvisning for Windows 8. Den gir en kompatibilitetsrapport og velger den optimaliserte versjonen for systemet. Den inneholder også en innebygd nedlastingsbehandling. Forbrukeroppsettprogrammet automatiserer installasjonsprosessen og gjør jobben for deg. Vi ser på å installere den på den måten de neste dagene.
Denne beta-versjonen er gratis for alle som er så typen: NF32V-Q9P3W-7DR7Y-JGWRW-JFCK8 klikk deretter Neste.
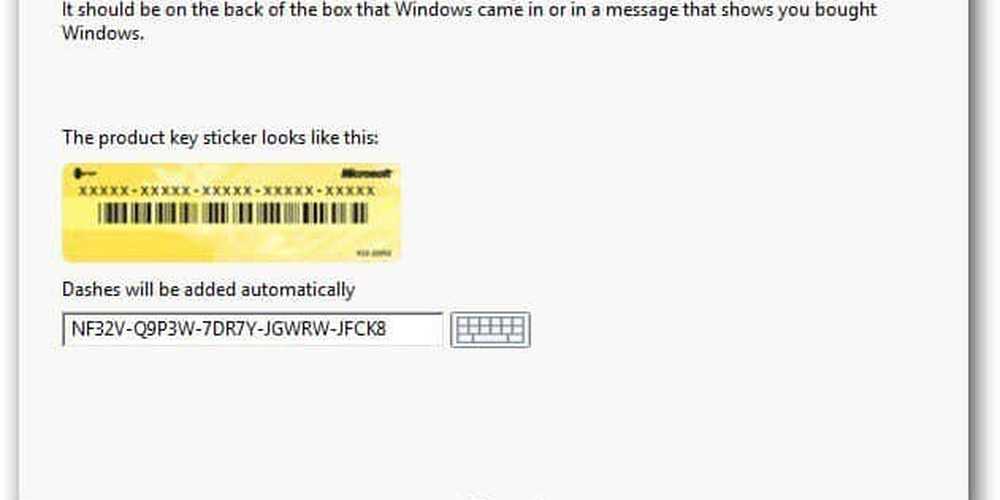
Skjermbildet for lisensvilkår kommer opp. Jeg leser om EULA og nei ... du trenger ikke å sende Microsoft en nyre ved å godta lisensen. Nå hvis dette var et operativsystem fra Facebook ...
Uansett ... Sjekk jeg godta lisensvilkårene, og klikk deretter på Neste.
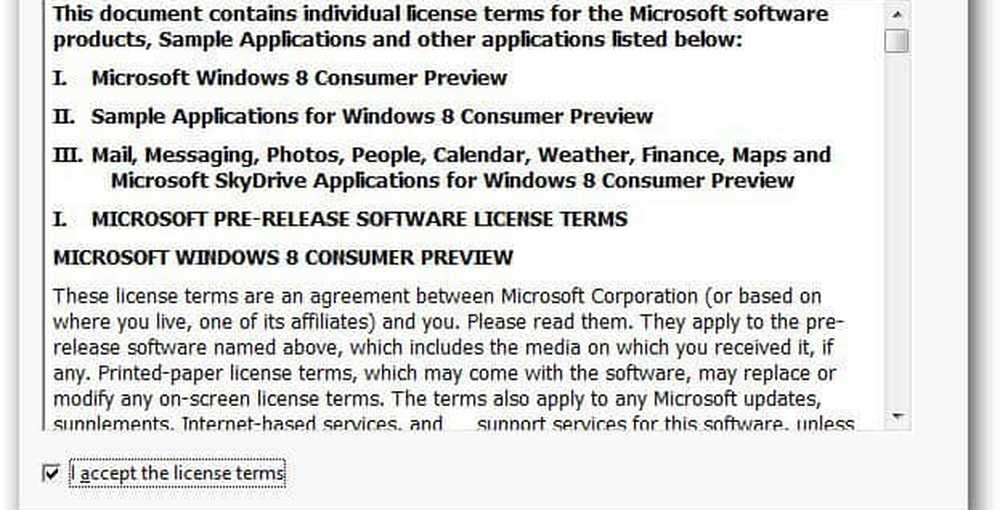
På neste skjermbilde velg Tilpasset: Installer kun Windows (Avansert).
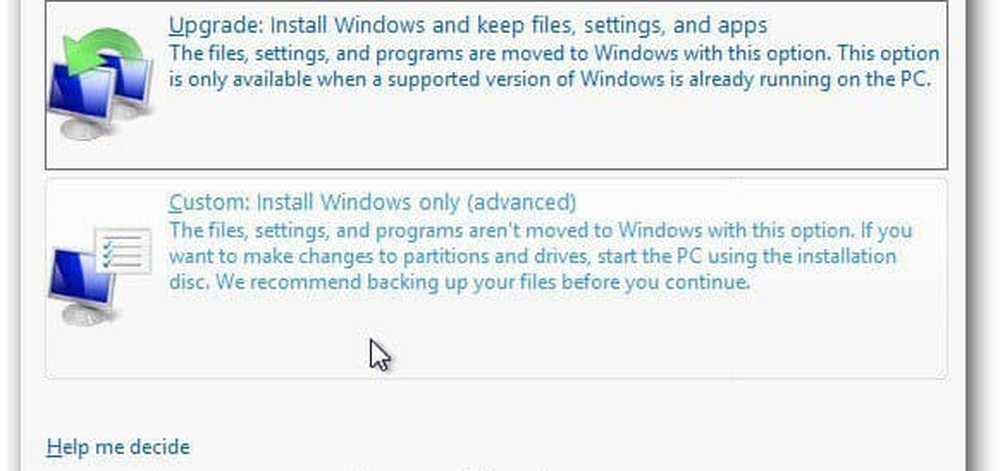
Velg harddisken du installerer Windows 8 på. I dette eksemplet installerer jeg det på en netbook via en USB-minnepinne. Jeg blåste bort stasjonen med DBAN, så det er ingen grunn til å bruke noen av stasjonsalternativene. Klikk på Neste.
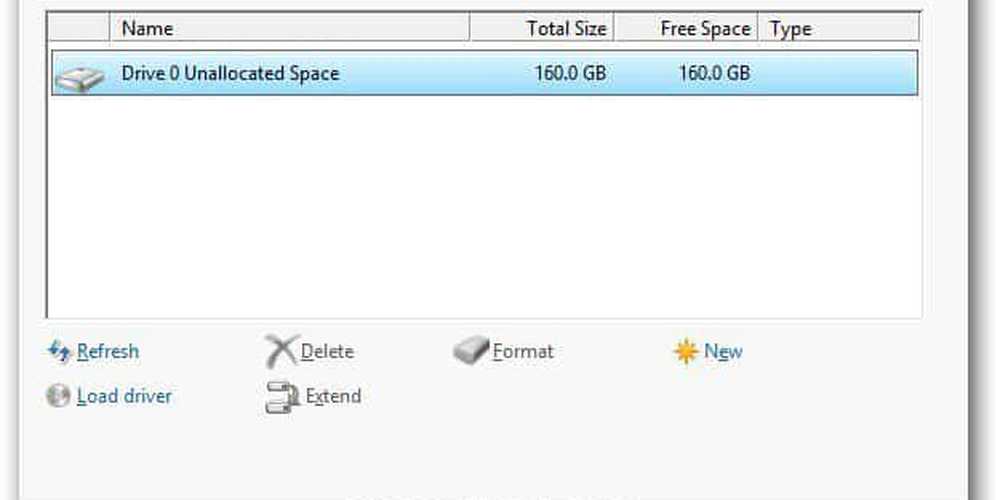
Windows 8 begynner å installere. Skjermen ser ut som Vista og Windows 7. Det vil utvide filene fra ISO-bildet til harddisken, installere funksjoner, oppdateringer og noen ekstra trinn. Hvor mye tid det tar, vil variere mellom systemer og maskinens kraft.
På dette punktet er det ikke nødvendig med brukerinteraksjon. Bare la Windows gjøre ting.
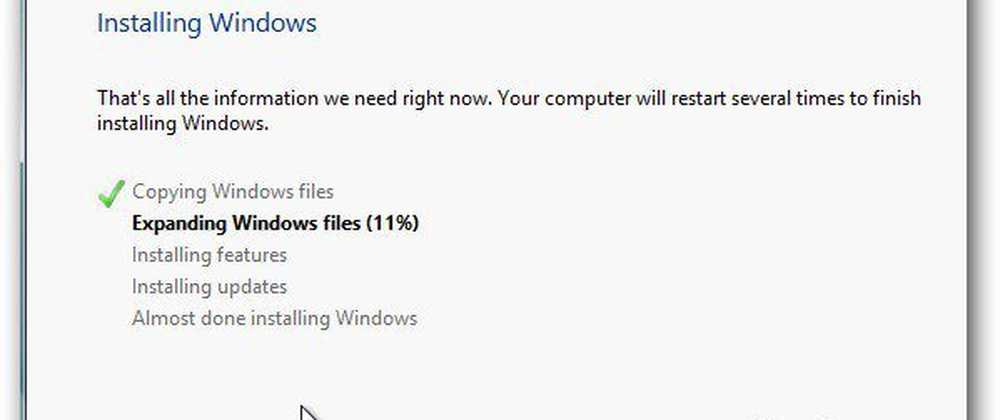
Husk at det vil starte et par ganger, ikke bekymre deg - det er normalt. Her er et eksempel på noen av skjermmeldingene du vil se.
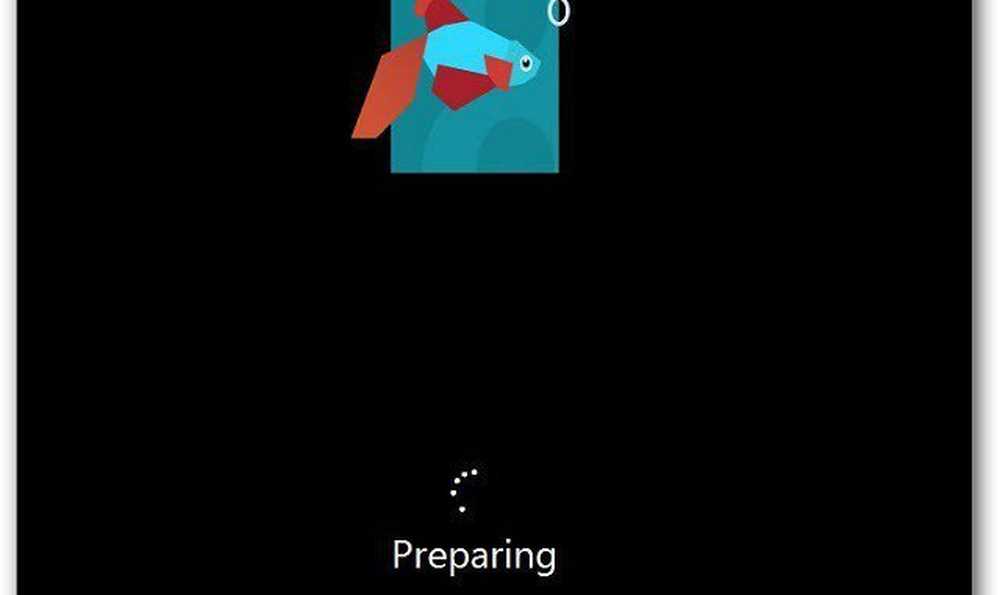
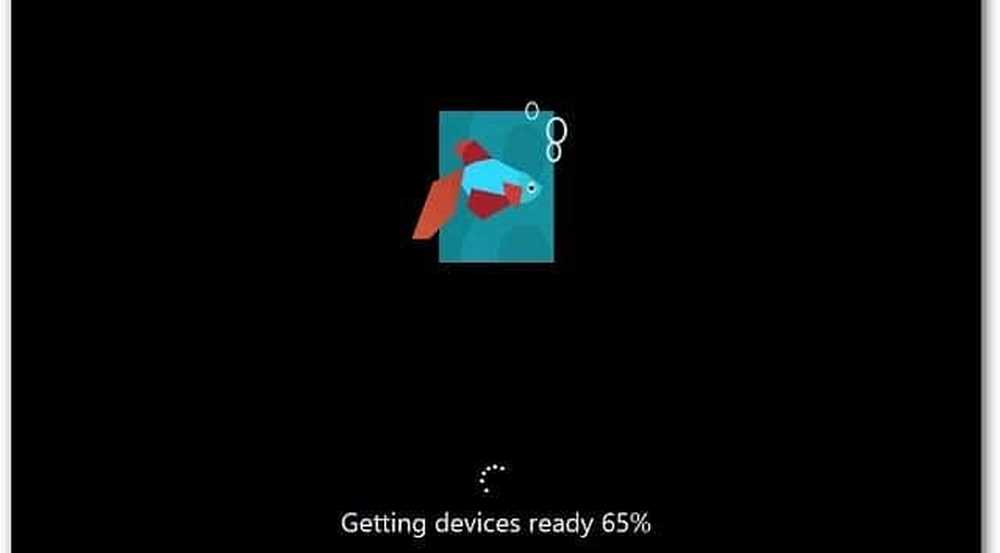
Etter den endelige omstart, vil du være på Personliggjøringsskjermbildet. Skriv inn et navn på datamaskinen din, velg en bakgrunnsfarge ved å flytte skyvekontrollen øverst og klikk på Neste.
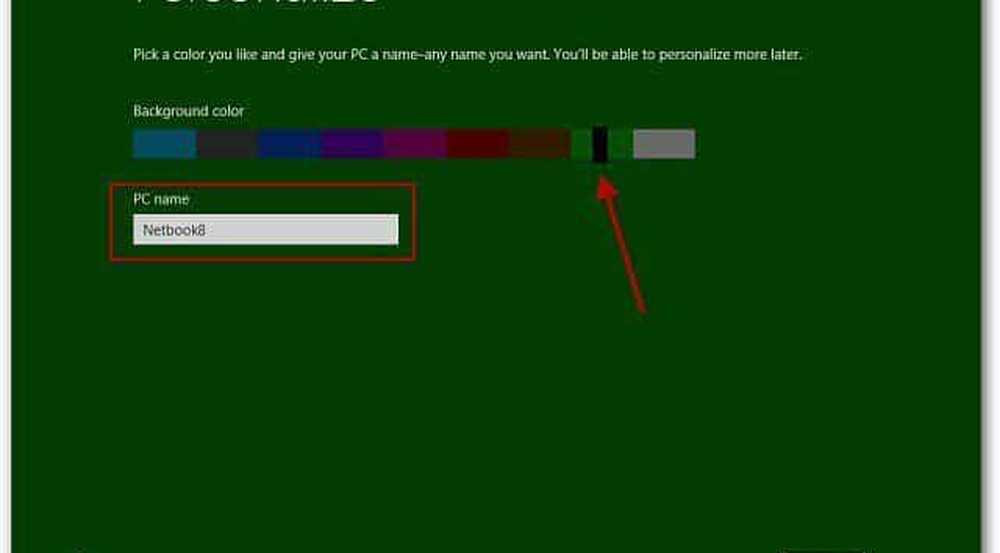
Nå er du på Innstillinger-skjermen. Du kan velge Bruk ekspressinnstillinger eller Tilpass. Den raskeste måten å komme seg på er å bruke Express Settings. Du vil se hva ekspresjonsinnstillingen konfigurerer. Express velger deg automatisk oppdateringer, sender Microsoft-posisjonsinformasjon og mer.
Ekspressinnstillingene kan endres senere, men jeg liker kontroll over hva operativsystemet mitt gjør, så jeg klikker Tilpass.
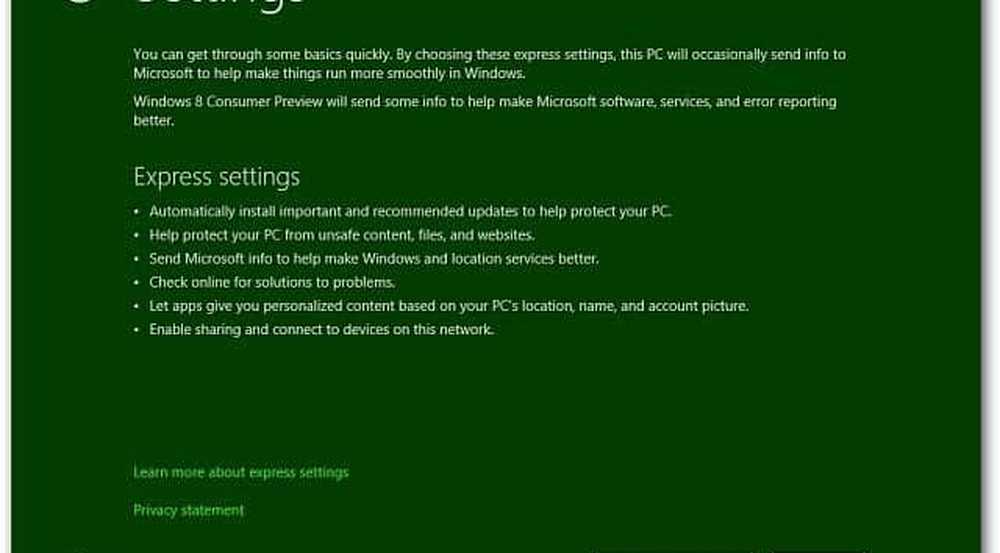
Velg om du vil slå på deling og koble til andre enheter på nettverket ditt. Eller velg ikke å slå den på. Hvis du er på et offentlig nettverk, er det best å slå av med deling.
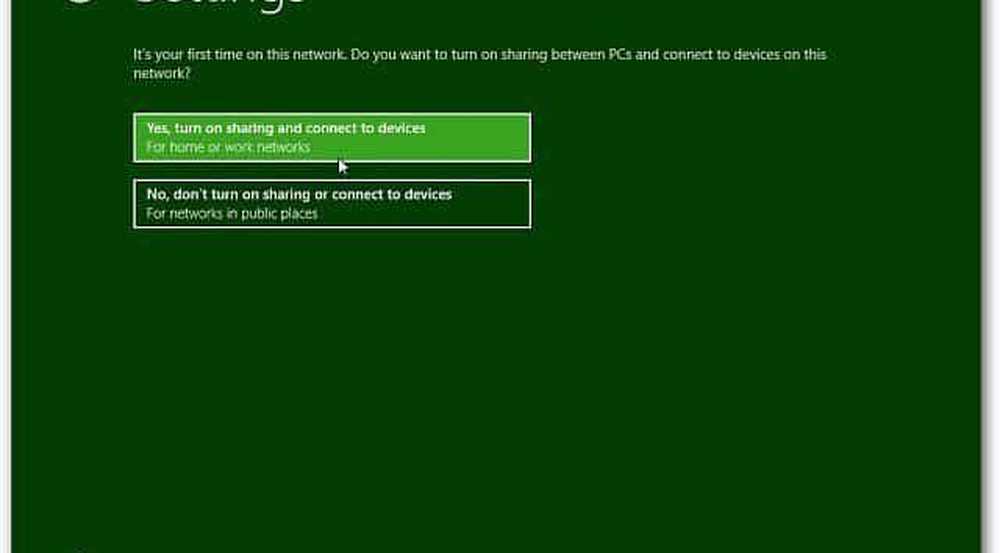
Velg nå om du vil at Windows Update skal laste ned oppdateringer automatisk eller la deg velge senere. Det er også andre alternativer med Internet Explorer du kanskje vil slå av. Det kan være konflikter med proprietære programvaretjenester på arbeidsplassen som bryter med IE9-filtre. Når du er i tvil, gå bare med standardinnstillingene. Når du er ferdig, klikker du Neste.
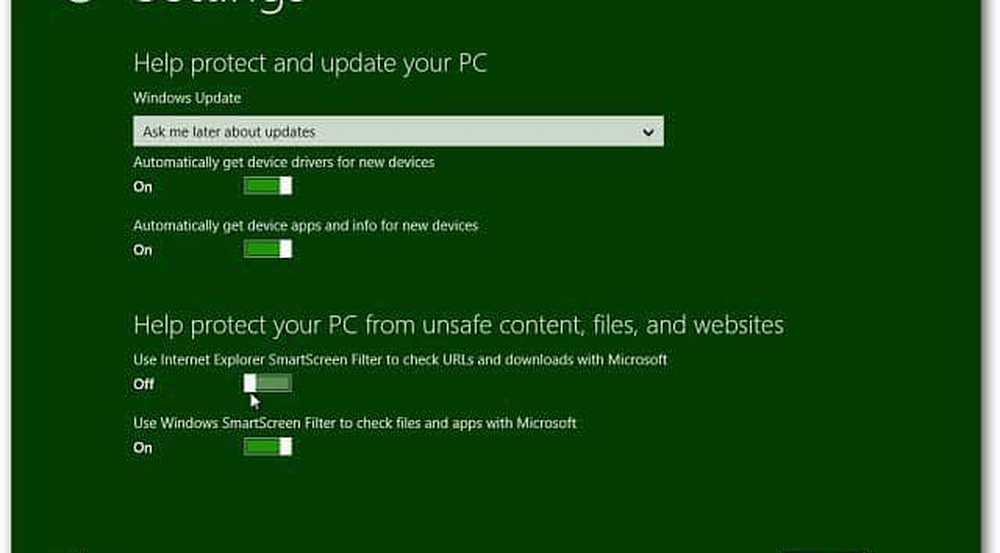
Deretter vil du konfigurere innstillingene for hvilken informasjon om systemet ditt sendes til Microsoft. De er alle på som standard hvis du bruker Express Settings. Nå har du mer kontroll over hvilke data som sendes. Etter å ha valgt valgene klikker du Neste.
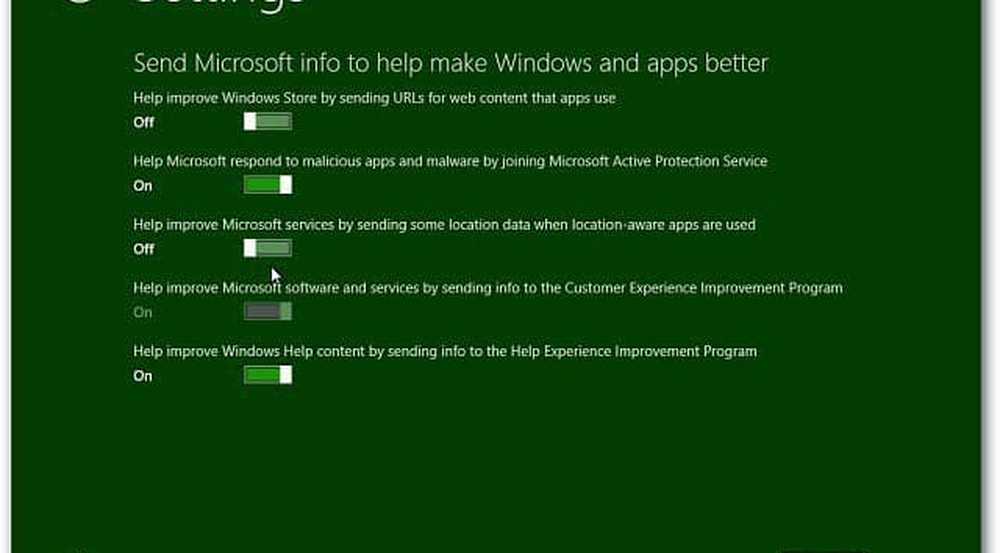
Velg hvordan du vil at apper skal bruke dataene dine. Slå av det du ikke vil dele. For eksempel vil du kanskje ikke la apps bruke ditt navn og kontobilde.
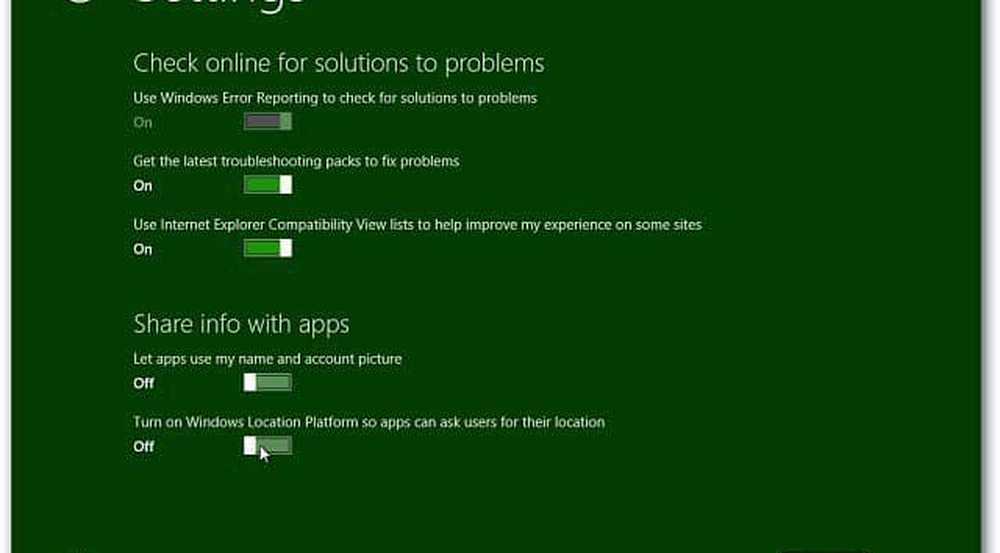
Nå kan du logge på med din Windows-konto (tidligere kalt Windows Live-konto) eller opprette et lokalt påloggingssystem som er spesifikt for maskinen din.
Fordelen med å bruke Windows-kontoen din er at du kan synkronisere innstillingene dine på flere maskiner som kjører Windows 8.
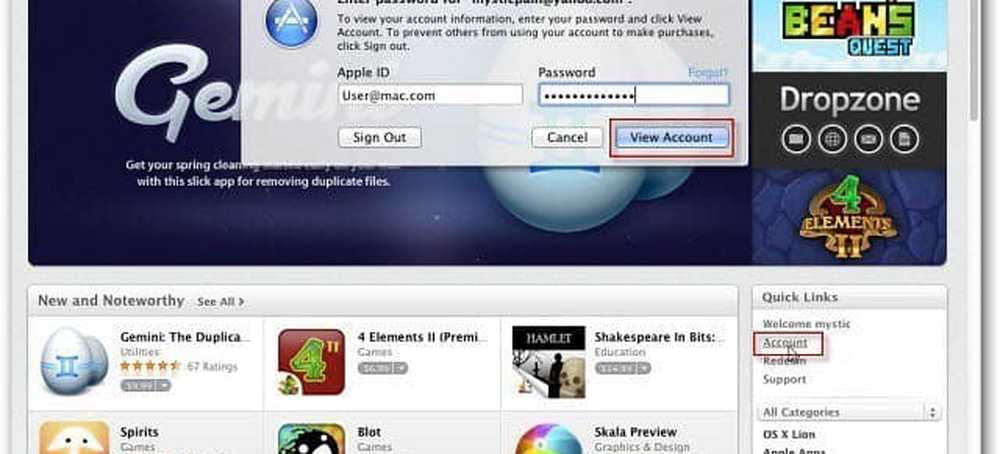
Jeg valgte å logge på med min Microsoft-konto. På neste skjerm må du skrive inn passordet.
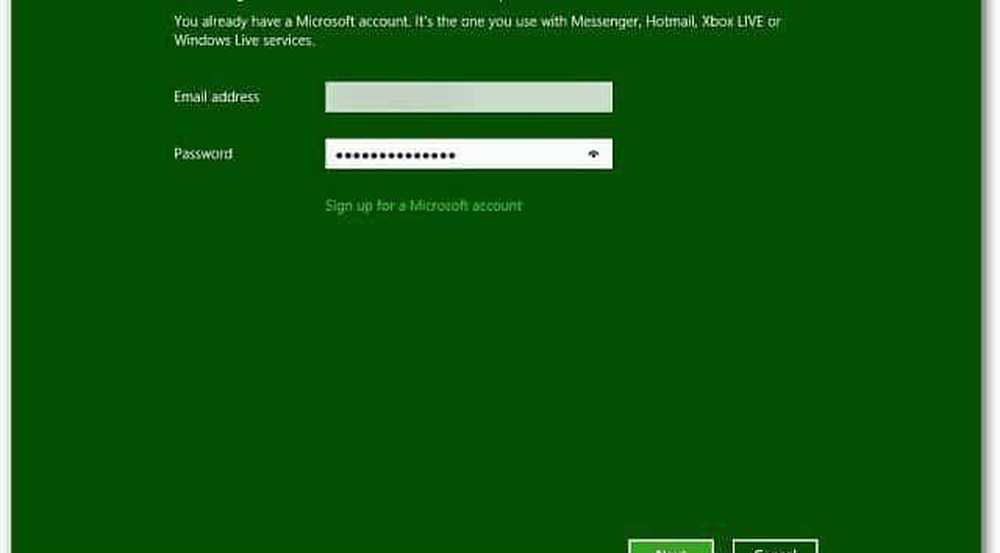
Den neste skjermen ber om telefonnummeret ditt, men det er valgfritt. Fordelen med å skrive inn mobilnummeret ditt er at du kan få en kode sendt til telefonen din for å tilbakestille passordet ditt hvis du glemmer det.
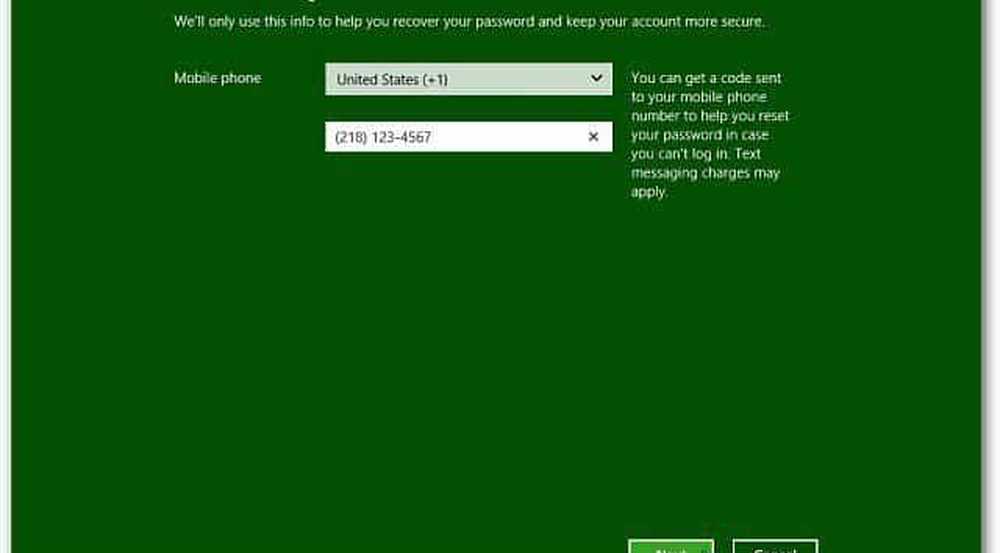
Windows 8 fullfører innstillingene dine og får kontoen din klar. Du er automatisk logget på med din Windows-konto siden du skrev inn den i løpet av forrige trinn.
Side 2
Sider: 1 2




