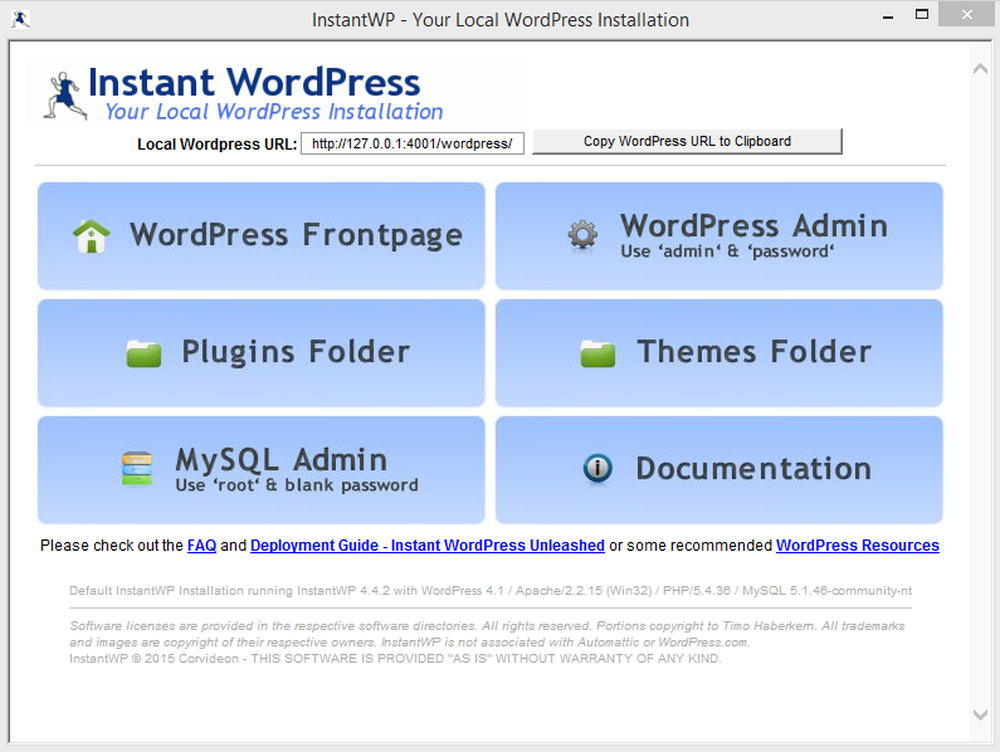Slik installerer du Windows OS på VirtualBox - Skjermbilde og Videoopplæring

I artikkelen vil jeg vise deg hvordan du installerer Windows OS på Oracle's VirtualBox. Dette innlegget gjelder for Windows 10, Windows 8.1 og Windows Server-operativsystemene.
Noen ting du må vite før du begynner:
- Maskinvaren din bør være kompatibel med virtualisering
- Du må ha en 64-bits prosessor
- du må aktivere virtualisering i BIOS. Se hovedkortets håndbok for mer informasjon.
- Du trenger minst 20 GB ledig plass på harddisken din før du fortsetter.
Installer Windows OS på VirtualBox
Trinn 1: Last ned Windows OS-utgaven du vil installere, og VirtualBox (Windows Host). Deretter installerer du VirtualBox på datamaskinen din og åpner programmet.

Steg 2: Klikk på "Ny" fra verktøylinjen, og du vil se Virtuell maskinopprettingsveiviser. Klikk på Neste.
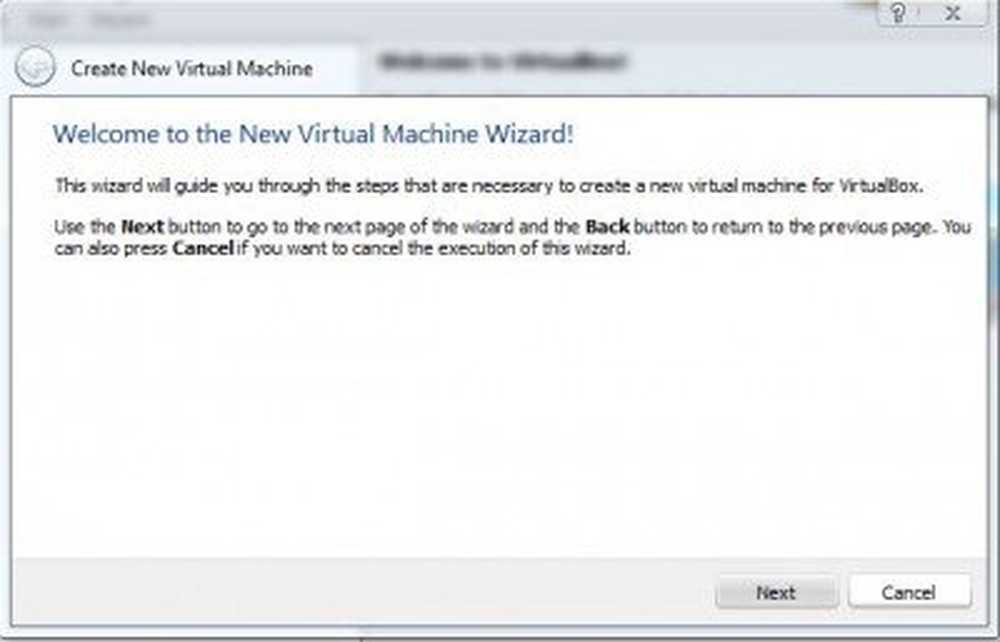
Trinn 3: Skriv inn et navn for din VM, og velg deretter OS-typen. For Windows 32-bit, velg "Windows" og for Windows 64-bit utgave velg Windows (64-bit) fra rullegardinmenyen.
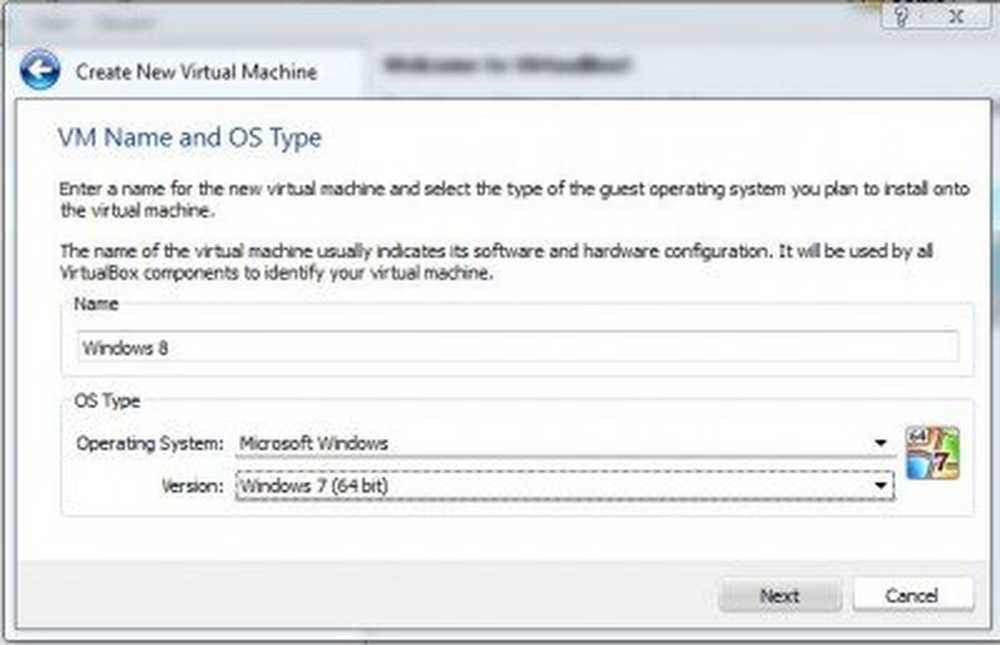
Trinn 4: Juster minnet (RAM) du vil tildele til VM.
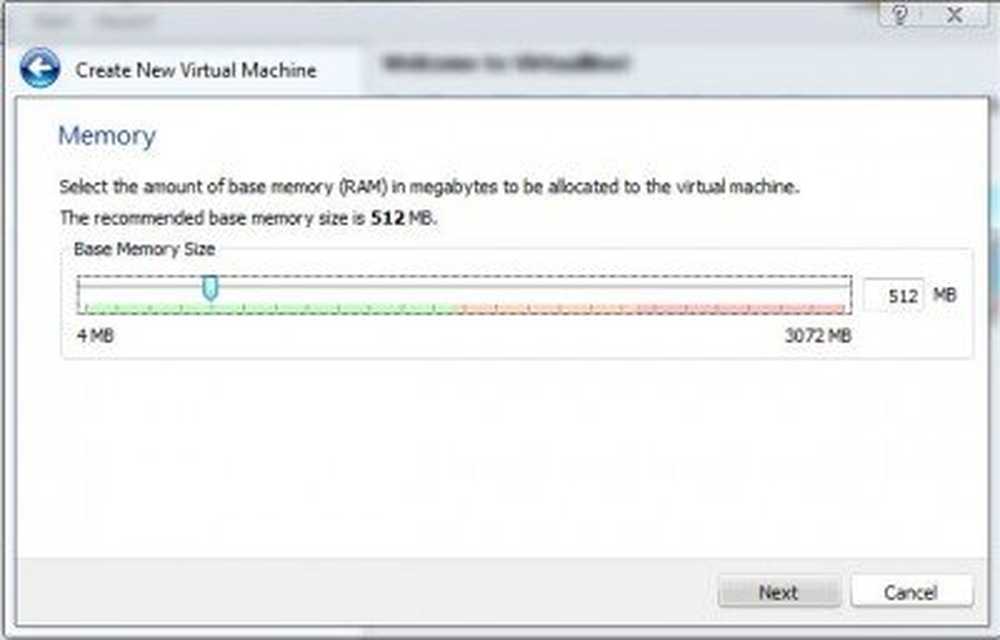
Trinn 5: Nå må vi lage den virtuelle harddisken. Legg til standardalternativet som vist på skjermbildet under og klikk på Neste.
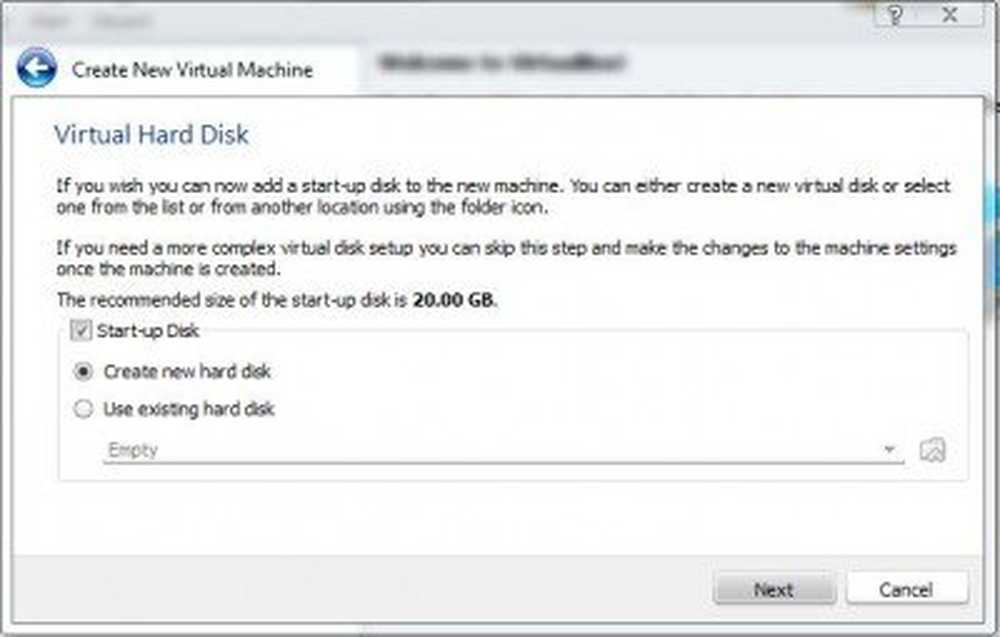
Trinn 6: Velg typen virtuell harddisk du vil opprette. Jeg har valgt VHD (Virtual harddisk).
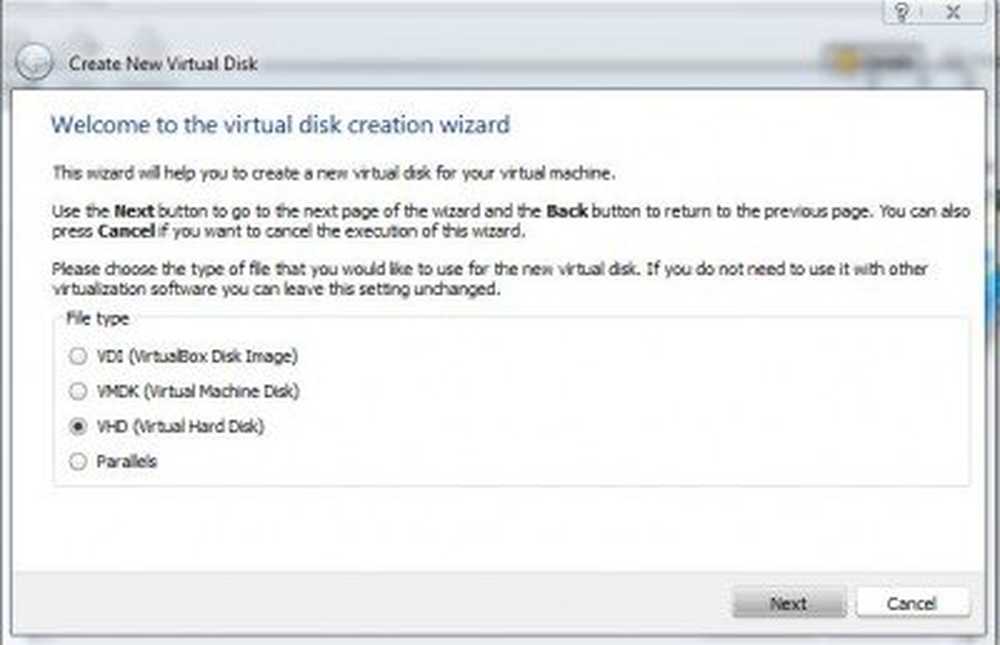
Trinn 7: Velg deretter lagringsallokering for VHD som "Dynamically Allocate".
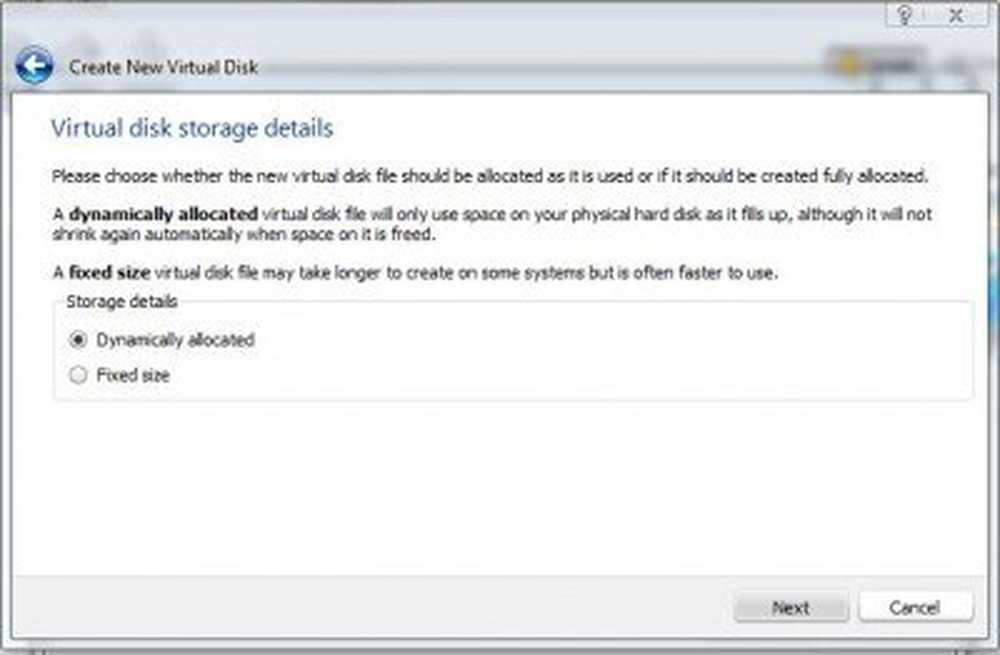
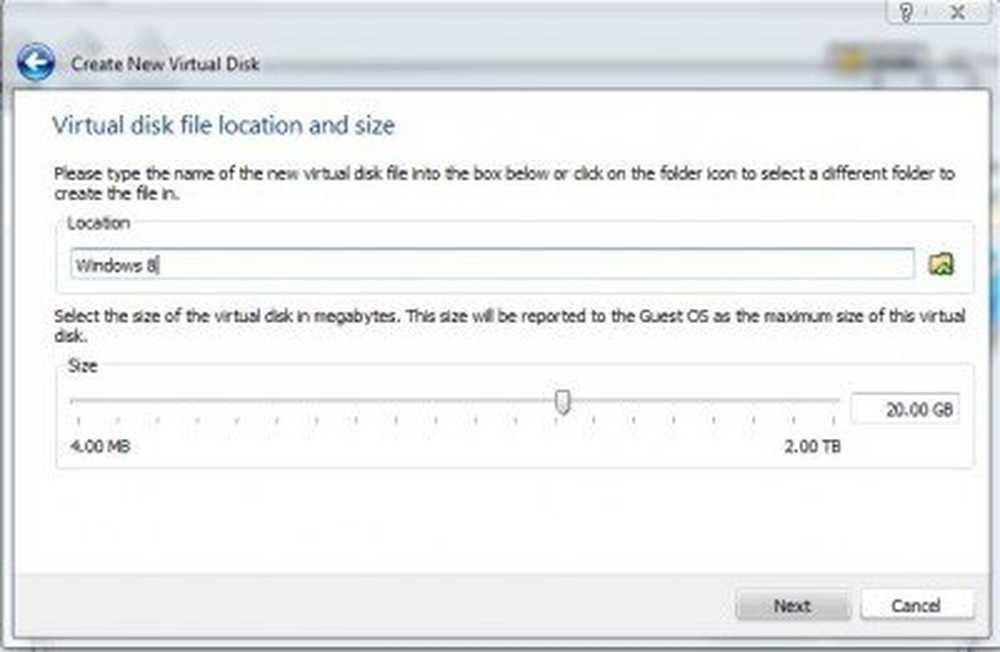
Trinn 9: Til slutt vil du se resuméet av konfigurasjonen. Klikk Skape å fortsette.
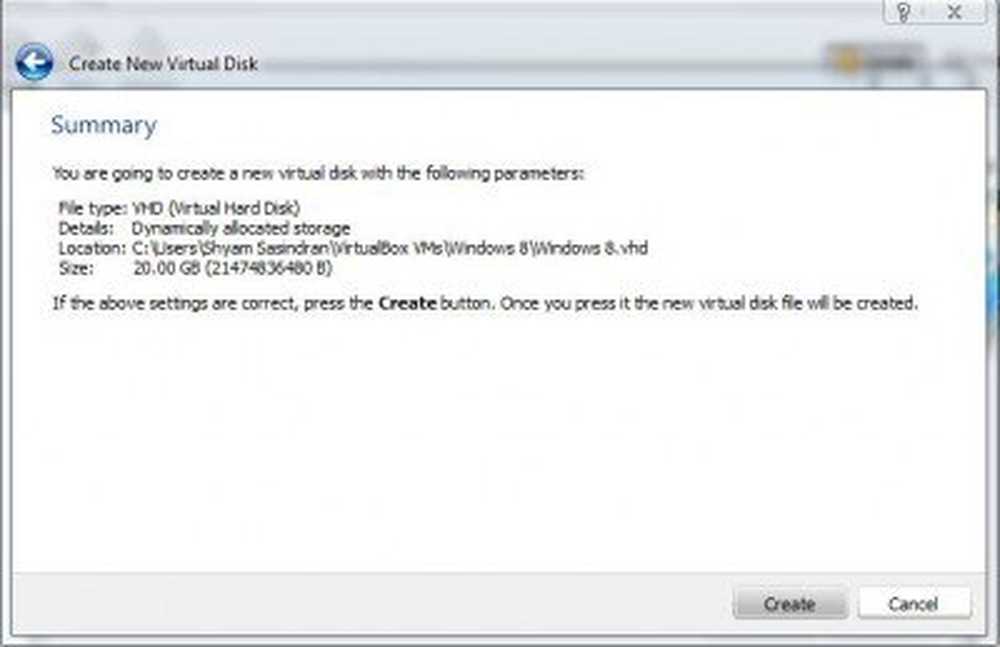
Trinn 10: Nå kan du se din virtuelle maskin konfigurasjon i Virtual Box Manager. Velg din VM og klikk på Start fra verktøylinjen.
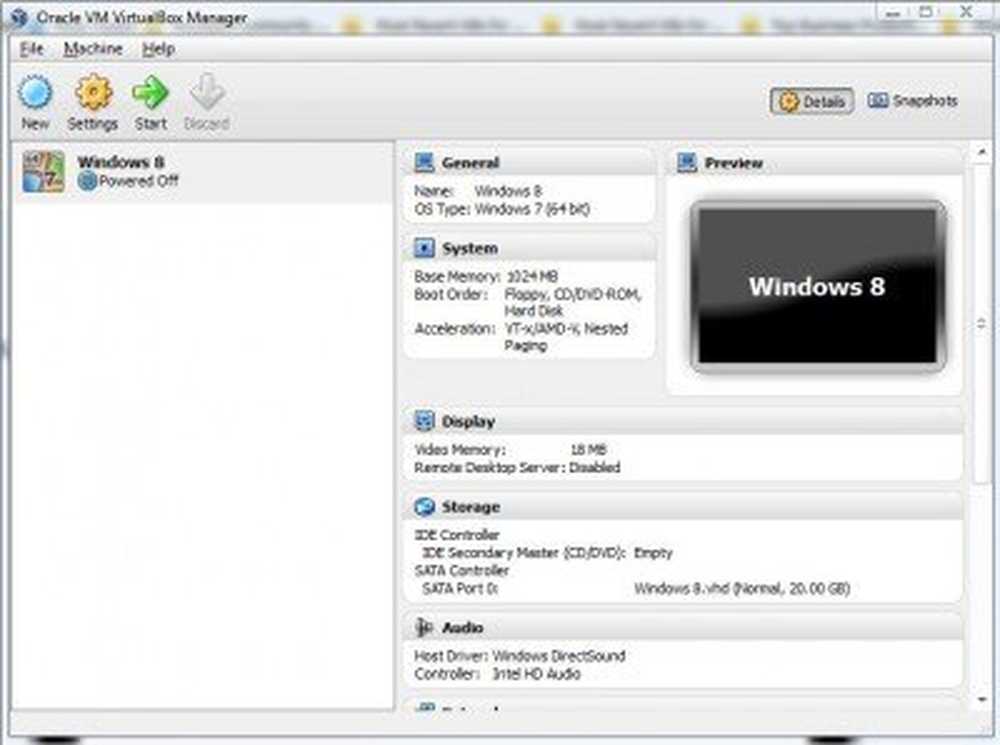
Trinn 11: Du får se en informasjonsmelding. Klikk på OK for å fortsette.
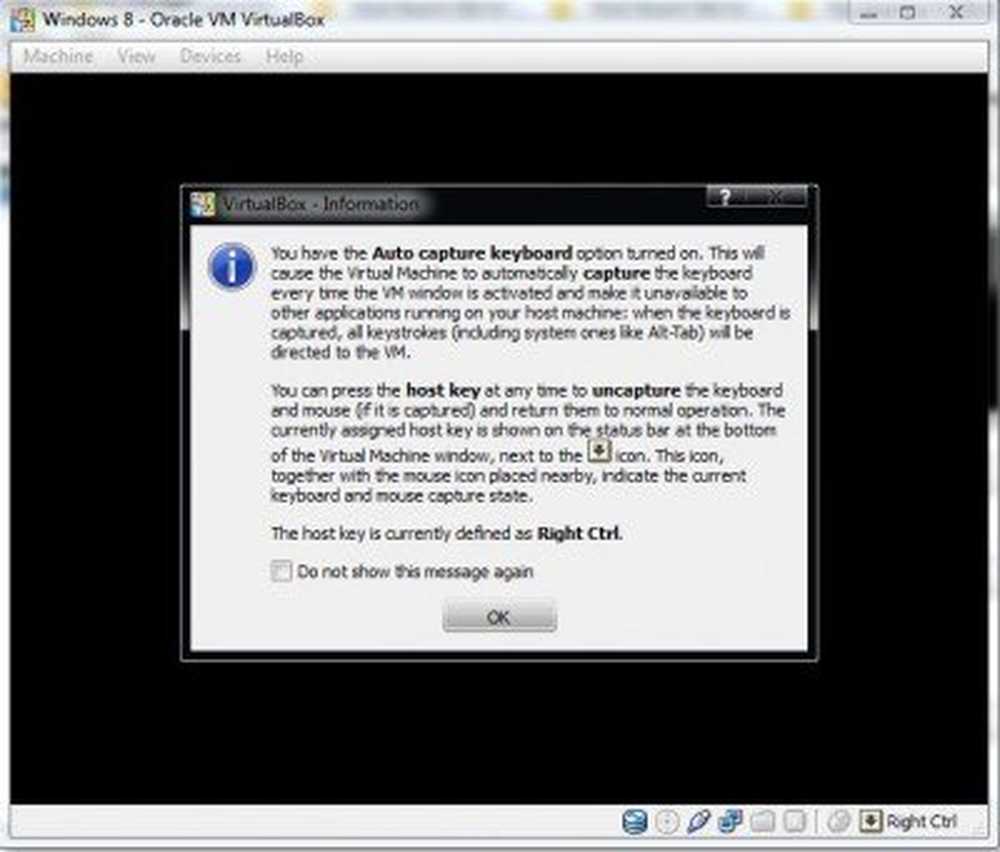
Trinn 12: Du vil se "Første kjør veiviseren". Klikk på Neste.
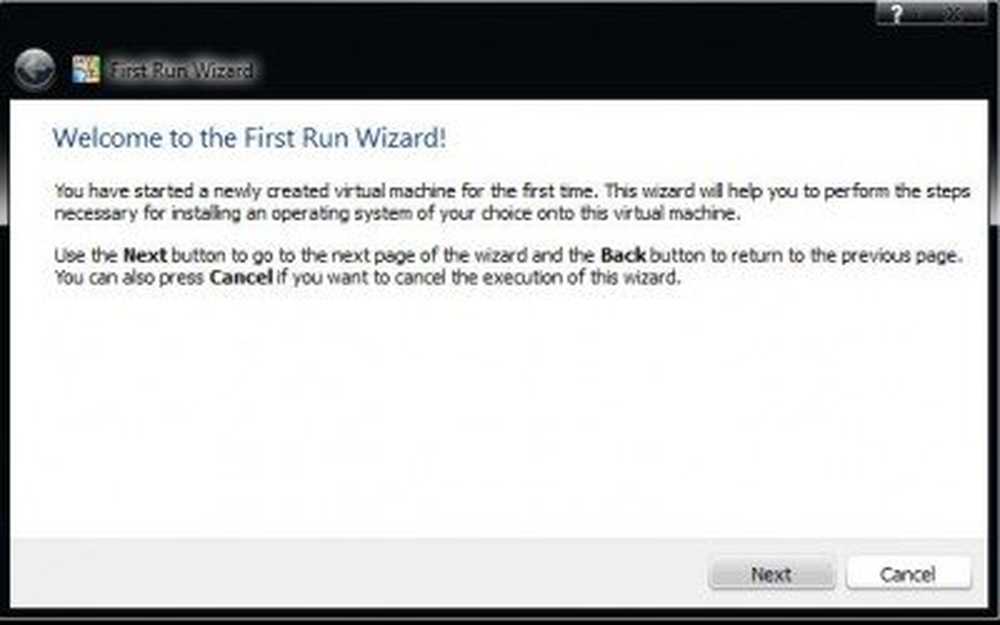
Trinn 13: Nå må du velge installasjonsmedia. Hvis du har Windows brent på en disk, velger du stasjonen eller klikker på bla gjennom-knappen og velger ISO-bildet. Hvis ikke, fra Enheter> CD / DVD-enheter> Velg den nedlastede ISO-filen.
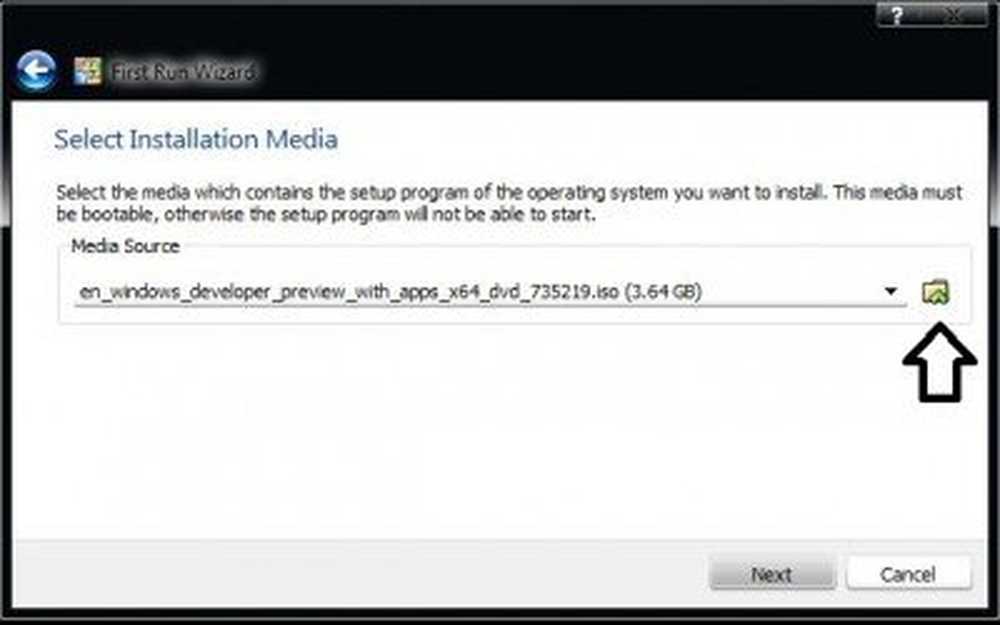
Trinn 14: Klikk deretter på Start. Det tar deg til Windows-oppsettskjermen.
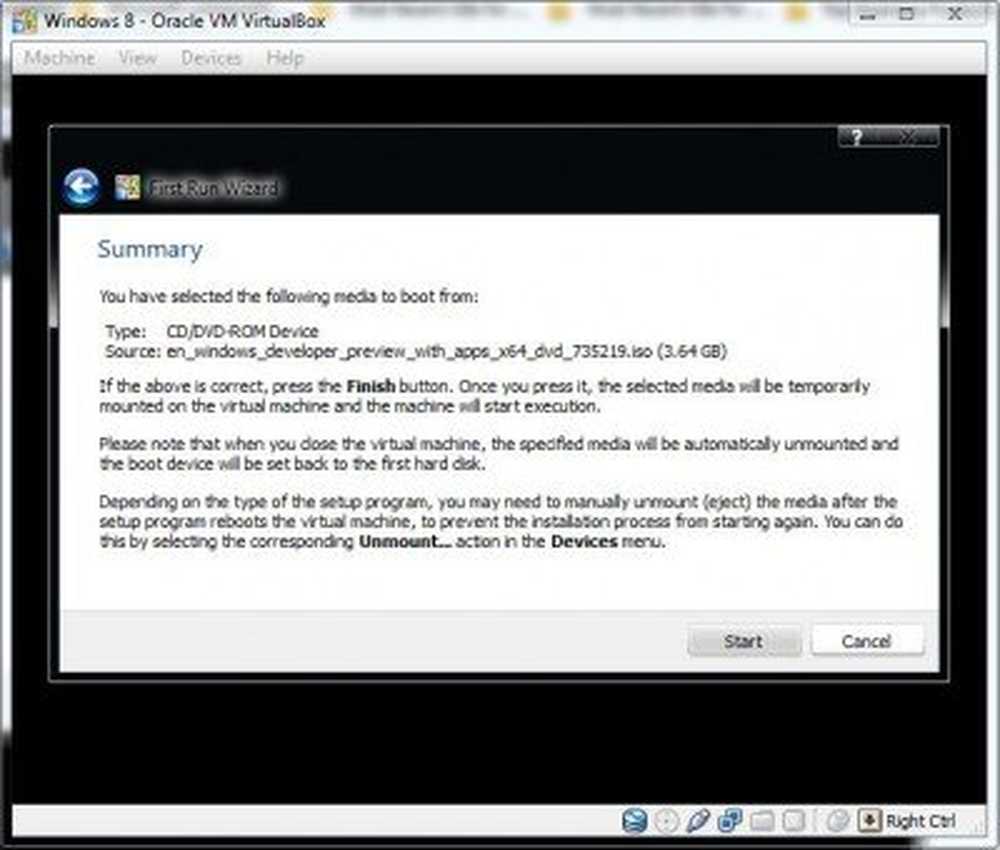
Det er det; Du har vellykket opprettet Virtual Image for Windows.
Jeg har også satt sammen en videoopplæring.
Hvis du har spørsmål, vennligst gi oss beskjed.
Gå her hvis du vil lære å fjernkontrollere en Windows Virtual Machine.
Denne lenken kan også interessere deg: Slik installerer du Windows på Mac OS X ved hjelp av VMware Fusion.