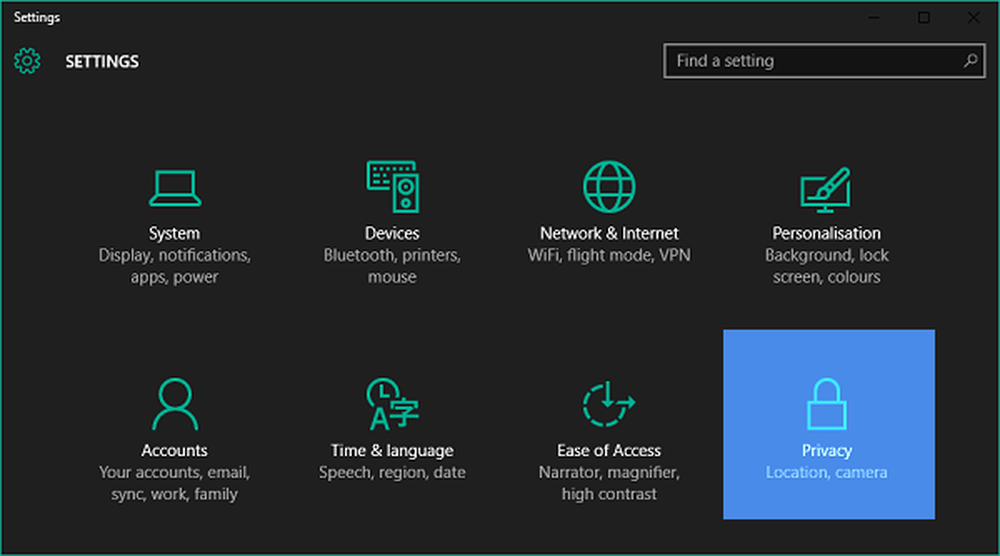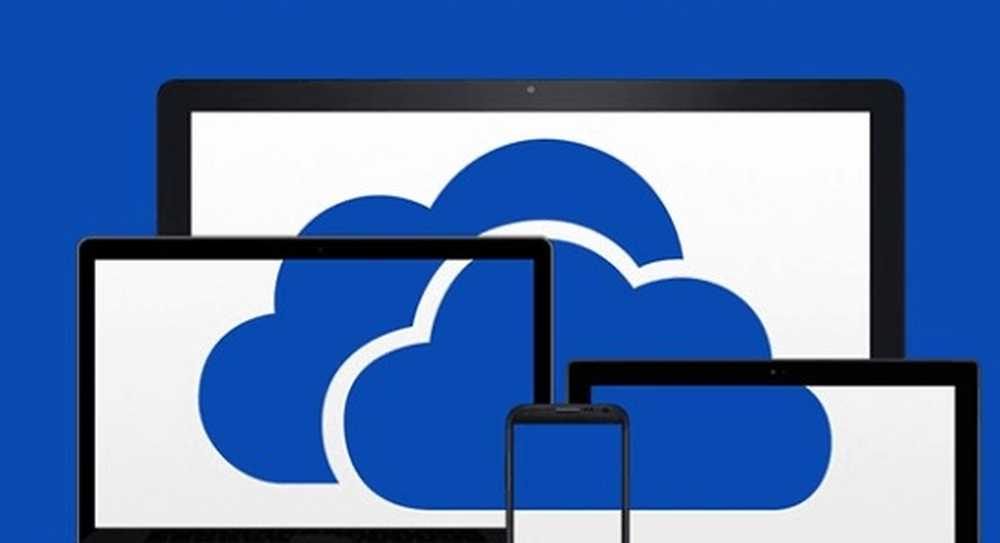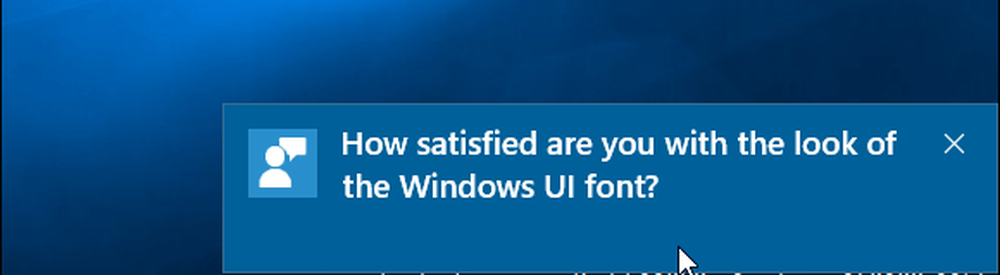Slik holder du Windows 10-enheten din trygg når du er borte fra den
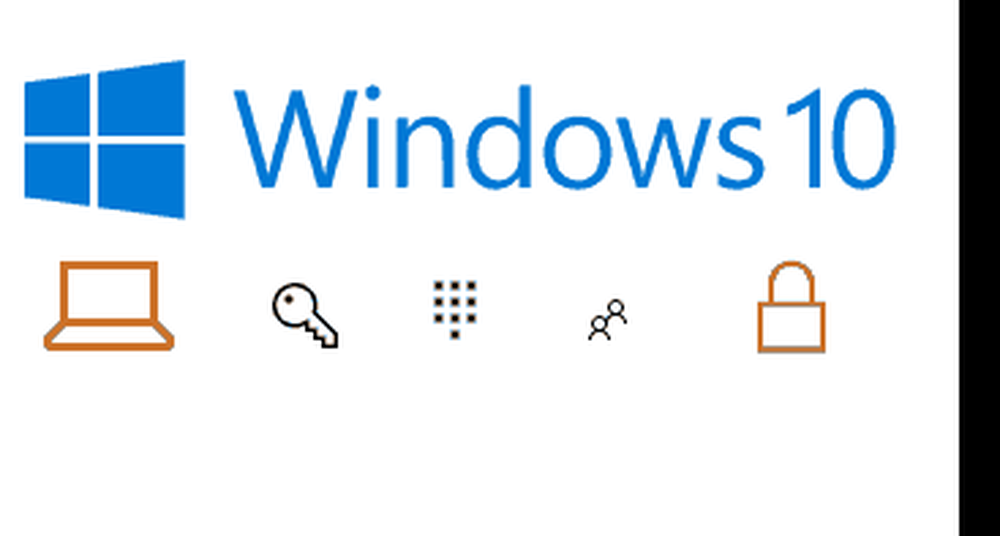
Slik låses enheten manuelt før du går bort
Den enkleste kommandoen du kan bruke til å låse PCen din når du må la den være uten tilsyn er Windows-tast + L. En rask streik av denne tastaturkommandoen og enheten din vil umiddelbart bli låst. Hvis noen prøver å bruke PCen, må de angi passordet ditt eller logge på som en annen bruker.
Slik låser du enheten automatisk etter en periode med inaktivitet
Hvis du har problemer med å huske å trykke Windows-tast + L hver gang du kommer opp fra skrivebordet ditt, kan du bruke dette som en alternativ eller backup metode. Hvis du vil låse enheten automatisk etter at du har vært borte i en viss tid, kan du kreve en pålogging etter at skjermspareren vises. Klikk på Start, type: skjermsparer, truffet Tast inn Sjekk deretter alternativet På CV, vis skjermbildet. Tweak the vente x minutter sette inn dine preferanser - for kort tid, og du vil låse deg selv når du slutter å lese eller overveie noe på din PC. For lang tid, og noen kan enkelt hoppe på PC-øyeblikkene dine etter at du har gått bort.
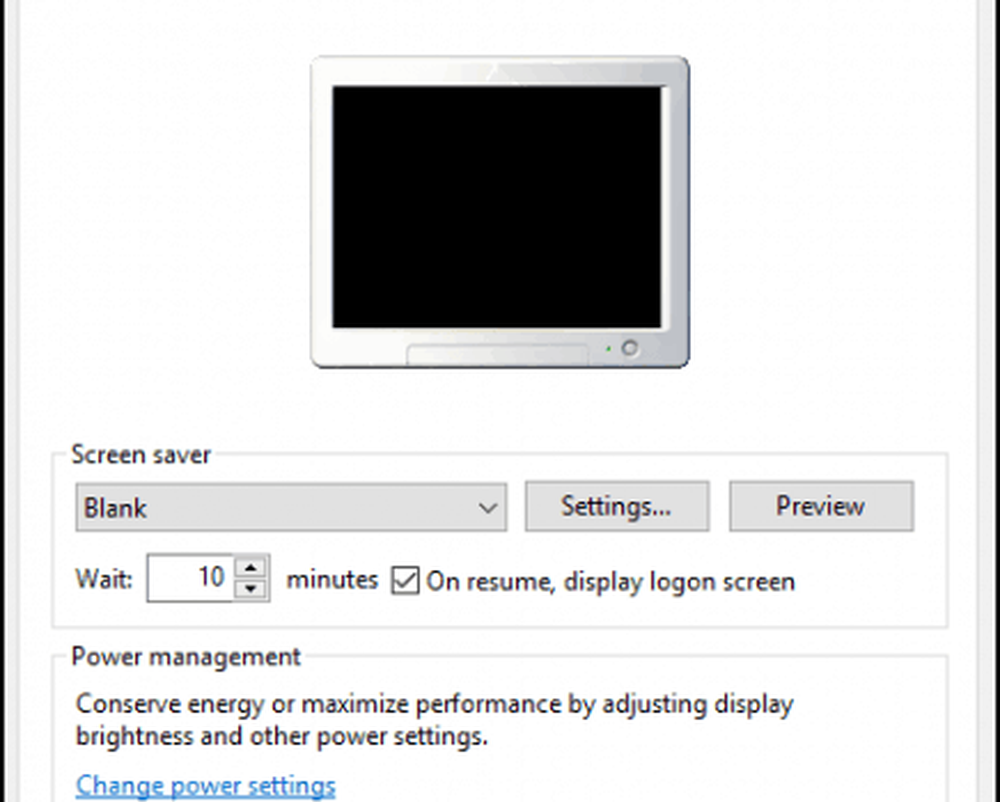
Aktiver dynamisk lås (også "Windows farvel")
Windows 10 Creators Update inneholder et nytt alternativ som heter Dynamisk lås, som automatisk låser enheten når du går bort. Klikk Start> Innstillinger> Kontoer> Påloggingsalternativer, deretterunder Dynamic Lock, veksle på Tillat Windows å oppdage når du er borte og lås enheten automatisk.
Brukere må parre enheten med Windows 10 for at funksjonen skal fungere. Dynamic Lock fungerer med alle telefoner som støtter Bluetooth; For mine tester brukte jeg min Lumia 625 bare for å sikre at jeg hadde en jevn opplevelse. Sjekk ut artikkelen vår for instruksjoner om hvordan du kobler en enhet ved hjelp av Bluetooth i Windows 10. Hvis du opplever problemer med å prøve å parre i den moderne innstillingsappen, kan du prøve instruksjonene hvordan du gjør det fra det klassiske kontrollpanelet Enheter og skrivere.
Funksjonen så langt er en hit eller savner, det jobbet noen ganger; Jeg var i stand til å få det til å fungere ved å tilbakestille min Power Settings til standard og deretter en omstart. Jeg tok en spasertur ut til kyllingene mine og kom tilbake, men skjermen ble fortsatt ulåst. Så det er fortsatt noen forbedring som skal gjøres, men du vil sikkert registrere deg Windows-tast + L i minnemuskelen din.
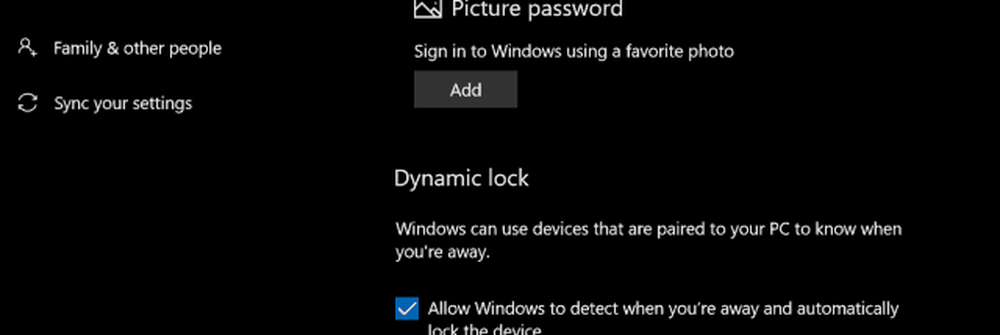
Ytterligere sikkerhetsstrinn
Det er flere alternativer du kan aktivere for å gjøre enheten trygg. Disse bør brukes i forbindelse med å låse skjermen - enten manuelt eller automatisk - når du går bort.
Sikker pålogging kan bidra til å forhindre forsøk på å prøve å gjette passordet ditt. For eksempel, hvis et mislykket forsøk er gjort ved å logge inn etter en bestemt terskel, er maskinen låst i en viss tid. For å aktivere kontoutkoblingsregler må datamaskinen kjøre Windows 10 Pro. Det første du må gjøre er å aktivere en sikker pålogging. trykk Windows-tast + R deretter type: kontroller brukerpassord og trykk deretter på Enter. Velg fanen Avansert og merk av i boksen Krev brukere å trykke Ctrl + Alt + Delete.
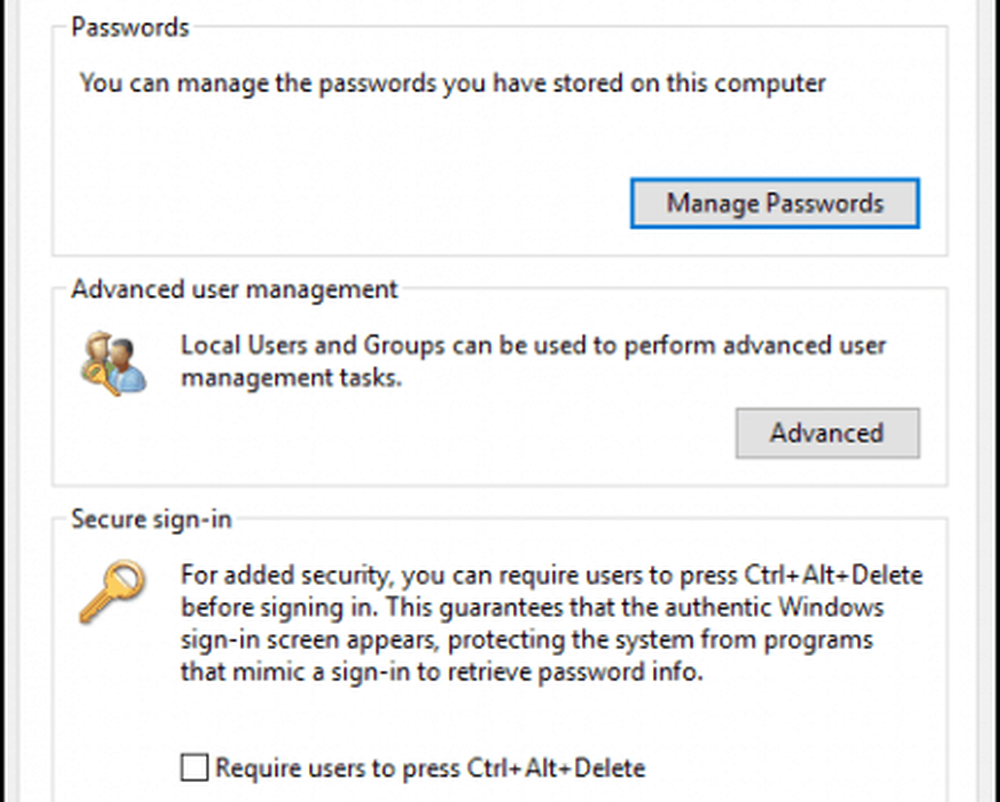
Deretter trykker du på Windows tast + R, type: gpedit.msc og trykk deretter på Enter. Utvide Datamaskinkonfigurasjon> Windows Innstillinger> Sikkerhetsinnstillinger velg deretter Politikk for kontoutkobling. Dobbeltklikk Kontobindingsgrense Velg deretter et antall ugyldige påloggingsforsøk. For mitt formål valgte jeg to. Klikk Søke om deretter OK.
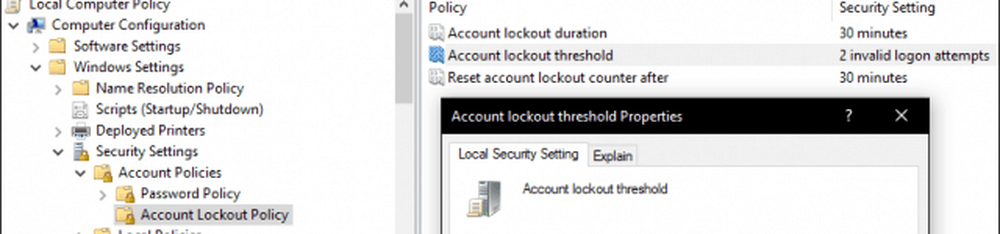
Dette vil automatisk gjelde en standard låseperiode, men du kan også endre dette for å være lengre.
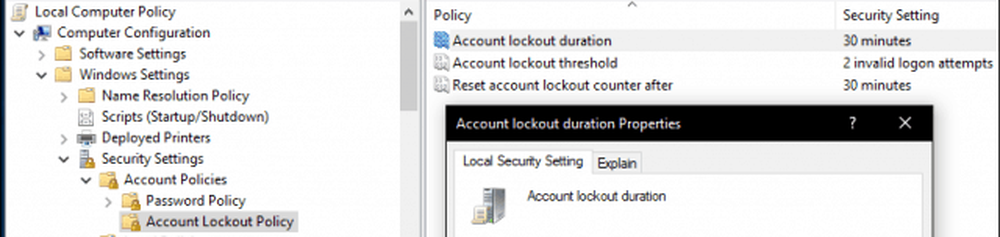
Redaktørens notat: Kontobindingsgrensen og kontoutkoblingsvarigheten er ment å avskrekke brutte kraftpassordspringsforsøk. En kontoavsparing kan alltid slettes av en administrator, og hvis du velger en kontoavsparingstid> 0, kan brukeren automatisk prøve å logge inn etter en viss tid. Hvis du velger en kontoutkoblingsvarighet på 0, er det nødvendig med en administrator for å fjerne låsingen.
To faktorautentisering kan være en viktig del av å sikre enheten din hvis du bruker en Microsoft-konto. Når dette er aktivert og konfigurert, forhindrer det hackere i å kompromittere innholdet på kontoen din.
Og selvfølgelig må du ikke overse fysisk sikkerhet. Mange bærbare datamaskiner inkluderer støtte for en Kensington-lås, som du kan bruke til å sikre enheten din på en fysisk plassering.
Windows 10 støtter andre avanserte autentiseringsmetoder, for eksempel fingeravtrykkslesere eller nyere, sofistikerte biometri som Windows Hello, som bruker ansiktsgjenkjenning for å identifisere deg. Noen av disse teknologiene krever spesifikk maskinvare for å kunne bruke dem. Det sier seg selv at ingen av disse sikkerhetsmåtene fungerer uten et sterkt passord. Microsoft Office-brukere kan også sjekke ut vår artikkel om kryptering av Office-dokumenter. For ekstra sikkerhet kan du også konfigurere BitLocker Drive-kryptering for datamaskinen og flyttbare lagringsenheter.