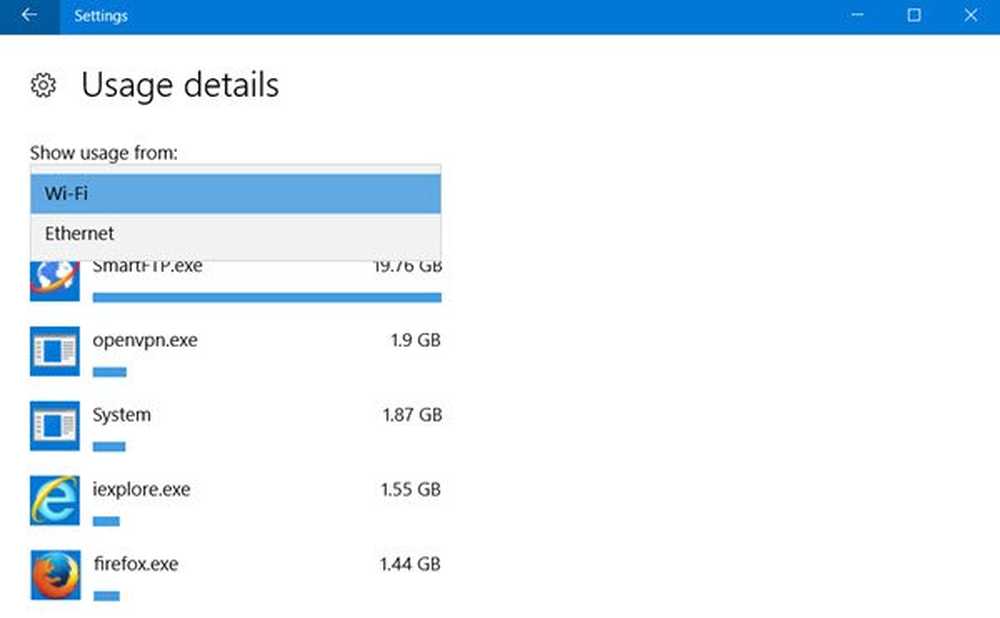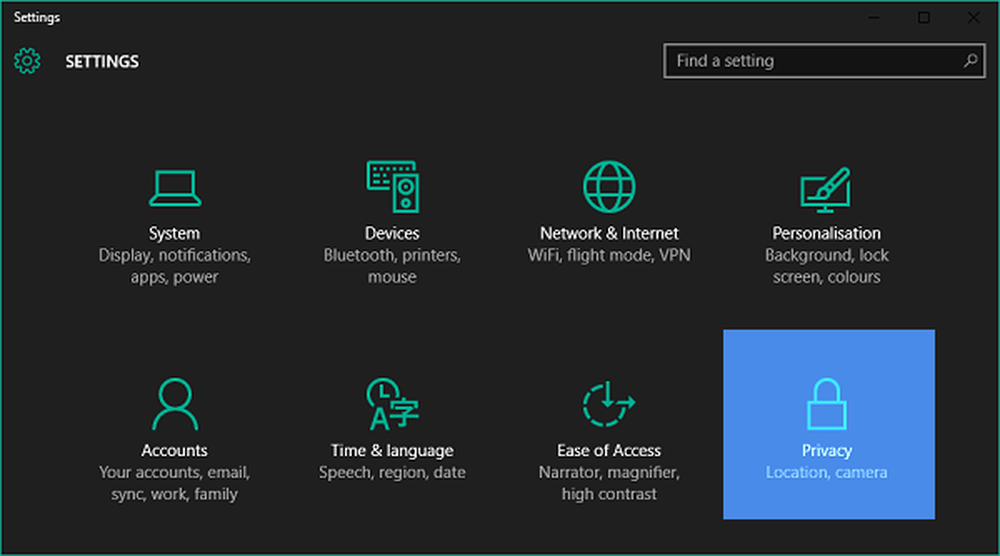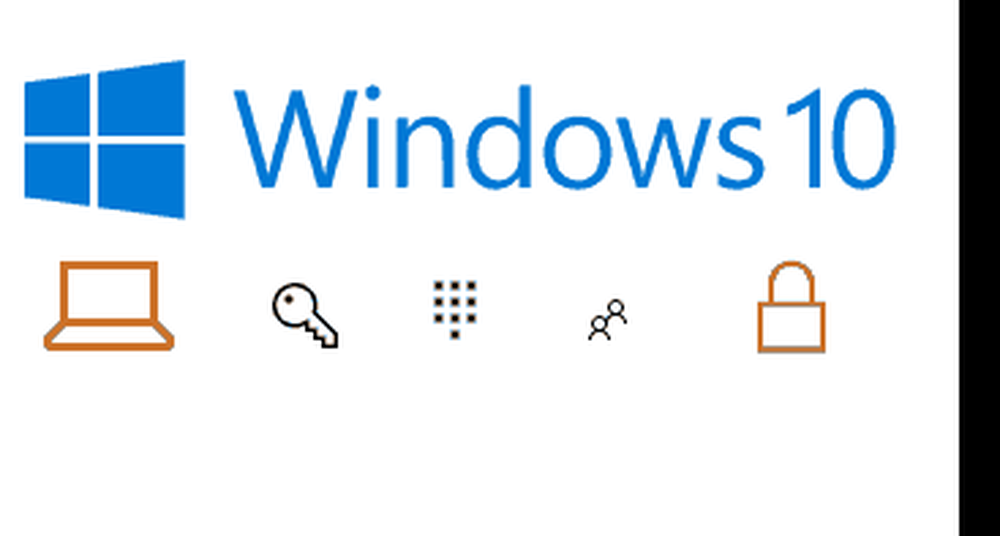Slik holder du Windows 10-varslene på skjermen lengre
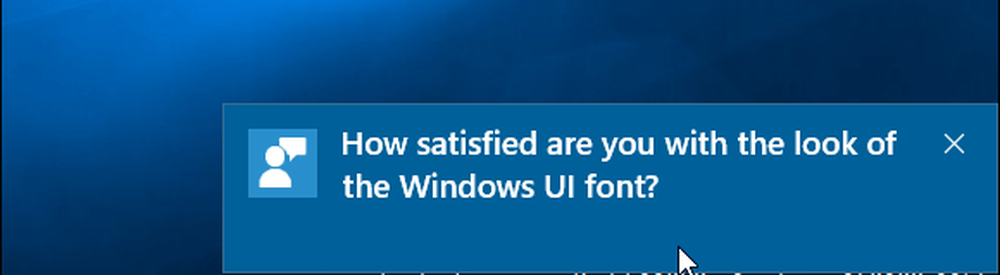
I Windows 10 er disse varslene en del av det nye handlingssenteret, en sentralisert plassering for å administrere innkommende varsler. Som standard vil meldinger dukke opp i noen få sekunder, forsvinner deretter. I stedet for å måtte bryte din nåværende aktivitet for å gjennomgå dette varselet i detalj, kan du konfigurere varsler for å vises litt lenger på skjermen.
Skjermvarsler for lengre tid i Windows 10
Klikk Start> Innstillinger> Enkel tilgang> Andre alternativer. Klikk på "Vis underretninger for" -listen og velg deretter et passende tidsintervall. Du kan velge mellom 5 sekunder, 7 sekunder, 15 sekunder, 30 sekunder, 1 minutt eller 5 minutter.
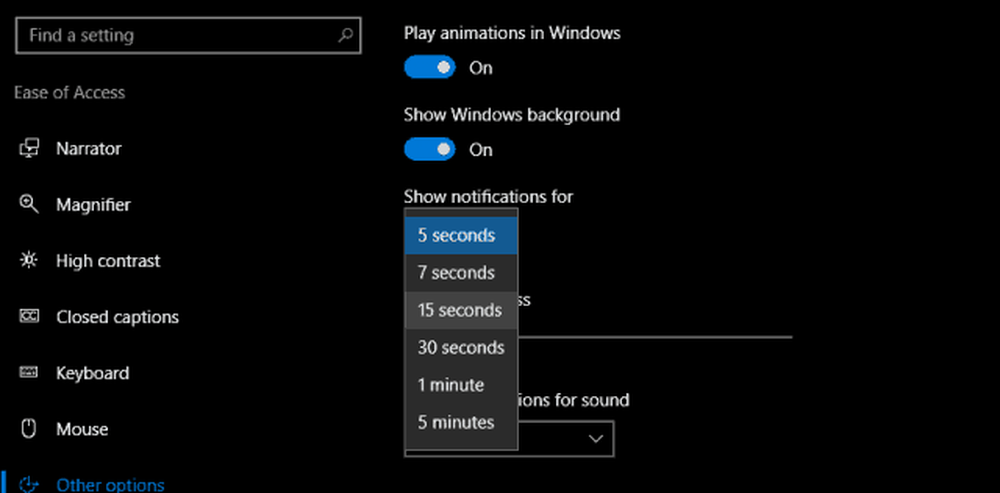
Det er det; Dine meldinger vil ikke lenger være like flyktige.
Hvis du angir en lang varselvisningstid, som 30 sekunder eller mer, kan du avvise varsler ved å klikke på X øverst til høyre.
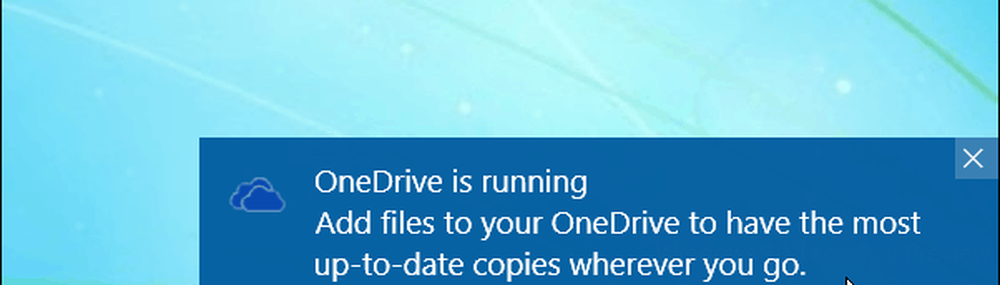
Hvis du vil foreta ytterligere tilpasninger til varslingsadferd, kan du se vår tidligere artikkel for instruksjoner. En annen relatert systemvideinnstilling du bør sjekke ut, er å administrere autoplay-innstillinger. Dette lar deg kontrollere oppførselen når du kobler til flyttbare lagringsenheter som en USB-minnepinne eller sett inn en optisk plate.
For flere Windows 10 Action Center-tweaks, sjekk ut artiklene som er koblet under.
- Tilpass oppgavelinjeinnstillinger i Windows 10 jubileumsoppdatering
- Slik administrerer du Windows 10-appvarsler
- Slik konfigurerer og bruker du Action Center i Windows 10
- Slik endrer eller slår du av varslingslyder
- Slik deaktiverer du Action Center i Windows 10