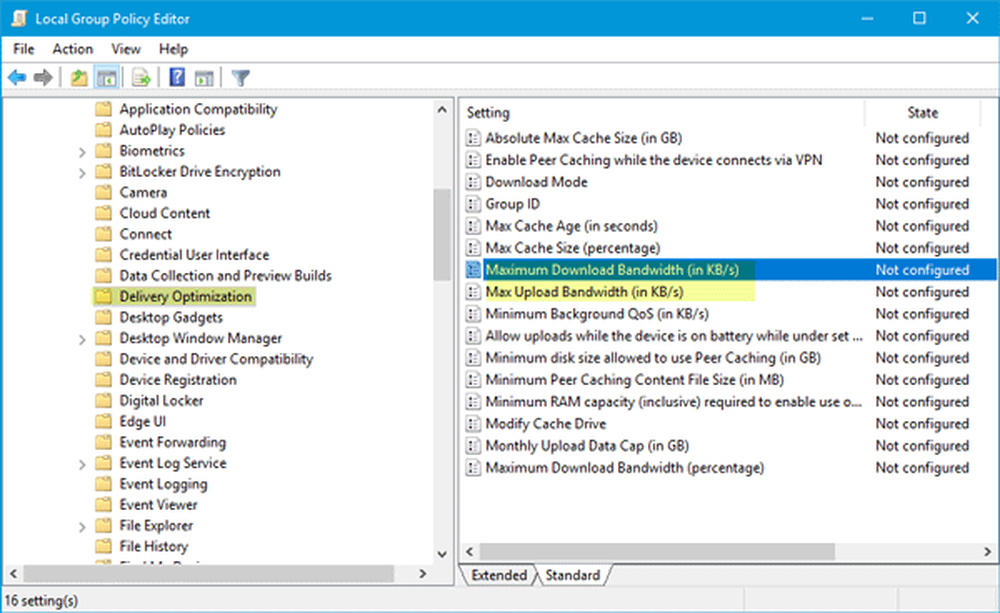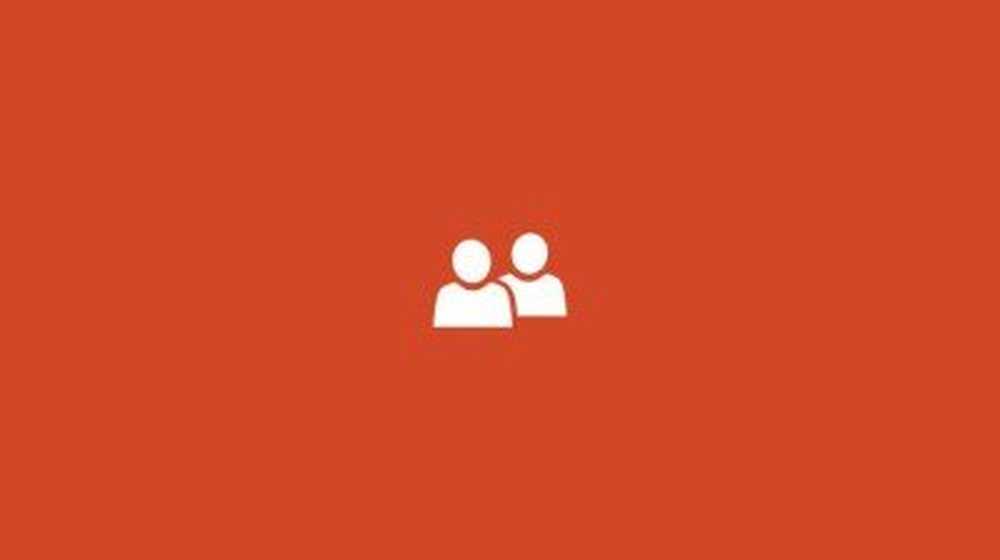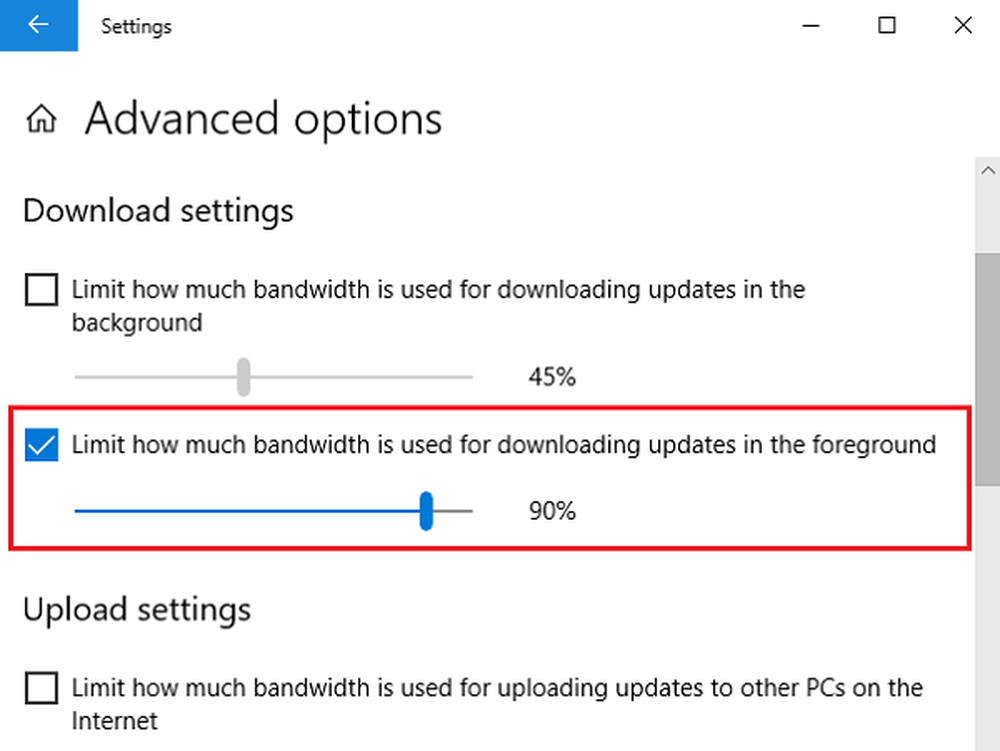Slik begrenser du Windows 10-data, bruk over en målrettet tilkobling

Lagre på Windows 10-databruk
Still inn forbindelsen som målt
En av de første tingene du kan gjøre er å sette tilkoblingen din som målt. Dette vil la Windows 10 vite at du ikke vil ha betydelige oppdateringer og apper som lastes ned automatisk. Gå til Start> Innstillinger > Nettverk og Internett> Wi-Fi> Avanserte alternativer.
Oppdater: I Windows 10 årsdagen oppdateringen, er Metered-tilkobling nå plassert under Start> Innstillinger > Nettverk og Internett> Wi-Fi> tilkoblingsnavnet ditt.
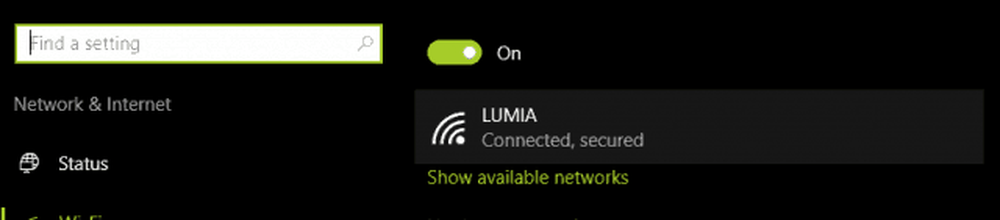
Deretter bytt på Slå på Sett som målingstilkobling.
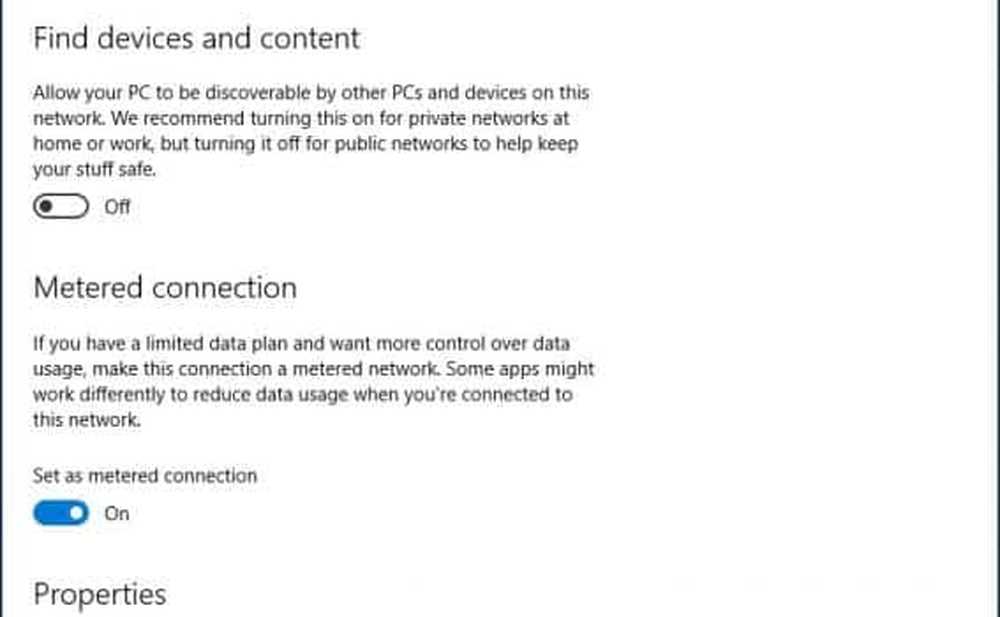
Oppdater 2: Windows 10 Creators Update gjør det tydeligere om installasjonen av kritiske oppdateringer. Jeg føler meg likegyldig med dette, men samtidig tror jeg at selskapet ikke tar hensyn til realiteten av begrensninger for mobilt bredbånd. Noen av disse sikkerhetsoppdateringene vil trolig bli levert som en del av store kumulative oppdateringer, som overgår tildelingen av enkelte dataplaner.
Hvis 2-dagers tildeling er 300 MB, og en kumulativ oppdatering er nær 1 GB; Du kommer til å løpe tom for data før du kan til og med bruke oppdateringen. Så, dette er noe brukere må passe på. Windows 10 Home-brukere vil ikke ha noe valg over saken i det hele tatt. Med premium-forretninger som Pro og Enterprise, kan du utsette oppdateringene til en passende tid. Forhåpentligvis, med differensielle oppdateringer i Windows Update, må brukere som kjører Creators Update, ikke bekymre seg for mye om oppdateringer som spiser opp datapakkene sine.
Når det gjelder målte tilkoblinger, lar brukeroppdateringen nå brukere angi sine Ethernet-tilkoblinger som målt. Dette var bare begrenset til Wi-Fi, men det var registerhack du kunne bruke i tidligere versjoner. Versjon 1703 gjør det mye enklere.

Slå av bakgrunnsprogrammer
Som standard holder Windows 10 noen apps kjører i bakgrunnen, og de spiser mye data. Faktisk er Mail-appen, spesielt, en stor lovbryter. Du kan slå av noen av disse appene ved å gå til Innstillinger> Personvern> Bakgrunnsprogrammer.
Deretter slår du av programmer som bruker bakgrunnsdata som du ikke trenger. I mitt tilfelle var det ganske mye alle de programmene som er oppført. Når Windows Oppdateringer eller nye versjoner er installert, kan disse innstillingene tilbakestilles, så kontroller det med jevne mellomrom for å være sikker.
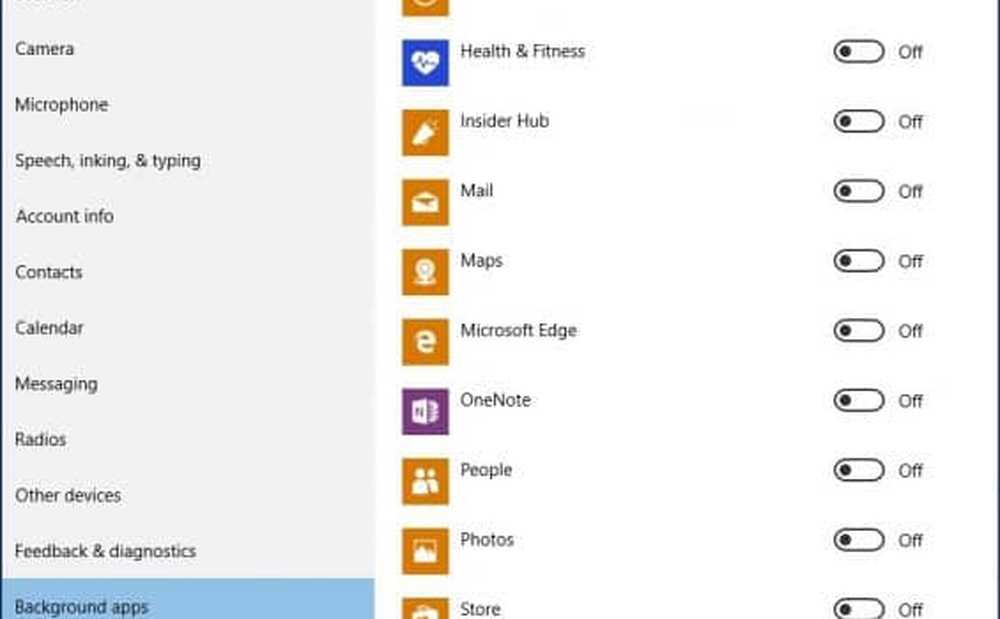
OneDrive
OneDrive var en annen del av Windows 10 Jeg oppdaget søppeldata i bakgrunnen. Selv om deaktivere det kan være et drastisk skritt, siden det er et kritisk salgsargument i operativsystemet, behøver jeg ikke å holde den i gang hele tiden. Jeg går inn i byen en gang i uken, så hvis det er noen filer jeg trenger å synkronisere, gjør jeg det på en internettkafé.
For å deaktivere OneDrive, høyreklikk oppgavelinjen og klikk Oppgavebehandling eller trykk CTRL + SHIFT + ESC.
Velg oppstart-fanebladet. Under Oppstart-fanen kan du deaktivere OneDrive. For mer om denne typen handling, sjekk ut artikkelen vår: Hvordan deaktivere oppstartsprogrammer i Windows 10.
Du vil kanskje også gjøre dette for andre synkroniseringsklienter som Dropbox eller Google Disk.
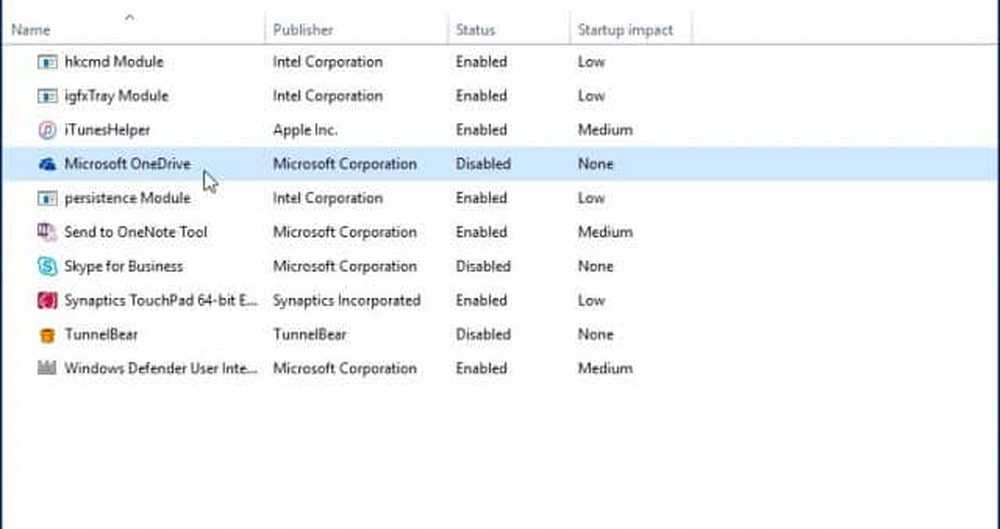
Deaktiver PC-synkronisering
Det kan høres ulikt å deaktivere en slik kjennemerkingsfunksjon i Windows 10. Jeg elsker PC-synkronisering, men ærlig talt trenger jeg ikke å kjøre den døgnet rundt. Du kan slå den av, og når du trenger å holde ting synkronisert, kan du enkelt slå den på.
Gå til Innstillinger> Kontoer> Synkroniser innstillingene dine og slå Synkroniser innstillinger av.
MERK: Du kan bare synkronisere innstillingene dine hvis du bruker en Microsoft-konto for å logge på Windows. Hvis du bruker en lokal Windows-konto, vil Synkroniser innstillinger alternativet er gråtonet ut.
Hvis du synes det er litt for mye for å slå av synkroniseringen helt, kan du velge og velge noen innstillinger som skal synkroniseres.
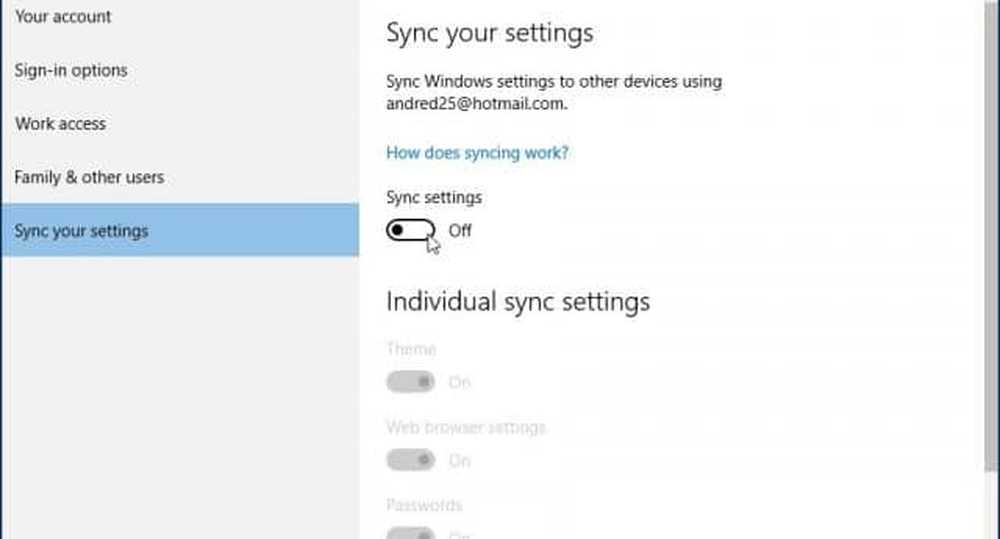
Skru av notifikasjoner
Et annet område som jeg legger merke til, kan lagre noen data, slår av Action Center-varslinger. For eksempel, hvis du ikke trenger å ha bakgrunnsprogrammer som informerer deg om pågående aktiviteter, deaktiver bare den. Høyreklikk på Action Center-ikonet i systemstatusfeltet, og velg Slå på stille timer.
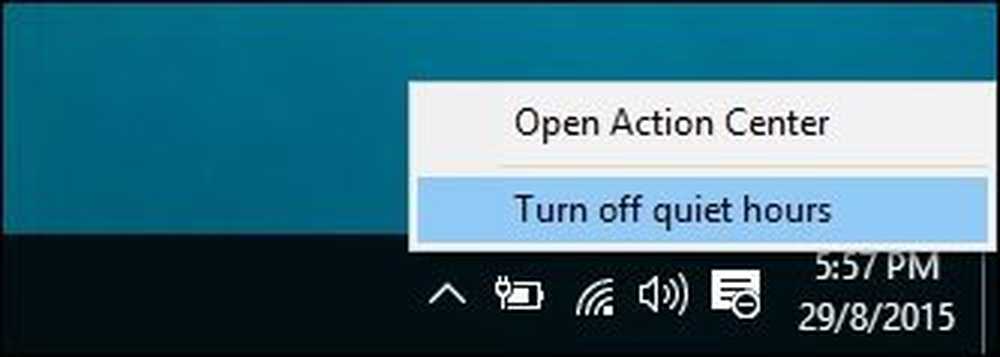
Slå av Live Tiles
Feedbaserte apper som Nyheter vil hente de siste nyhetene og annen informasjon i bakgrunnen. Hvis du holder Live Tiles slått på. Du trenger ikke å gjøre dette for hver app, men for å velge programmer som Mail, Twitter, Weather og Facebook, kan du fortsette det. Du kan slå av ved å høyreklikke på flis og "Slå av levende flis".
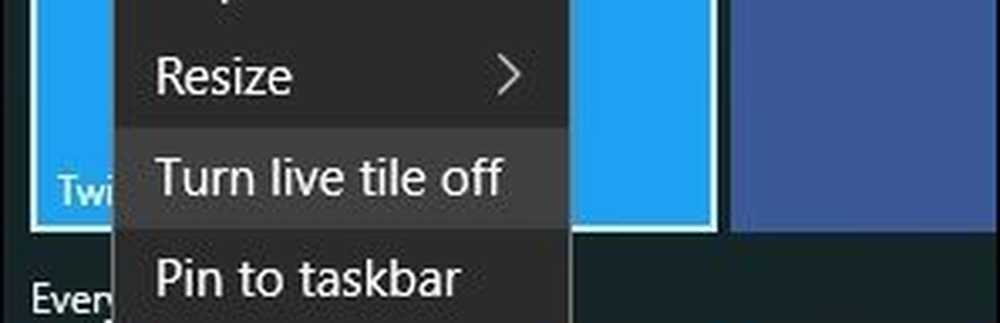
Konfigurer Windows Update for å laste ned oppdateringer via ditt lokale nettverk
Windows 10 introduserer en kul forbedring til Windows Update Jeg er spent på; muligheten til å ha Windows Update nedlastingsoppdateringer fra en PC i ditt lokale nettverk i en peer-to-peer-mote. Den kalles Windows Update Delivery Optimization (WUDO).
Dette er ideelt for scenarier hvor du bruker en målingstilkobling og har flere PCer som kjører Windows 10. Du kan bruke en PC til å oppdatere den andre så lenge de er den samme arkitekturen. Du kan aktivere dette ved å gå til Innstillinger> Oppdatering og sikkerhet> Windows Update> Avanserte alternativer> Velg hvordan oppdateringer leveres (ja, det er en innstilling som er begravet dypt, dessverre) og sørg for at den er på. Sørg også for at den er satt til PCer på mitt lokale nettverk.
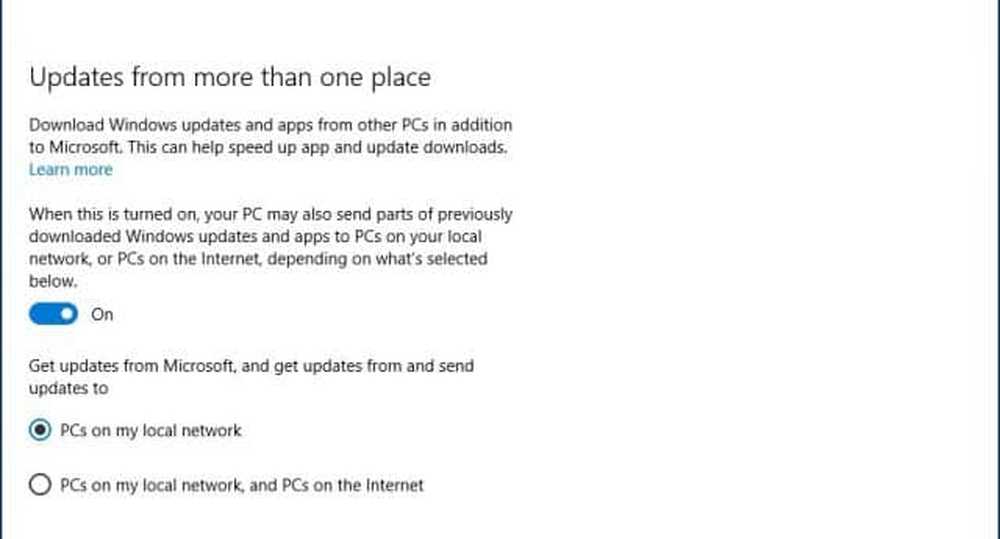
Legg merke til at WUDO er en kontroversiell funksjon i Windows 10 for noen. For Windows 10 Home og Pro, er det satt til å sende Windows Update-data til andre PCer på Internett som standard (det er bare satt til PCer på mitt lokale nettverk for Enterprise og Education-utgaver). Hvis du har begrenset båndbredde, vil du ikke dele oppdateringer med andre PCer på Internett. For mer om WUDO, les vår artikkel: Stopp Windows 10 fra å dele Windows-oppdateringer til andre PCer.
Utsette Windows-oppdateringer
Hvis du kjører Windows 10 Pro eller Enterprise, er det et alternativ i Windows Update-innstillinger som lar deg forsinke nedlastingen av nye funksjoner i flere måneder. Dette kan være betydelig siden nye funksjoner forbedringer kan være ganske betydelig. Dette har heller ikke betydning for nedlasting og installasjon av sikkerhetsoppdateringer, og det forhindrer heller ikke nedlasting av funksjoner på ubestemt tid, men det er en velkommen stopp-gap. Vær oppmerksom på at når Defer Windows Updates er aktivert, påvirker det også Microsoft Office Updates.
Du kan aktivere Defer Upgrades ved å gå til Innstillinger> Oppdater og Sikkerhet> Windows Update> Avanserte alternativer bla ned litt og sjekk: Utsette oppgraderinger.
Pro, Enterprise og Education utgaver av Windows 10 Creators Update lar deg blokkere oppdateringer helt opptil 35 dager, se vår artikkel for instruksjoner om hvordan du gjør det.
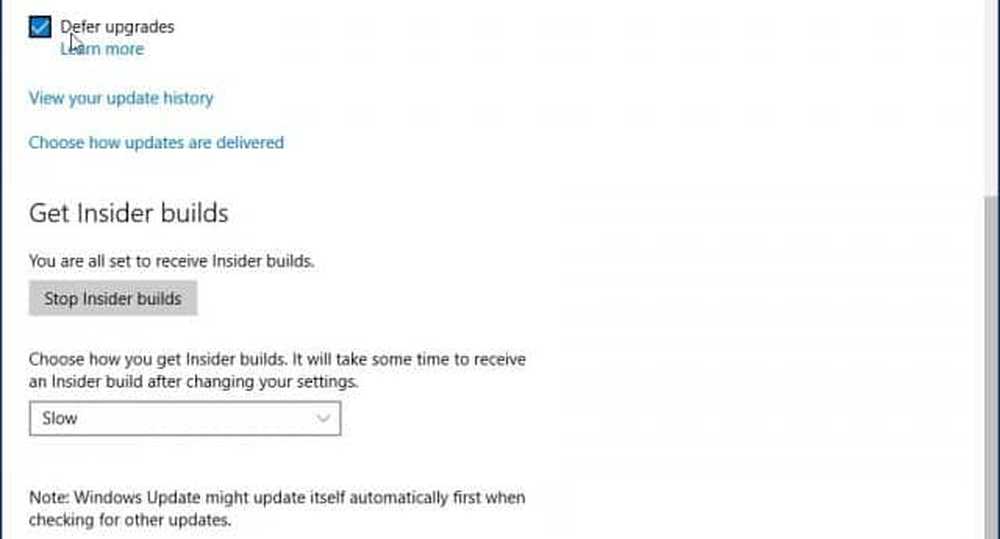
Selvfølgelig må ikke alle disse strategiene implementeres. Avhengig av hvilken type plan du abonnerer på, vil disse tipsene hjelpe deg med bedre å håndtere Windows 10s databruk, og gjøre det lenger.
Mistet jeg noe? Hva er dine favorittmetoder for å begrense mengden data som Windows 10 bruker? Legg igjen en kommentar nedenfor og gi oss beskjed, eller fortsett diskusjonen i våre gratis Windows 10-forum.