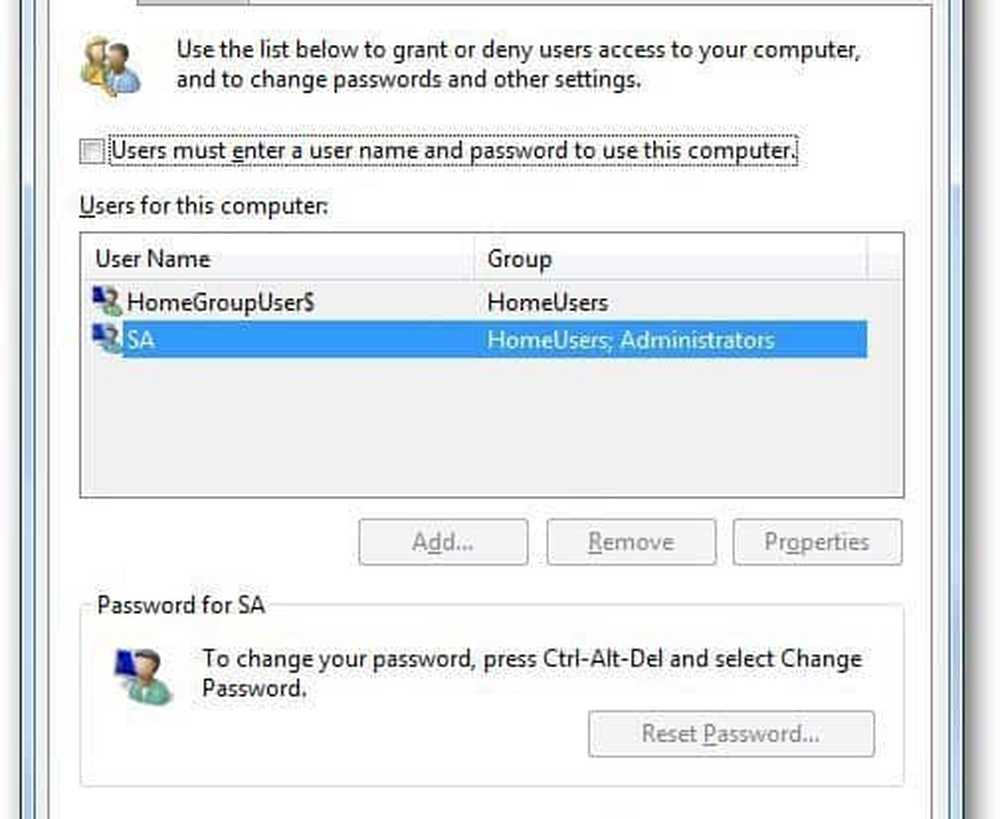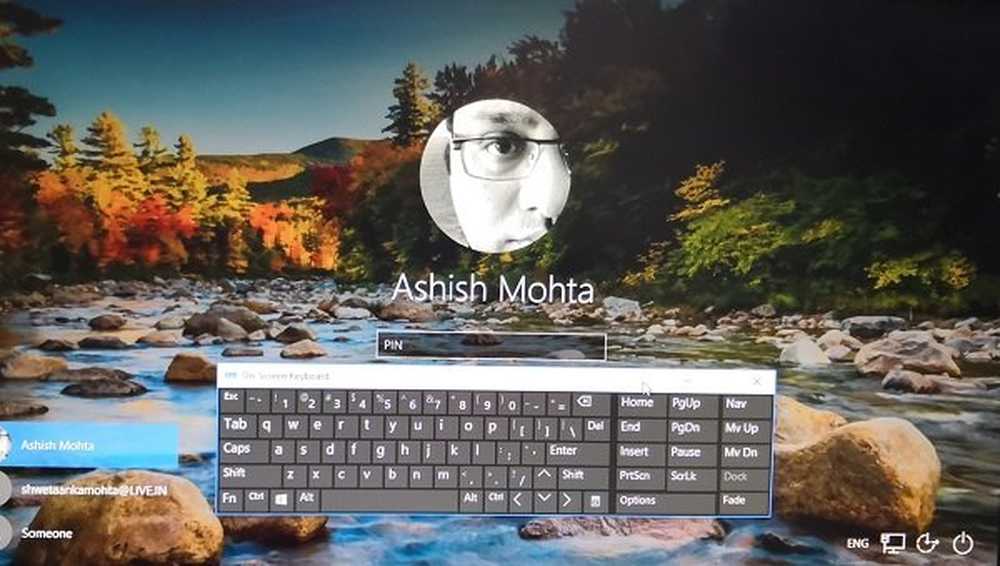Slik logger du deg på Windows 10 med et bildepassord eller en PIN-kode

Windows 10 bildepassord
For å sette opp, gå til Innstillinger> Kontoer> Innloggingsalternativer og bla ned til Bildepassord delen og klikk Legg til.
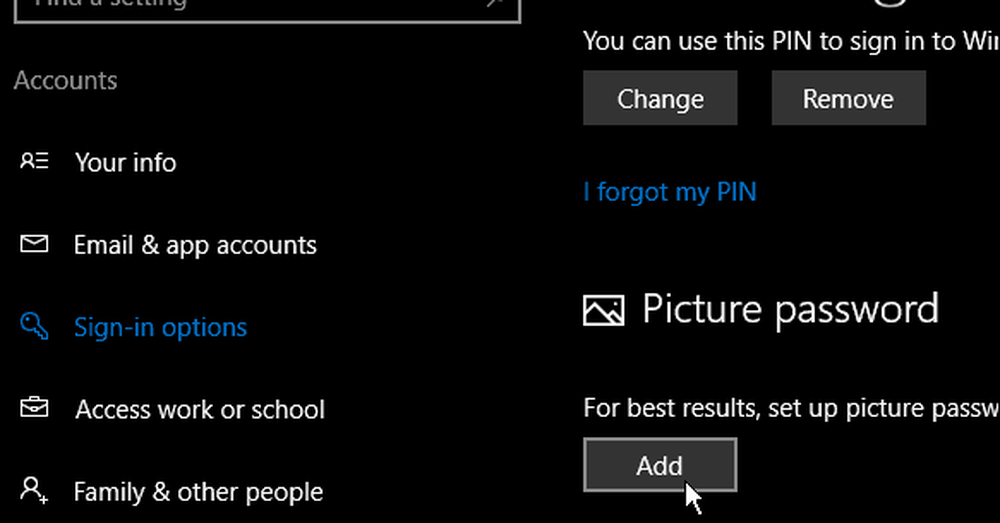
Deretter må du bekrefte kontoen din ved å logge på din Microsoft-konto med hele passordet ditt.
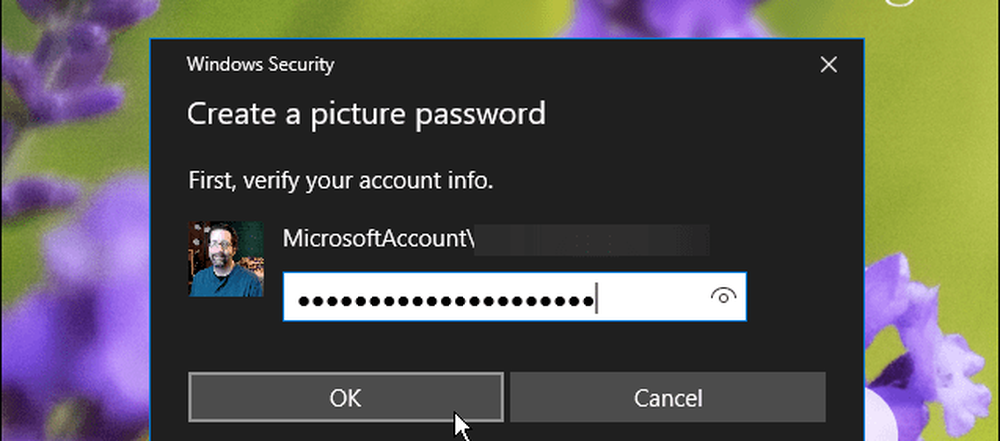
Under den korte beskrivelsen av hva et bildepassord er i den venstre ruten velger du Velg bilde.
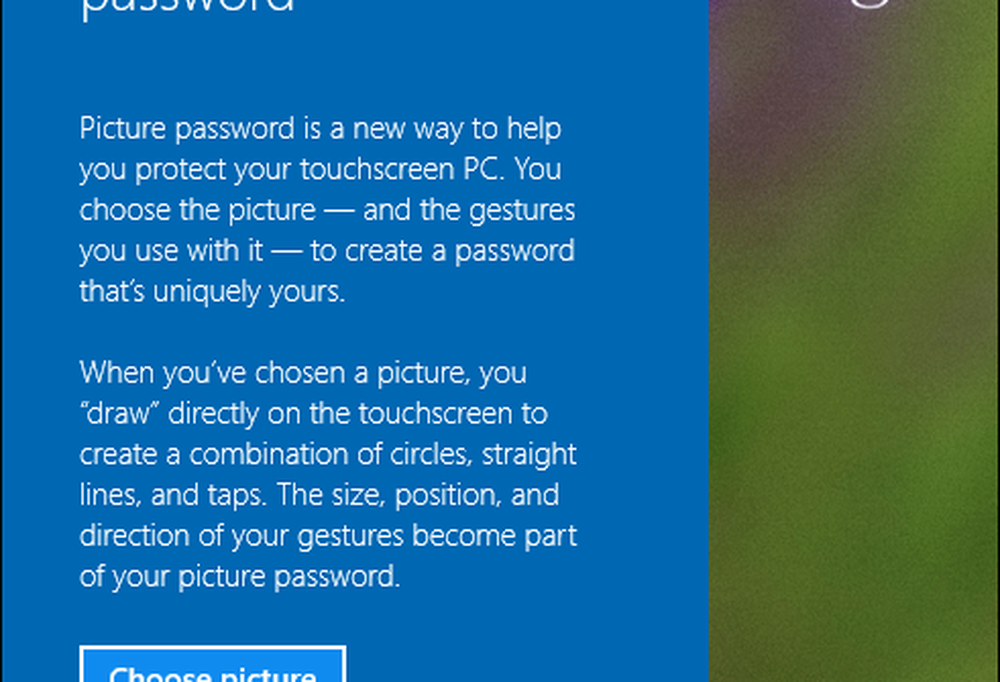
Bla nå til plasseringen av bildet du vil bruke som bildepassordet.
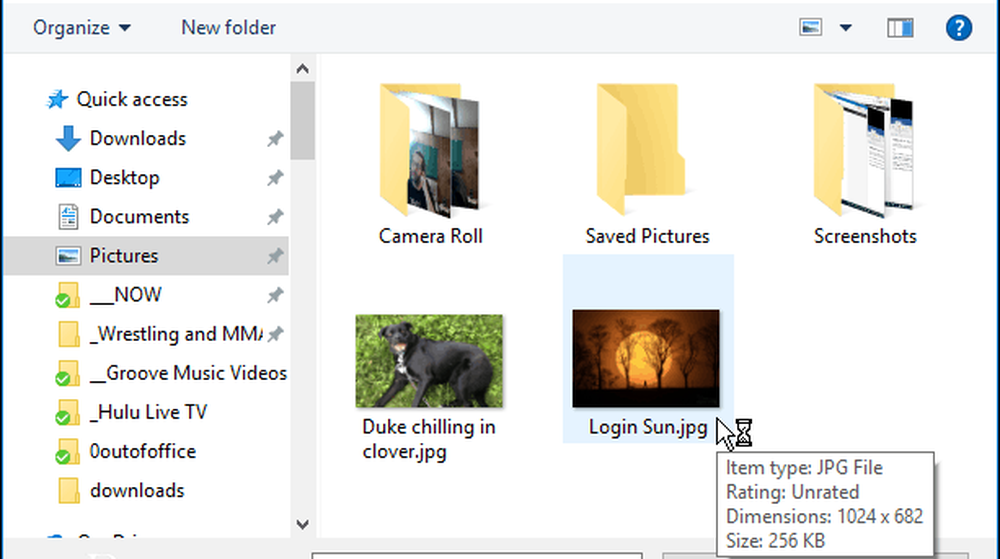
Etter å ha valgt bildet du vil bruke, dra det til stillingen slik du vil, og trykk deretter på eller klikk Bruk dette bildet eller finn en annen.
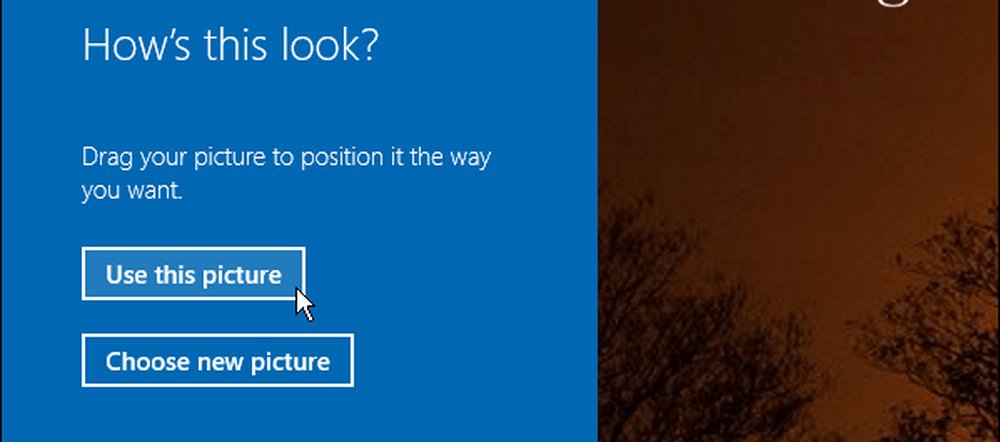
Det neste trinnet er å tegne tre bevegelser på bildet du bruker. Du kan bruke en hvilken som helst kombinasjon av sirkler, kraner og rette linjer. Ikke bli for bortført, da du må huske størrelsesposisjonen og retningen til bevegelsene du bruker.

Logg ut av Windows og logg inn igjen og gi den en sjanse. Merk at hvis du glemmer bevegelsene eller ikke trykker dem nær nok, kan du klikke på Påloggingsalternativer på påloggingsskjermen og bruk passordet eller PIN-koden du har konfigurert.
Bruk en PIN-kode for å logge på Windows 10
Et annet alternativ du har til å logge på PCen din, er å opprette en PIN-kode. Vi viste deg hvordan du oppretter en firesifret PIN-kode for å gjøre det enklere å logge inn på systemet ditt. Men hvis du kjører Pro-versjonen av Windows 10, og vil ha noe mer sikker, kan du også opprette en komplisert Windows 10-PIN som tillater opptil 127 tegn. Dette inkluderer små bokstaver og spesialtegn som “! + _% $ " og andre. Ved hjelp av denne metoden kan du også bestemme antall dager før en bruker må bytte PIN-kode - alt mellom 1 til 730 dager.
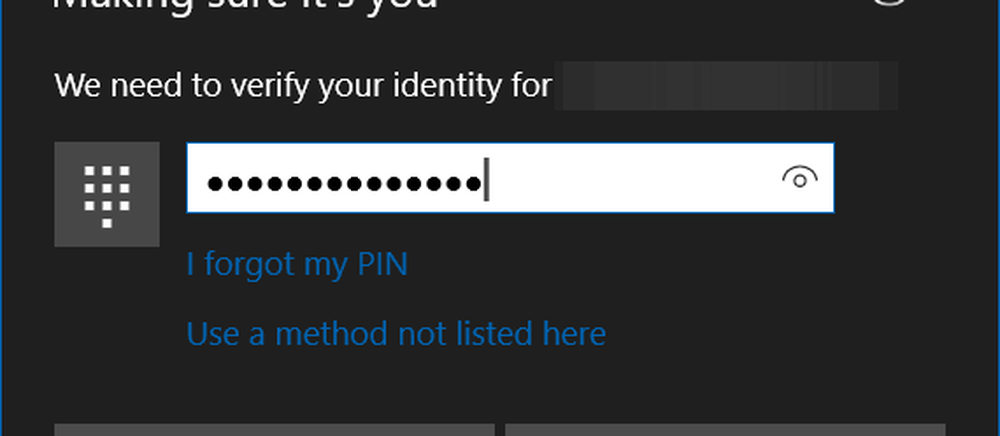
Bruker du fortsatt et passord for å logge deg på Windows 10-kontoen din, eller bruker du en PIN, Bilde eller til og med Windows Hei? Legg igjen en kommentar nedenfor og gi oss beskjed. Og for mer diskusjon om dette og andre emner, se våre Windows 10-forum.